نحوه ردیابی تغییرات در گوگل داکس Google Docs
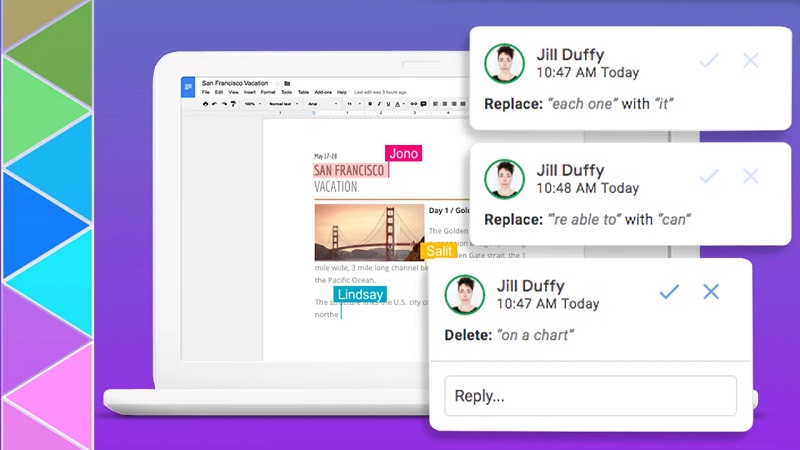
ویژگی Track Changes یا ردیابی تغییرات در گوگل داکس به شما امکان می دهد ویرایش های انجام شده در یک سند مشترک را مشاهده کنید. این ویژگی این امکان را به شما می دهد تا بازبینی ها و نظرات نسخه های قبلی را مشاهده کنید و پیشنهاد تغییرات بیشتر را آسان تر می کند. در حالی که برنامههای مختلف ممکن است از نامهای منحصربهفردی برای این عملکرد استفاده کنند، Google Docs روش خاص خود را برای ردیابی تغییرات دارد. در این مقاله، نحوه ردیابی تغییرات در Google Docs را بیاموزید و یاد بگیرید که چگونه از آن برای بهبود مؤثر همکاری، پیگیری بازبینیها و اطمینان از پروژه استفاده کنید.
فهرست مطالب
Toggleویژگی ردیابی تغییرات در گوگل داکس Google Docs چیست؟
ویژگی Track Changes در گوگل داکس به شما اجازه میدهد ویرایشها را همراه با تاریخ و زمان تغییر برای نسخههای مختلف یک سند مشاهده کنید. گوگل داکس بهطور خودکار این نسخهها را هر چند دقیقه یک بار ذخیره میکند و نیازی به ذخیرهسازی دستی نیست. به دلیل آنلاین بودن این پلتفرم، میتوان سند را با همکاران به اشتراک گذاشت تا تغییرات را در زمان واقعی ببینند. همچنین گوگل داکس امکان پیشنهاد تغییرات یا ویرایش مستقیم را ارائه میدهد و گزینههای انعطافپذیری برای همکاری فراهم میکند.
چرا باید از ویژگی ردیابی تغییرات در گوگل داکس استفاده کنیم؟
ویژگی پیگیری تغییرات برای همکاری با اعضای تیم در اسناد بسیار مفید است. این قابلیت نشان میدهد چه کسی تغییرات را انجام داده، چه بخشهایی ویرایش شده و زمان ویرایش چه موقع بوده است. با این ویژگی میتوان مشارکت اعضا را ردیابی کرد و درباره تغییرات خاص با دیگران ارتباط برقرار نمود. بهعلاوه، بهروزرسانیهای لحظهای باعث میشود مدیریت کارهای گروهی یا پروژههای غیرهمزمان آسانتر شود.
نحوه استفاده از ویژگی ردیابی تغییرات در گوگل داکس
این مراحل را برای استفاده از تغییرات مسیر در Google Docs دنبال کنید:
باز کردن فایل گوگل داکس
برای پیگیری تغییرات در یک سند موجود، از نوار جستجو در صفحه اصلی گوگل داکس استفاده کنید و فایل موردنظر را جستجو کنید. اگر پروژه جدیدی را شروع میکنید، روی آیکون صفحه با علامت “+” در گوشه بالا سمت چپ کلیک کنید تا یک سند جدید بسازید.
اشتراک گذاری فایل با همکاران
برای به اشتراکگذاری سند، روی دکمه “Share” در گوشه بالا سمت راست کلیک کنید. این گزینه به دیگران اجازه میدهد تغییرات را در زمان واقعی مشاهده کنند. میتوانید سند را مستقیماً از طریق ایمیل ارسال کنید یا لینکی برای دسترسی عمومی ایجاد کنید. در حالت لینک، میتوانید تعیین کنید که افراد فقط بتوانند مشاهده کنند، نظر دهند یا ویرایش کنند.
ایجاد تغییرات در فایل
برای بهروزرسانی سند، کافی است شروع به تایپ کنید. همکارانی که اجازه ویرایش دارند، میتوانند بهطور همزمان تغییرات خود را اعمال کنند. گوگل داکس بهطور خودکار تغییرات را ذخیره کرده و نام کاربری فردی که ویرایش را انجام داده ثبت میکند.
- بیشتر بخوانید: آموزش نحوه مقایسه اسناد در گوگل داکس Google Docs
مشاهده تاریخچه نسخه ها
برای مشاهده تاریخچه نسخه یک سند، به نوار تابع بالا بروید و روی تب ‘File’ کلیک کنید. در اینجا، ” Version history ” را انتخاب کنید و نام نسخه فعلی یا ” See version history ” را انتخاب کنید. همچنین می توانید از کلیدهای میانبر Ctrl + Alt + Shift + H («Command + Option + Shift + H» در مک استفاده کنید. در Version history ، می توانید لیستی از نسخه های دارای برچسب زمانی را مشاهده کنید. تغییرات با رنگ های مختلف هایلایت می شوند و هر رنگ نشان دهنده یک کاربر خاص است. می توانید با بررسی نمادها و رنگ های اختصاص داده شده به هر مشارکت کننده، کاربران را با ویرایش های آنها مطابقت دهید.
پیشنهاد تغییرات
برای پیشنهاد یک ویرایش، کلمه یا عبارتی که میخواهید ویرایش کنید را هایلایت کنید. یک نماد حباب متن آبی با ‘+’ در سمت راست سند ظاهر می شود. برای ارائه پیشنهاد خود روی آیکن کلیک کنید. میتوانید یک نظر کلی اضافه کنید یا با تایپ کردن «@» به دنبال نام افراد خاص، آنها را تگ کنید. این به شما امکان می دهد تا بازخورد خود را به مشارکت کنندگان خاص هدایت کنید.
بررسی پیشنهادات
برای بررسی یک ویرایش، روی برگه «Tools» در بالای سند کلیک کنید و « Review suggested edits » را انتخاب کنید. همچنین، میتوانید از میانبرهای صفحه کلید «Ctrl + Alt + O» و سپس «Ctrl + Alt + U» («Control + Command + O» و سپس «Control + Command + U» در« Mac استفاده کنید. از این منو می توانید تغییرات پیشنهادی را بپذیرید یا رد کنید.
نکاتی برای استفاده از ویژگی ردیابی تغییرات در گوگل داکس
در اینجا چند نکته برای استفاده از ویژگی ردیابی تغییرات در Google Docs وجود دارد:
نحوه اشتراک گذاری سند
سند خود را انتخاب کنید. هنگامی که سند خود را با کاربران به اشتراک می گذارید، می توانید مجوزهایی را برای مشاهده، نظر دادن یا ویرایش فایل تنظیم کنید. این گزینهها نحوه تعامل مشارکتکنندگان با سند مشترک را کنترل میکنند. برای اینکه شخصی بتواند تغییرات مستقیم ایجاد کند، فایل را به عنوان ویرایشگر با او به اشتراک بگذارید.
با کاربران ارتباط برقرار کنید
ارتباط موثر هنگام همکاری در پروژه ها برای اطمینان از همسویی همه اعضای تیم در مورد تغییرات و بازنگری ها حیاتی است. Google Docs ابزارهای نظر دادن و بهروزرسانیهای بیدرنگ را فراهم میکند، که به شما امکان میدهد با دیگران در حال مشاهده سند در مورد تغییرات در محتوا و جهت تعامل داشته باشید. در حین ویرایش کار شخص دیگری، میتوانید تغییرات را مستقیماً دنبال کنید و نظراتی را در توضیح ویرایشهای خود برای نویسنده اصلی بگذارید تا بررسی شود.
حالت سند را انتخاب کنید
سه نمای حالت سند وجود دارد که می توانید در Google Docs یکی از آنها را انتخاب کنید:
- Editing (ویرایش)
- Suggesting (پیشنهاد تغییر)
- Viewing (مشاهده)
اگر به ویرایش سند دسترسی دارید، فایلهای Google Doc بهطور خودکار در حالت ویرایش باز میشوند. برای اطمینان از اینکه تغییرات شما قابل ردیابی هستند، هر بار که سند را باز میکنید، حالت سند خود را به « Suggesting » تغییر دهید.
- بیشتر بخوانید: نحوه استفاده از افزونه ها در گوگل داکس Google Docs
سوالات متداول
آیا می توانم Google Docs را برای چندین کاربر قابل ویرایش کنم؟
بله، می توانید یک Google Doc قابل ویرایش توسط چندین کاربر ایجاد کنید. برای این کار می توانید این مراحل را دنبال کنید:
- Google Doc خاصی را که میخواهید با چند کاربر به اشتراک بگذارید، باز کنید.
- روی دکمه «Share» کلیک کنید و گزینه «Share With Other» را انتخاب کنید.
- آدرس ایمیل گیرندگانی را که می خواهید سند را با آنها به اشتراک بگذارید وارد کنید.
- روی منوی کشویی در کنار آدرس های ایمیل کلیک کنید و “Editor” را انتخاب کنید تا به آنها دسترسی ویرایش دهند.
- روی “Send” کلیک کنید و افرادی که با آنها اشتراک گذاری می کنید ایمیلی با پیوندی به سند دریافت می کنند.
آیا می توانم تغییرات در Google Docs مشترک را ردیابی کنم؟
بله، با استفاده از ویژگی « Track Changes » یا حالت « Suggesting » میتوانید تغییرات را در Google Docs بهاشتراک گذاشته شده بیابید و ردیابی کنید. این به همکاری آسان کمک می کند و به اعضای تیم اجازه می دهد تا تغییرات را پیگیری کرده و آنها را در زمان واقعی بپذیرند یا رد کنند. روی نماد قلم و سپس روی ” Suggesting ” از منوی کشویی در گوشه سمت راست بالای پنجره کلیک کنید. ویرایشهایی که پیشنهاد میکنید به رنگ سبز به همراه یک خط خطی سبز برای متن حذف شده ظاهر میشوند. متن اضافه شده نیز به رنگ سبز ظاهر می شود.
یک فایل چند کاربر می تواند داشته باشد؟
Google Docs به شما امکان می دهد تا 100 کاربر در هر فایل اضافه کنید. این به همه کاربران امکان مشاهده و ویرایش یک سند را به طور همزمان می دهد. میتوانید Google Docs را منتشر کنید، پیوندی ایجاد کنید تا آن را با مردم به اشتراک بگذارید و برای ویرایش یا نظر دادن روی فایل، دسترسی ویرایش را فراهم کنید.
Warning: Undefined variable $post_id in /home/aplica/public_html/wp-content/themes/studiare/inc/templates/blog/related-carousel.php on line 5







دیدگاهتان را بنویسید
برای نوشتن دیدگاه باید وارد بشوید.