3 روش ادغام کردن عکس های گوگل از دو حساب متفاوت
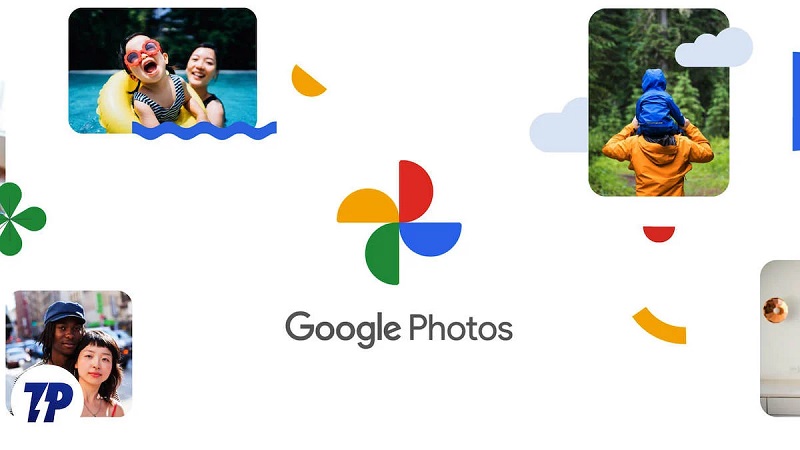
در مقاله امروز اپلیکا قصد داریم در مورد نحوه ادغام کردن عکس های گوگل از دو حساب متفاوت صحبت کنیم. اگر در طول زمان بیشتر از یک حساب گوگل برای ذخیره عکسهای خود ایجاد کردهاید و اکنون می خواهید بدانید که آیا راهی برای ادغام عکسهای گوگل از حسابهای مختلف وجود دارد، به مکان مناسبی آمدهاید. در این وبلاگ، سه روش ساده برای ادغام حسابهای عکس گوگل را خواهید آموخت.
فهرست مطالب
Toggleنحوه ادغام کردن عکس های گوگل از دو اکانت مختلف
از زمانی که اولین گوشی هوشمند خودم را دریافت کردم، عکسها و ویدیوهای خود را در Google Photos ذخیره میکنم. مانند بسیاری از افراد دیگر، ترجیح میدهم عکسها را فقط با کیفیت اصلی ذخیره کنم. به همین دلیل، سه حساب گوگل مختلف برای خود راهاندازی کردهام.
اگرچه Google Photos این امکان را میدهد که به آسانی تمام عکسها و ویدیوهای خود را در یک مکان مدیریت کنید، با این حال احتمالا به این فکر افتادهاید که آیا امکان ادغام دو حساب Google photos وجود دارد یا خیر
متأسفانه، Google امکان ادغام حسابهای شما را به یک حساب واحد را فراهم نمیکند. با این حال، چند راه حل وجود دارد که به شما امکان میدهند تا به تمام عکسهای خود از طریق یک حساب دسترسی پیدا کنید.
در ادامه، نحوه ادغام عکسهای گوگل خود را به یک حساب و دسترسی به آنها از یک مکان را خواهید آموخت.
روش اول: Partner Sharing را فعال کنید
صحیح ترین راه برای اشتراک عکس های خود با حساب های گوگل، Partner Sharing است. زمانی که این ویژگی در دسترس باشد، می توانید بدون هیچ مشکلی از یک حساب به حساب دیگر دسترسی ایجاد کنید. همچنین، این ویژگی به شما اجازه می دهد که عکس های خود را بصورت خودکار به اشتراک بگذارید. پس زمانی که یک عکس به یکی از حساب ها اضافه می کنید آن عکس بصورت خودکار در بقیه ی حساب ها نیز نمایش داده خواهد شد.
با این حال، می توانید فقط یک حساب را به عنوان شریک حساب اصلی خود اضافه کنید.
- بیشتر بخوانید: بهترین راه حل های دانلود نشدن عکس در گوگل کروم
از طریق گوشی هوشمند
قدم اول: اپلیکیشن Google Photos را اجرا کنید. به بخش اشتراکگذاری بروید. روی Share with partner کلیک کنید. میتوانید انتخاب کنید که تمام عکسها یا فقط عکسهای افراد خاص را به اشتراک بگذارید. حالا روی Select Partnerکلیک کنید.
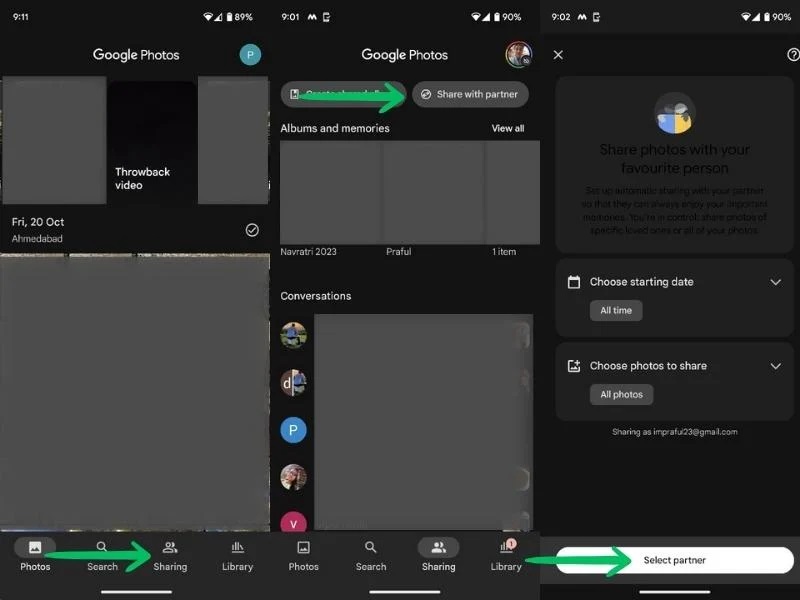
قدم دوم: وارد کردن آی دی حساب گوگلی که میخواهید عکسهای خود را با آن ادغام کنید و بر روی Confirm کلیک کنید. همچنین میتوانید تصمیم بگیرید که آیا میخواهید عکسهای آینده را به طور خودکار به اشتراک بگذارید یا خیر. درخواست اشتراک گذاری با شریک به حساب انتخابی شما ارسال میشود.
قدم سوم: حالا به حساب دیگر گوگل بروید (حسابی که قبلا وارد شده اید) و درخواست را قبول کنید. شما درخواست را در Google Photos اشتراک گذاری خواهید یافت.
روی Invitation ضربه بزنید و سپس Accept را انتخاب نمایید. این فرآیند یک پنجره اشتراک گذاری باز خواهد کرد. Confirm را بزنید تا عکستان را ارسال کند.
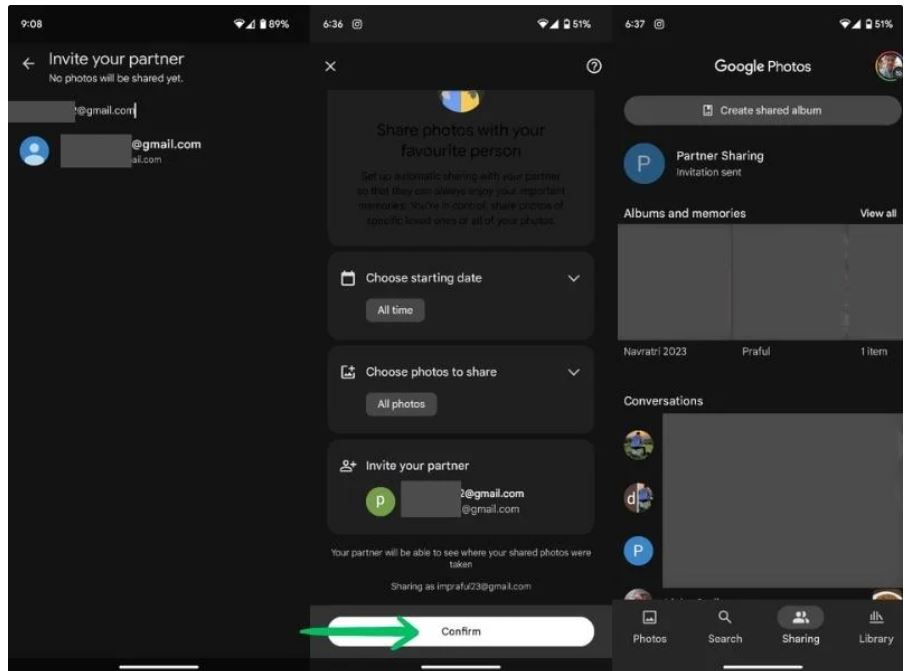
قدم چهارم: برای نمایش تصاویر جدید اضافه شده به حسابهای شما به طور خودکار، Auto-Save Feature را روی هردو حساب فعال کنید. حالا می توانید انتخاب کنید که همه عکس ها را اشتراک گذاری کنید یا فقط عکس هایی که مرتبط با شخص یا آلبوم خاصی هستند.
حالا شما می توانید به همه ی محتوا های Google Photos با هرکدام از حساب های خود دسترسی داشته باشید. همچنین اطلاعات جدید به هر دوتا حسابتان اضافه خواهد شد.
از طریق سیستم
قدم اول: مرورگر کروم را اجرا کنید. به Google Apps بروید و سپس به Photos بروید.
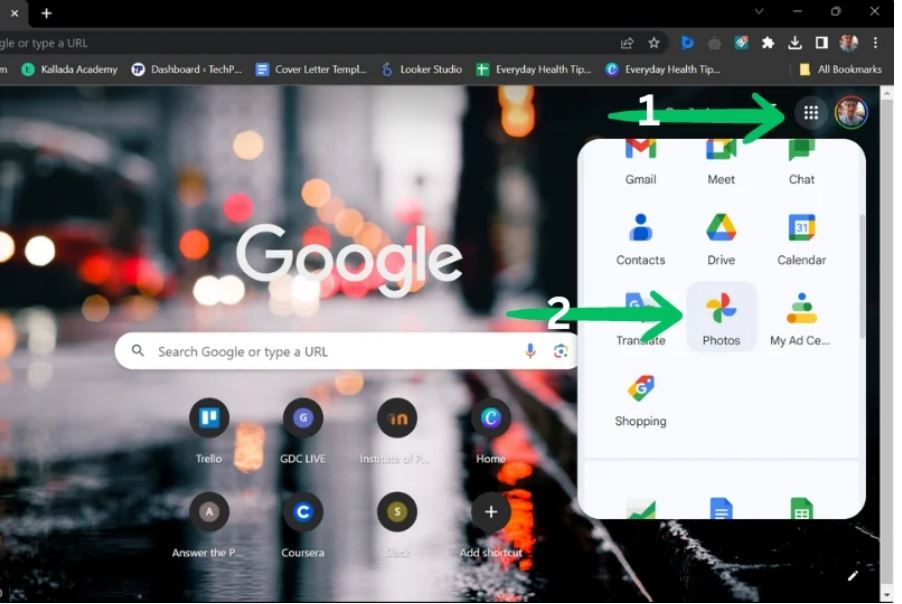
قدم دوم: صفحه ی اشتراک گذاری را باز کنید. در سمت راست صفحه خود، روی Share with Partner کلیک کنید.
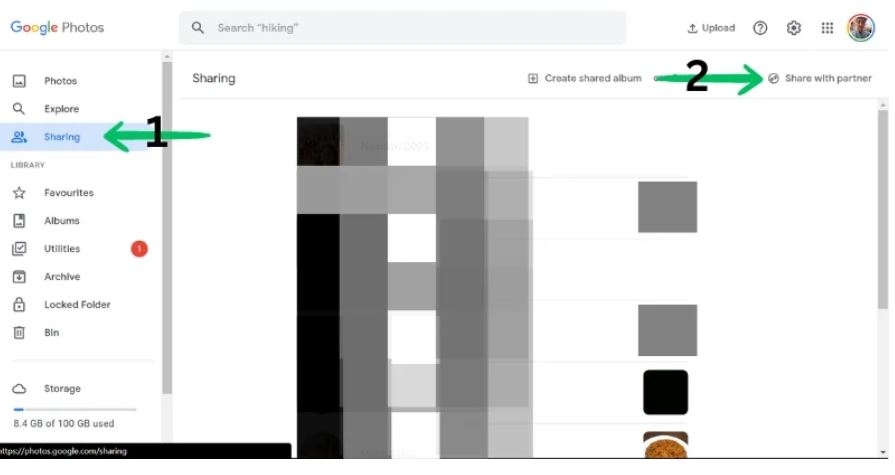
قدم سوم: اکنون میتوانید انتخاب کنید که آیا میخواهید تمام عکسها یا فقط عکسهای افراد خاص را به اشتراک بگذارید. همچنین میتوانید تاریخی که میخواهید تا آن زمان عکسها را به اشتراک بگذارید را انتخاب کنید. تنظیمات خود را انتخاب کرده و روی Next کلیک کنید.
قدم چهارم: سپس، حساب گوگلی که می خواهید عکس هایتان را با آن به اشتراک بگذارید را انتخاب کنید. در نهایت، رویSend Invitation کلیک کنید.
قدم پنجم: حالا به حساب دیگر گوگل بروید (همانکه برایش درخواست ارسال کرده اید) و درخواست را قبول کنید. برای پیدا کردن درخواست به Google photos بروید و سپس Sharing سپس View invitation را انتخاب کنید و بر روی Accept Invitation کلیک کنید.
قدم ششم: سپس، از شما درخواست ارسال متقابل به شریکتان را می دهد. تنظیمات موردعلاقه خود را انجام دهید و Next را بزنید. در نهایت، روی Send invitation کلیک کنید.
قدم هفتم: برای افزودن عکس های جدید بصورت خودکاردر بین حساب های شما، Auto-Save Feature را روی هردو حساب فعال کنید. حالا می توانید انتخاب کنید که همه عکس ها را اشتراک گذاری کنید یا فقط عکس هایی که مرتبط با شخص یا آلبوم خاصی هستند.
زمانی که این فرآیند به اتمام رسید، تمامی عکس هایتان بصورت خودکار بین هر دو حسابتان اشتراک گذاری خواهد شد.
روش دوم: استفاده از آلبوم های اشتراک گذاری شده
یک روش دیگر برای اشتراک گذاری عکسهای خود بین چندین حساب Google Photos استفاده از آلبومهای مشترک است. این روش به شما امکان میدهد تا آلبوم های خاص را با حسابهای دیگر به اشتراک بگذارید. این یک روش آسان و راحت برای اشتراک گذاری عکسها است و هیچ محدودیتی بر روی تعداد عکسهایی که می توان به اشتراک گذاشت وجود ندارد.
علاوه بر این، میتوانید این آلبومها را با هر تعداد حساب به اشتراک بگذارید. به عبارت دیگر، میتوانید عکسها را با تمام حسابهایی که دارید به اشتراک بگذارید. همچنین میتوانید عکسها را از تمام حسابها به یک آلبوم اضافه کرده و بعداً از هر حسابی به آنها دسترسی پیدا کنید. همچنین میتوانید به طور خودکار عکسهای جدید را به آلبوم اضافه کنید.
در ادامه، نحوه اشتراک گذاری آلبومها را خواهید دید:
از طریق گوشی هوشمند
قدم اول: برنامه ی Google Photos را اجرا کنید.
قدم دوم: به قسمت Sharing بروید.
قدم سوم: روی Create Shared Album بزنید.
قدم چهارم: آلبوم ها و یا چهره ی اشخاص یا حیوانات را انتخاب کنید برای اشتراک گذاری.
قدم پنجم: پس از انتخاب، Confirm را در سمت راست بزنید.
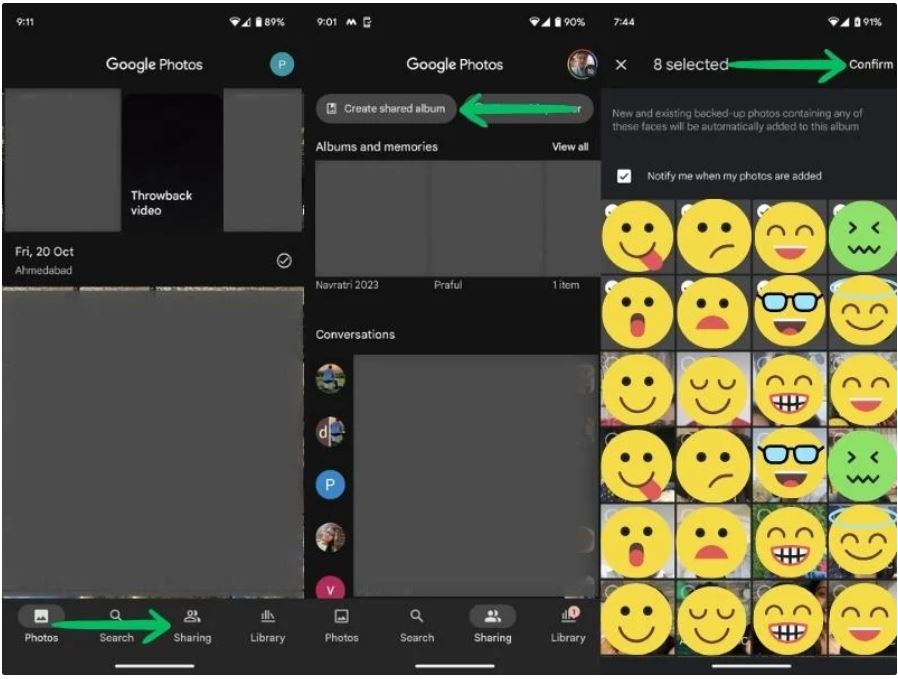
قدم ششم: حالا، می توانید یک متن برای آلبوم خود انتخاب کنید. پس از انتخاب متن، روی گزینه ی Share کلیک کنید.
قدم هفتم: حالا شما می توانید به افراد دیگر درخوایت ارسال کنید. در این مرحله، می توانید ایمیل دیگر حساب های Google Photos را وارد کنید. پس از اینکه آدرس ایمیل را وارد کردید، روی گزینه Send کلیک کنید.
از طریق کامپیوتر
قدم اول: مرورگر کروم را اجرا کنید. به Google Apps بروید و سپس به Photos بروید.
قدم دوم: در سمت راست صفحه خود، یک صفحه اشتراک گذاری ایجاد کنید و روی Shared Album Create کلیک کنید.
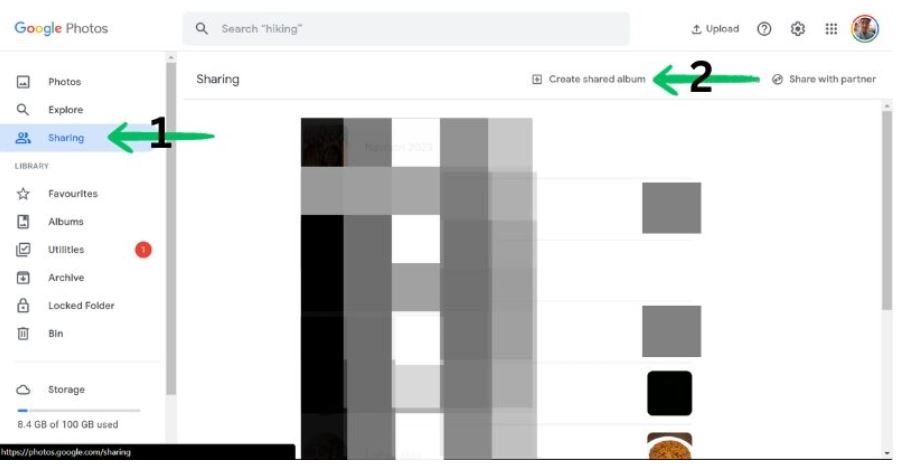
قدم سوم: اکنون میتوانید انتخاب کنید که آیا میخواهید تمام عکسها یا فقط عکسهای افراد خاص را به اشتراک بگذارید.
پس از انجام، Next را انتخاب کنید.
قدم چهارم: سپس برای آلبوم خود یک متن وارد کنید و به Select People And Pets برای اشتراک گذاری یک آلبوم مختص به افراد خاص بروید.
قدم پنجم: آلبوم ها یا چهره هایی که قصد اشتراک گذاری آن ها را دارید را انتخاب کنید. گزینه ی Confirm را در سمت راست صفحه را انتخاب کنید. سپس، یک متن برای آلبومتان اضافه کنید.
قدم ششم: حالا، می توانید ایمیل دیگر حساب های Google Photos را وارد کنید. پس از اینکه آدرس ایمیل را وارد کردید، روی گزینه Send کلیک کنید.
روش سوم: استفاده از Google Takeout ( دانلود و بارگذاری)
اگر نمیخواهید عکسهای خود را با یک حساب دیگر به اشتراک بگذارید اما همچنان میخواهید آنها را ادغام کنید، میتوانید عکسهای خود را از یک حساب دانلود کرده و سپس آنها را به حساب دیگر آپلود کنید. میتوانید از Google Takeout برای دانلود تمام عکسهای خود به طور یکجا استفاده کنید و آنها را به حساب اصلی Google خود به یکجا آپلود کنید.
با این حال، این یک فرآیند خستهکننده است و ممکن است زمان زیادی بگیرد، بسته به تعداد عکسهایی که دارید است. همچنین، اطمینان حاصل کنید که فضای کافی در حساب اصلی خود برای جمعآوری عکسها از حسابهای دیگر خود دارید.
- بیشتر بخوانید: 4 روش انتقال عکس از گوگل فوتو به گالری
نحوه استفاده از Google Takeout برای ادغام حسابهای Google Photos :
قدم اول: به Google Takeout بروید.
قدم دوم: Deselect all را انتخاب کنید و به پایین بروید تا Google photos را پیدا می کنید.
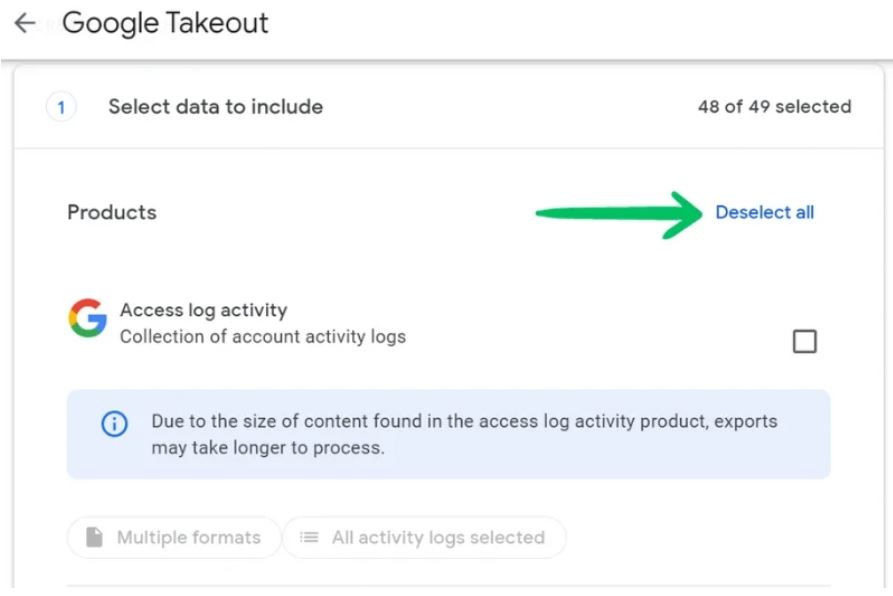
قدم سوم: Google photos را انتخاب کنید و روی All photo albums included کلیک کنید. آلبوم هایی که قصد دانلود آن ها را ندارید لغو انتخاب کنید.
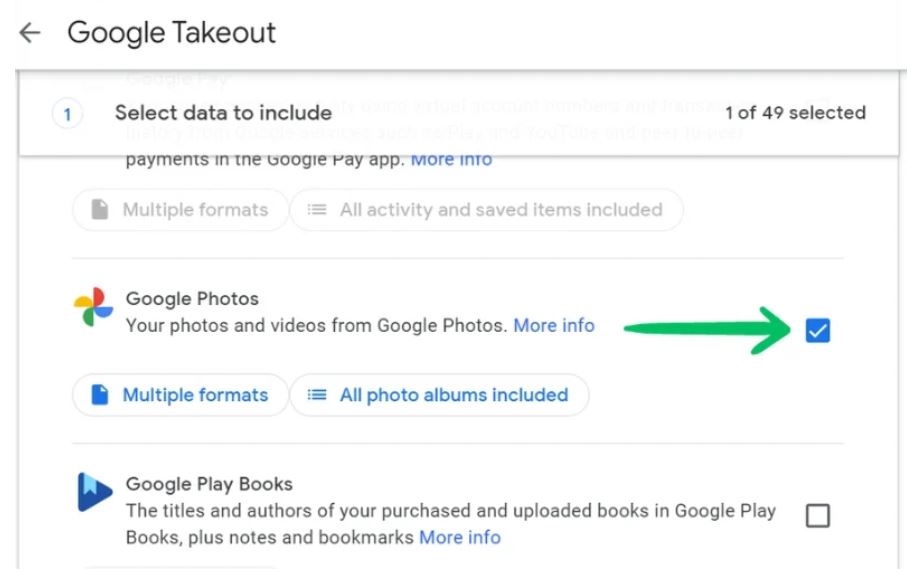
قدم چهارم: روی Ok کلیک و Next Step را انتخاب کنید.
قدم پنجم: فرآیند انتقال را انتخاب کنید، تعداد، نوع و اندازه فایل. روی Create Export کلیک نمایید. زمانی که عکس هایتان آماده برای دانلود بودند، شما یک ایمیل دریافت خواهید کرد.
برای بارگذاری تصاویر:
قدم اول: به Google Photos بروید.
قدم دوم: روی Upload در سمت راست کلیک کنید.عکس
قدم سوم: عکس هایی که دانلود کرده اید را دانلود کنید و منتظر بمانید تا بارگذاری شوند
حالا شما تمام عکس های خود را در یک مکان دارید.
جمع بندی
Google Photos یک پلتفرم عالی برای ذخیره عکسها و ویدیوهای شماست. با این حال، مدیریت چندین حساب Google Photos ممکن است کمی خستهکننده و دشوار باشد. اما با روشهای ما برای ادغام عکسهای Google Photos ، اکنون می توانید به آسانی به عکسها و لحظات خود در یک مکان دسترسی پیدا کنید.
اگر از هرکدام از روش های بالا استفاده کردید، پس می توانید در موارد بیشتری Google Photos را به کار بگیرید.
Warning: Undefined variable $post_id in /home/aplica/public_html/wp-content/themes/studiare/inc/templates/blog/related-carousel.php on line 5







دیدگاهتان را بنویسید
برای نوشتن دیدگاه باید وارد بشوید.