4 روش انتقال عکس از گوگل فوتو به گالری
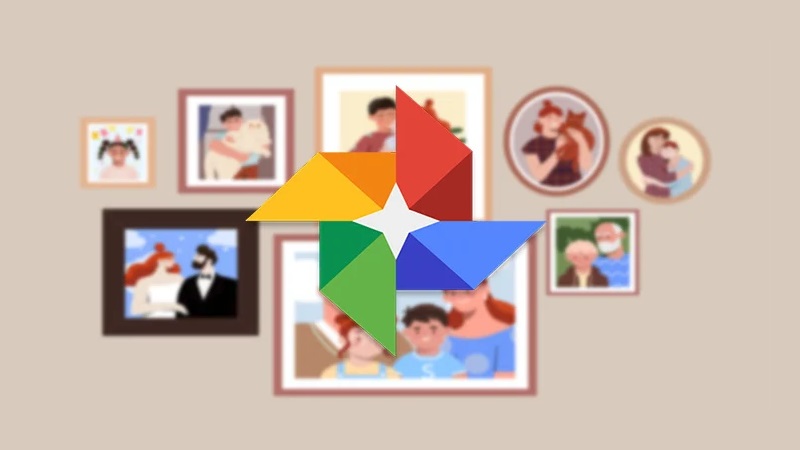
در این مطلب 4 روش انتقال عکس از گوگل فوتو به گالری را یاد خواهید گرفت. عکسها و ویدیوها رایجترین راه برای ذخیره یک لحظه برای همیشه هستند. عکسها میتوانند لحظهها را ثبت کنند و باعث شوند تا برای همیشه باقی بمانند، چه در یک گردهمایی خانوادگی، چه در پاتوق دوستان، چه در یک جلسه رسمی، و چه به تنهایی می توانید از عکس های خود لذت ببرید. با پیشرفت های تکنولوژیکی، تصاویر دیجیتالی جایگزین تصاویر کاغذی شده اند و تلفن های همراه جایگزین دوربین ها شده اند.
با پیشرفت های بیشتر، فضای ذخیره سازی ابری جایگزین هارد دیسک ها شده است. این که آیا بخواهید فایل چند رسانه ای خود را در حافظه محلی تلفن تان ذخیره کنید یا از فضای ذخیره سازی ابری مانند Google Drive، Photos و غیره استفاده کنید، انتخاب با شماست. با این حال، هنگامی که می خواهید چندین عکس را از Google Photos به گالری منتقل کنید، باید بدانید که چگونه این کار را انجام دهید.
برای خرید آموزش های گوگل کلیک کنید.
فهرست مطالب
ToggleGoogle Photos چیست؟
Google Photos ابزاری است که توسط گوگل طراحی شده است و در سال 2015 راه اندازی شد و ابزاری است که می تواند برای ذخیره فایل های چند رسانه ای مانند عکس ها، فیلم ها و اسکرین شات ها استفاده شود. تصاویر حداکثر 16 مگاپیکسل و ویدیوهایی با وضوح 1080 پیکسل را می توان ذخیره کرد.
این یک ابزار رایگان برای اندروید، iOS و کاربران وب است. بسته به نیاز خود می توانید نسخه رایگان یا پولی را نیز انتخاب کنید. به عنوان مثال، می توانید 100 گیگابایت فضای ذخیره سازی را با قیمت 1.99 دلار در ماه خریداری کنید.
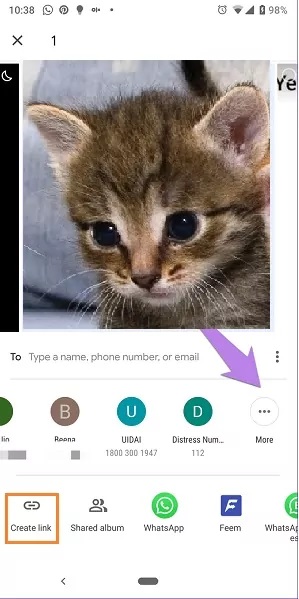
چرا باید برای انتقال عکس از گوگل فوتو به گالری اقدام کنم؟
چند دلیل مختلف برای انتقال عکس از گوگل فوتو به گالری وجود دارد که در ادامه به برخی از آنها اشاره خواهیم کرد:
- برای داشتن یک نسخه پشتیبان آفلاین از عکس های خود
- عکس ها را در محیط آفلاین ایمن کنید
- برای انتقال عکس از یک دستگاه به دستگاه دیگر
- برای آزاد کردن فضای ذخیره سازی از حساب Google Drive خود
هر دلیلی که برای انتقال عکسها دارید، باید مراحل انتقال عکس از گوگل فوتو به گالری را یاد بگیرید.
نحوه انتقال عکس از گوگل فوتو به گالری گوشی اندروید
اگر کاربر اندروید هستید و میخواهید بدانید چگونه همه عکسها را از Google Photos به گالری منتقل کنید، میتوانید به خود برنامه Photos اعتماد کنید. همچنین می توانید برای دانلود و ذخیره عکس ها به صورت آفلاین به Google Drive اعتماد کنید.
- بیشتر بخوانید: همه چیزهایی که باید در مورد گوگل فوتو Google Photos بدانید
Google Photos
اگر می خواهید انتقال عکس از گوگل فوتو به گالری اندروید را انجام دهید از مراحل زیر کمک بگیرید:
برنامه Google Photos را در را در گوشی اندروید خود نصب و باز کنید. وارد اکانت گوگل خود شوید.
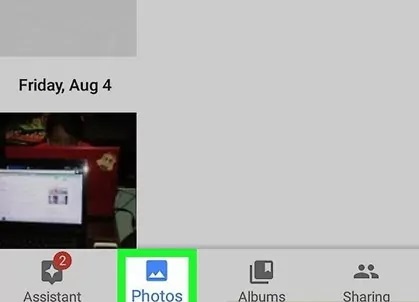
حالا یک یا چند عکس را برای انتقال از Google Photos به گالری انتخاب کنید. برای انتخاب می توانید روی عکس ها فشار کمی طولانی را اعمال کنید.
روی آیکن سه نقطه عمودی ضربه بزنید تا گزینه های مختلف برای اشتراک گذاری تصاویر را مشاهده کنید.
حالا روی Save to Device ضربه بزنید تا عکس ها را به گالری گوشی اندروید خود منتقل کنید.
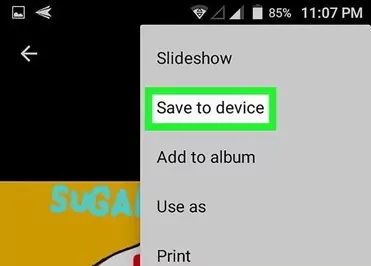
Google Drive
اگر عکس ها را در Google Photos یا Google Drive ذخیره کرده اید می توانید مستقیما عکس ها را از درایو دانلود کنید. مزیت استفاده از گوگل درایو این است که می توانید فیلم ها و اسناد را از گوگل درایو هم ذخیره کنید. نحوه انجام این کار در ادامه آورده شده است:
Google Drive را بر روی گوشی اندروید خود نصب کنید و برنامه را اجرا کنید.
برای ادامه وارد اکانت گوگل خود شوید.
حالا روی سربرگ Recent ضربه بزنید تا عکس های آپلود شده در Google Photos خود را مشاهده کنید.
یک یا چند عکس را برای انتقال به گالری انتخاب کنید.
پس از انتخاب به دنبال گزینه Download بگردید.
روی Download ضربه بزنید، عکس ها در گالری گوشی ذخیره می شوند.
نحوه انتقال عکس از گوگل فوتو به گالری با AirDroid Personal
اگر می خواهید عکس ها را از گوگل فوتو به گالری انتقال دهید می توانید از سیستم خود استفاده کنید. برای تکمیل انتقال فایل به ابزار مدیریت ذخیره سازی و انتقال جانبی نیاز دارید. AirDroid Personal یک ابزار مدیریت ذخیره سازی و انتقال فایل جانبی با ویژگی های زیاد است. این برنامه همه کاره برای انتقال فایل ها بین دستگاه ها، کنترل از راه دور دستگاه های اندرویدی، برقراری تماس با سیستم شخصی، انعکاس صفحه نمایش و اشتراک گذاری فایل ها استفاده می شود.
ویژگی های اصلی AirDroid Personal به شرح زیر است:
- انتقال فایل بدون از دست دادن اطلاعات یا نگرانی های حفظ حریم خصوصی
- به اشتراک گذاری فوری فایل ها در پلتفرم هایی از جمله اندروید، iOS، مک، ویندوز، آنلاین
- پشتیبانی از انواع فایل ها، از جمله عکس، فیلم، اسناد، برنامه ها و موارد دیگر
- انعکاس یا Mirroring صفحه نمایش برای تماشای فیلم یا انجام بازی در یک صفحه نمایش بزرگتر
- ابزار مدیریت داده برای اندروید یا آیفون شما
ابتدا باید گوگل فوتوز را در سیستم خود دانلود کنید.
مرورگر وب سیستم خود را باز کنید و وارد گوگل درایو شوید. وارد اکانت گوگل شوید.
حالا عکس هایی را که می خواهید به سیستم منتقل کنید را انتخاب کنید. برای انتخاب چند عکس، روی عکس کلیک کنید و کلید Shift (در صورتی که عکس ها کنار هم باشند) یا Ctrl (در صورتی که عکس ها کنار هم نباشند) صفحه کلید را فشار دهید و روی عکس هایی که می خواهید انتقال دهید کلیک کنید.
سپس کلیک راست کنید، چندین گزینه را مشاهده می کنید.
برای ذخیره فایل ها روی لپ تاپ روی گزینه Download ضربه بزنید.
بعد از دانلود می توانید با استفاده از برنامه AirDroid Personal عکس ها را از سیستم به گالری گوشی خود انتقال دهید:
AirDroid Personal را روی لپ تاپ خود باز کنید. همچنین AirDroid Personal را روی گوشی خود نصب کنید و برنامه را اجرا کنید.
به اکانت AirDroid Personal خود در سیستم و گوشی اندروید بروید.
گوشی و سیستم را از طریق سربرگ Devices گوشی یا سیستم وصل کنید.
- بیشتر بخوانید: چگونه گوگل فوتو را غیر فعال کنیم؟ مراحل غیرفعال کردن Google Photos
روی آیکن چپ کلیک کنید سپس روی آیکن Send ضربه بزنید و عکس هایی که می خواهید انتقال دهید را انتخاب کنید. روی آیکن attachment کلیک کنید و Filesرا انتخاب کنید و فایل ها و چوشه هایی که می خواهید از سیستم خود به اندروید انتقال دهید را انتخاب کنید. بعد از انتخاب روی Transfer ضربه بزنید.
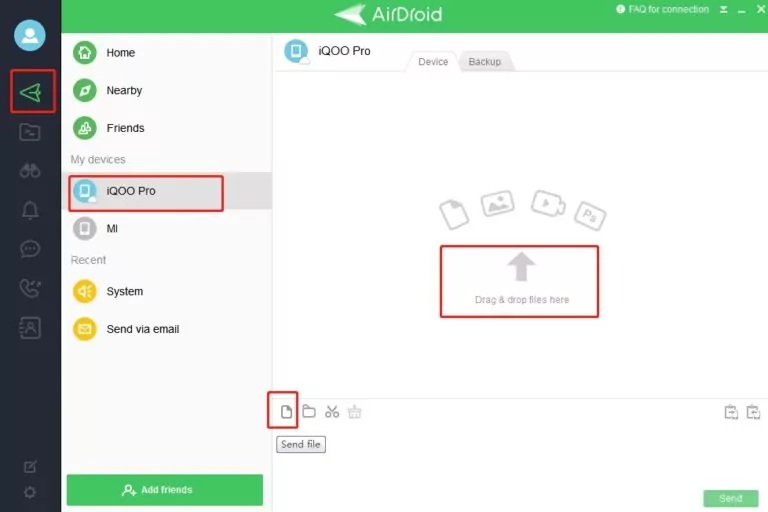
نحوه انتقال عکس از گوگل فوتو به گالری با Google Takeout
ابزار دیگری که به انتقال عکس از گوگل فوتو به گالری کمک می کند Google Takeout است که یک ابزار گوگل است که می توانید هنگام ایجاد یک نسخه پشتیبان از آن برای اکسپورت کردن داده ها استفاده کنید. برای استفاده از این برنامه مراحل زیر را دنبال کنید:
برنامه Google Takeout را در دستگاه خود باز کنید.
به Products بروید و روی Deselect all ضربه بزنید. این بدان خاطر است که Google Takeout همه انواع فایل ها را به طور پیش فرض انتخاب می کند. بنابراین، قبل از انتخاب عکس های خاص، باید تمام فایل ها را از حالت انتخاب خارج کنید.
حالا به دنبال داده های گوگل فوتوز بگردید و کادر مقابل آنها را تیک بزنید.
روی Next ضربه بزنید و Export Once را انتخاب کنید. نوع فایل را روی Zip بذارید.
اندازه فایل را انتخاب کنید و روی Create Export کلیک کنید.
هنگامی که دانلود کامل شد، لینک دانلود را در آدرس ایمیل خود دریافت خواهید کرد. ایمیل را باز کنید و روی Download your files ضربه بزنید.
Warning: Undefined variable $post_id in /home/aplica/public_html/wp-content/themes/studiare/inc/templates/blog/related-carousel.php on line 5







دیدگاهتان را بنویسید
برای نوشتن دیدگاه باید وارد بشوید.