نحوه نوشتن و تایپ صوتی در گوگل داکس با کمک هوش مصنوعی جیمینی

در این مقاله قصد داریم در مورد نحوه نوشتن و تایپ صوتی در گوگل داکس با کمک هوش مصنوعی جیمینی صحبت کنیم. نوشتن با استفاده از قابلیتهای صوتی و تایپ صوتی در حال تبدیل شدن به یکی از روشهای محبوب و مؤثر برای تولید محتوا در عصر دیجیتال است. گوگل داکس، به عنوان یکی از ابزارهای پیشرو در حوزه پردازش متن، قابلیت تایپ صوتی خود را با نام ” Gemini” معرفی کرده است. این قابلیت به کاربران امکان میدهد تا با استفاده از صدای خود، متون را به راحتی و با سرعت بالا ایجاد کنند. در این مقاله، به بررسی جزئیات و مزایای استفاده از جیمینی در گوگل داکس خواهیم پرداخت.
نکته مهم: این ویژگی مخصوص کاربرانی هست که دارای حساب های تحصیلی یا کاری هستند که با Gemini for google workspace در دسترس است و برای کاربرانی که دارای حساب شخصی هستند از طریق Google One AI Premium قابل دسترسی است.
همچنین این قابلیت از طریق برنامه آزمایشی Google Workspace Labs در دسترس است.
در گوگل داکس می توانید از گزینه ی Help me write برای پیشنهاد دادن متن با استفاده از هوش مصنوعی استفاده کنید:
متن جدید بنویس برای مثال، می توانید از گوگل داکس بخواهید یک برنامه با یک عنوان رسانه اجتماعی را برای شما پیش نویس کند.
حالا متنی که به شما داده است را بازنویسی کنید برای مثال، می توانید متن را دوباره بیان کنید، یا آن را رسمی تر و یا بصورت خلاصه وار بنویسید.
فهرست مطالب
Toggleزبان های پشتیبانی شده
زبان های پشتیبانی شده برای هر سرویس به قرار زیر است:
جیمیل
میتوانید با Gemini پیشنویس ایمیلها را به زبان های زیر انجام دهید:
- انگلیسی
- اسپانیایی
- پرتغالی
گوگل داکس
می توانید با Gemini در گوگل داکس با زبان های زیر بنویسید:
- انگلیسی
- اسپانیایی
- پرتغالی
برای سایر ویژگیهای Gemini برای Google Workspace، انگلیسی تنها زبان پشتیبانی شده است. برای استفاده از ویژگیهای Gemini for Workspace که فقط به زبان انگلیسی پشتیبانی میشوند، زبان حساب Google خود را روی انگلیسی تنظیم کنید.
مراحل نوشتن در گوگل داکس با کمک هوش مصنوعی جیمینی
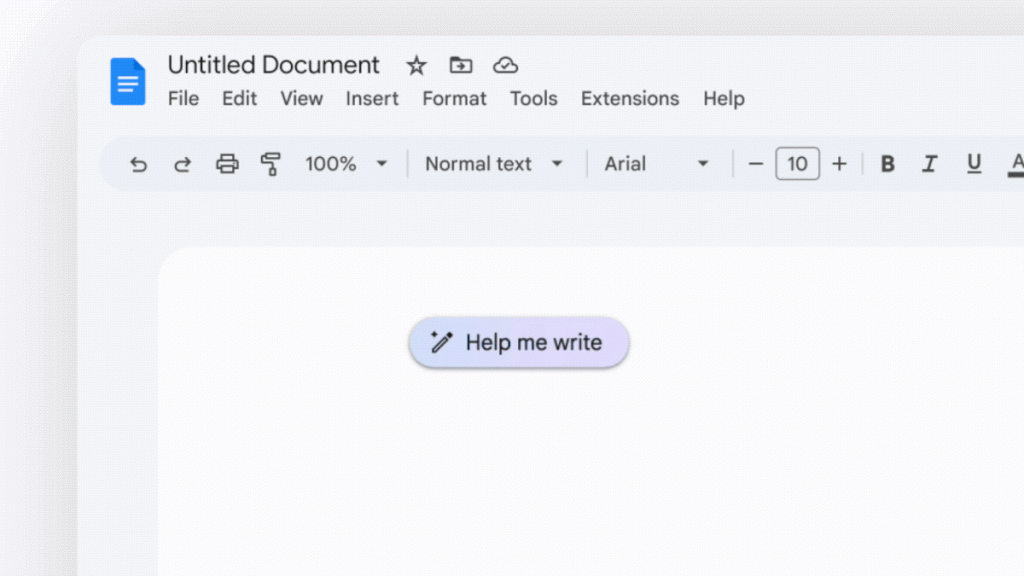
در ادامه مراحل نوشتن در گوگل داکس با کمک هوش مصنوعی جیمینی را توضیح خواهیم داد:
روی سیستمتان، یک سند در گوگل داکس باز کنید.
در سند، روی جایی که می خواهید شروع به نوشتن کنید، کلیک کنید.
در سمت چپ، روی گزینه Help me write کلیک کنید.
یک عنوان وارد کنید به عنوان مثال Write a poem about the life of a 6 year old boy
روی گزینه ی create کلیک کنید
(اختیاری) پس از تولید کردن متن، شما می توانید:
در مورد متن پیشنهاد شده بازخورد بفرستید که این کار را با کلیک کردن روی گزینه ی Good suggestion یا Bad suggestion می توانید انجام دهید.
ویرایش کردن عنوان تان: در قسمت بالای پنجره پاپ آپ، روی گزینه prompt کلیک کنید. درخواست خود را ویرایش کنید
سپس روی گزینه ی Update کلیک کنید.
بازنویسی متن پیشنهادی: روی گزینه Refine کلیک کنید و یک قابلیت را انتخاب کنید:
Tone: انتخاب کنید که رسمی باشد یا غیر رسمی
Summarize: این گزینه متن را خلاصه نویسی می کند.
Bulletize: متن را به شکل لیست بولت قالب بندی می کند.
Elaborate: جزئیات را به ساختار متن اضافه می کند.
Shorten: متن را مختصر و کوتاه می کند.
Retry: یک نسخه جدید دیگر از متن ایجاد می کند.
نکته مهم: پس از ایجاد نسخه جدید، نمی توانید نسخه قبل را برگردانید.
زمانی که کارتان به اتمام رسید روی گزینه insert کلیک کنید.
بازنویسی متن در گوگل داکس با کمک هوش مصنوعی جیمینی
روی کامپیوتر خود یک سند را در گوگل داکس باز کنید.
متنی که می خواهید آن را بازنویسی کنید را انتخاب کنید.
در سمت چپ گزینه ی Help Me Write را انتخاب کنید.
یکی از قابلیت ها را از منو انتخاب نمایید:
Tone: انتخاب کنید که رسمی باشد یا غیر رسمی
Summarize: این گزینه متن را خلاصه نویسی می کند.
Bulletize: متن را به شکل لیست بولت قالب بندی می کند.
Elaborate: جزئیات را به ساختار متن اضافه می کند.
Shorten: متن را مختصر و کوتاه می کند.
Retry: یک نسخه جدید دیگر از متن ایجاد می کند.
(اختیاری) پس از تولید کردن متن، شما می توانید:
در مورد متن پیشنهاد شده بازخورد بفرستید که این کار را با کلیک کردن روی گزینه ی Good suggestion یا Bad suggestion می توانید انجام دهید.
ویرایش کردن عنوان تان: در قسمت بالای پنجره پاپ آپ، روی گزینه prompt کلیک کنید. درخواست خود را ویرایش کنید
سپس روی گزینه ی Update کلیک کنید.
به اصلاح کردن متن پیشنهاد شده ادامه بدهید: روی گزینه Refine کلیک کنید و مرحله چهارم را تکرار کنید.
یک نسخه جدید از متن ایجاد نمایید: روی گزینه ی Refine کلیک کنید و سپس بر روی Retry کلیک کنید.
نکته مهم: پس از ایجاد نسخه جدید، نمی توانید نسخه قبل را برگردانید.
یک قابلیت را انتخاب کنید:
برای تایید متن جدید روی گزینه ی Replace کلیک نمایید.
برای اضافه کردن متن جدید زیر متن موجود، روی گزینه ی Insert کلیک کنید.
برای حفظ کردن متن موجود خود گزینه Close را انتخاب نمایید.
به متن تولید شده فیدبک بدهید
جیمینی برای Google Workspace بصورت دائمی درحال یادگیری می باشد. ممکن است از درخواست شما نتواند پشتیبانی کند. اگر پیشنهادی که دریافت کردید دقیق نبود و یا فکر می کنید که نا امن است، می توانید با ارسال کردن بازخورد به گوگل اطلاع دهید.
روی گزینه ی Good suggestion یا Bad suggestion کلیک نمایید.
اگر گزینه ی Bad suggestion را انتخاب کردید، می توانید مشکلی را که به آن برخورد کردید را انتخاب و بازخوردتان را وارد نمایید.
گزینه ی Submit را انتخاب کنید.
برای ارائه یک بازخورد کلی درمورد این ویژگی، به گزینه ی Help بروید و سپس گزینه ی Help Docs improve را انتخاب نمایید.
برای گزارش کردن یک مشکل قانونی، یک درخواست ایجاد نمایید.
درمورد ویژگی suggestions جیمینی بیشتر بدانید
ویژگی suggestions جیمینی مرتبط با دیدگاه های گوگل نیستند و نباید آن را به گوگل نسبت داد.
به ویژگی suggestions جیمینی درمورد مشاوره حقوقی، مالی و یا پزشکی و سایر مشاوره های حرفه ای، اعتماد نکنید.
این ویژگی جیمینی ممکن است اطلاعات نامناسب یا اشتباه را به شما نشان دهد. بازخورد شما به امنیت و مفید تر بودن جیمینی کمک می کند.
همچنین کاربران می توانند درباره ی تجربه خود با استفاده از این قابلیت، بازخورد ارسال کنند. کاربران نهایی حتما باید توجه داشته باشند که بازخورد نباید حاوی اطلاعات محرمانه، شخصی و یا حساس باشد.
مراحل فعال کردن تایپ صوتی در گوگل داکس با کمک هوش مصنوعی جیمینی
ابتدا به Google Docs بروید و یک سند جدید یا موجود را باز کنید.
در نوار منوی بالا، بر روی گزینه “Tools” کلیک کنید.
از منوی باز شده، گزینه “Voice typing…” را انتخاب کنید. یک آیکون میکروفون در سمت چپ صفحه ظاهر خواهد شد.
بر روی آیکون میکروفون کلیک کنید یا کلیدهای ترکیبی Ctrl + Shift + S (برای ویندوز) یا Cmd + Shift + S (برای مک) را فشار دهید تا تایپ صوتی فعال شود.
به صورت واضح و روان صحبت کنید. گوگل داکس صحبتهای شما را به متن تبدیل خواهد کرد.
برای متوقف کردن تایپ صوتی، مجدداً بر روی آیکون میکروفون کلیک کنید یا از همان کلیدهای ترکیبی استفاده کنید.
نکات مهم برای تایپ صوتی مؤثر
صحبت واضح و شمرده: برای دقت بیشتر در تبدیل گفتار به نوشتار، با صدای واضح و سرعت متناسب صحبت کنید.
استفاده از دستورات صوتی: شما میتوانید از دستورات صوتی برای فرمتبندی متن استفاده کنید. به عنوان مثال:
“خط جدید” یا “پاراگراف جدید” برای شروع خط یا پاراگراف جدید.
“نقطه”، “ویرگول”، “علامت سوال” برای افزودن علائم نگارشی.
“بولد”، “ایتالیک”، “زیر خط” برای تغییر فرمت متن.
“انتخاب [کلمه یا عبارت]” برای انتخاب متن خاص.
بازبینی و ویرایش: پس از پایان تایپ صوتی، متن خود را بازبینی کنید تا از صحت و دقت آن اطمینان حاصل کنید.
مزایای استفاده از جیمینی در گوگل داکس
سرعت و کارایی بالا: تایپ صوتی میتواند به طور قابل توجهی زمان تولید محتوا را کاهش دهد، به ویژه برای کسانی که سرعت تایپ پایینی دارند.
دسترسی آسان: این قابلیت به راحتی در گوگل داکس در دسترس است و نیازی به نصب نرمافزارهای جانبی ندارد.
ارتقاء دسترسپذیری: تایپ صوتی به کاربران با محدودیتهای جسمی یا مشکلات حرکتی کمک میکند تا بتوانند به راحتی و بدون نیاز به تایپ دستی، متون خود را ایجاد کنند.
چند وظیفهای بودن: با استفاده از تایپ صوتی، کاربران میتوانند همزمان با انجام دیگر فعالیتها، به تولید محتوا بپردازند.
جمع بندی
تایپ صوتی جیمینی در گوگل داکس یکی از ابزارهای نوآورانه و کارآمد در دنیای پردازش متن است که میتواند به طور قابل توجهی تجربه کاربری را بهبود بخشد. با استفاده از این قابلیت، کاربران میتوانند به راحتی و با سرعت بالا متون خود را ایجاد کنند و از مزایای آن بهرهمند شوند.
Warning: Undefined variable $post_id in /home/aplica/public_html/wp-content/themes/studiare/inc/templates/blog/related-carousel.php on line 5







دیدگاهتان را بنویسید
برای نوشتن دیدگاه باید وارد بشوید.