راهنمای کامل مدیریت تب ها در گوگل کروم
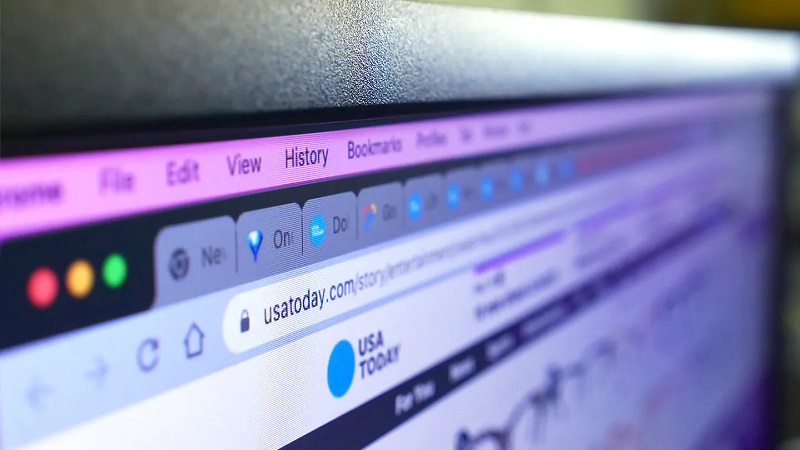
آیا برای سازماندهی و مدیریت تب ها در گوگل کروم مشکل دارید؟ در این راهنما، ما راه حل هایی را برای ماندن در بالای برگههای Google Chrome و ارتقای بهرهوری آنلاین خود بررسی میکنیم. در این راهنمای مفید، نحوه مدیریت بهتر برگههای Chrome را بیاموزید.
برای خرید آموزش های گوگل کلیک کنید.
فهرست مطالب
Toggleبرای مدیریت تب ها در گوگل کروم کلیدهای میانبر را یاد بگیری
میانبرهای تب یکی از سریع ترین راه ها برای دور زدن کروم است. آنها مالتی تسکینگ آنلاین را آسان تر می کنند و می توانند به شما در مقابله با اضافه بار برگه ها کمک کنند. در اینجا میانبرهای اصلی تب در گوگل کروم آمده است:
Ctrl + T : یک تب جدید در گوگل کروم باز می کند
Ctrl + W : تب فعلی را می بندد
Ctrl + Tab : تغییر تب ها (حرکت رو به جلو)
Shift + Ctrl + Tab : تغییر تب ها (حرکت رو به عقب)
یکی دیگر از راه های مفید برای جابجا شدن بین تب ها استفاده از کلیدهای عددی است. کافیست کلید Ctrl را نگه دارید و بعد عدد موقعیت برگه ای که می خواهید به آن پیمایش کنید را فشار دهید. به عنوان مثال Ctrl+2 شما را به تب دوم پنجره مرورگر هدایت می کند.
نحوه بستن تب ها در گوگل کروم
باز کردن تعداد زیادی از برگه ها می تواند پیدا کردن اطلاعات را برای شما سخت کند. خوشبختانه، کروم مجموعه ای منحصر به فرد از راه های خلاص شدن از شر چندین تب را ارائه می دهد، بنابراین می توانید به روز بمانید و فقط روی تب های مربوطه تمرکز کنید.
اولین روش دسترسی به گزینه های کلیک راست کروم است. برای پیش نمایش این گزینه ها، بر روی هر تب کلیک راست کنید. گزینه Close other Tabs را انتخاب کنید، تمام تب های گوگل کروم شما به جز تب فعلی بسته می شود. همچنین میتوانید روی Close tabs to the right کلیک کنید.
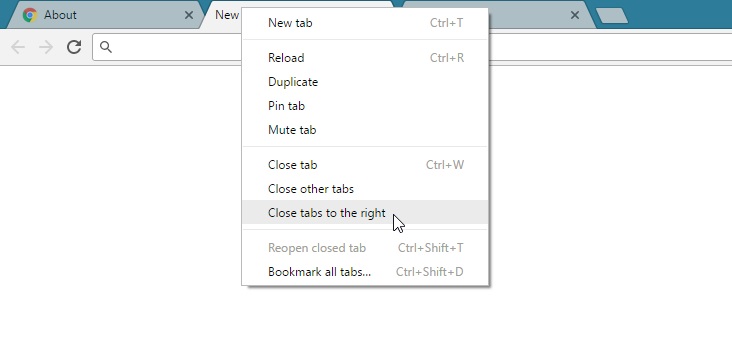
برای مدیریت تب ها در گوگل کروم از Tab Groups استفاده کنید
اگر برای سازماندهی تب های خود به کمک نیاز دارید، می توانید از Tab Groups برای قرار دادن تب ها در دسته های سفارشی استفاده کنید.
برای ایجاد Tab Groups، روی تب کلیک راست کنید و گزینه Add tab to new group را کلیک کنید. در اینجا می توانید نام گروه را تعیین کنید و یک رنگ سفارشی به آن اختصاص دهید. همچنین می توانید دکمه + را فشار دهید تا هر زمان که بخواهید یک تب جدید به گروه اضافه کنید. برای باز و بسته کردن یک گروه از تب ها، روی برچسب در نوار تب کلیک کنید.
- بیشتر بخوانید: 10 روش حل مشکل گوگل کروم در اتصال به اینترنت
برای اینکه سازمان دهی خود را به سطح بعدی ببرید، روی برچسب گروه کلیک راست کنید، سپس Move group to new window را انتخاب کنید. برای حذف یک گروه، گزینه Close group را از منوی Options انتخاب کنید.
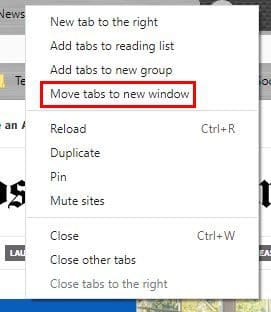
تب ها را به دستگاه های دیگر ارسال کنید
اگر بین خانه و محل کار رفت و آمد می کنید، جابجایی سریع بین لپ تاپ و موبایل مفید است. خوشبختانه، کروم یک ویژگی مفید را ارائه می دهد که به شما امکان می دهد با یک کلیک لینک ها را به دستگاه تلفن همراه خود ارسال کنید.
قبل از استفاده از این ویژگی، باید مطمئن شوید که از طریق تلفن همراه خود به Google Chrome وارد شده اید. با کلیک بر روی آیکن در گوشه سمت چپ بالای برنامه می توانید به پروفایل خود دسترسی پیدا کنید. مطمئن شوید که گزینه Sync فعال است.
اکنون، از سیستم خود، مراحل زیر را دنبال کنید:
روی نوار آدرس سایتی که میخواهید به تلفن همراهتان ارسال شود کلیک کنید.
روی آیکن Share که در سمت راست قرار دارد کلیک کنید.
Send to your devices را انتخاب کنید.
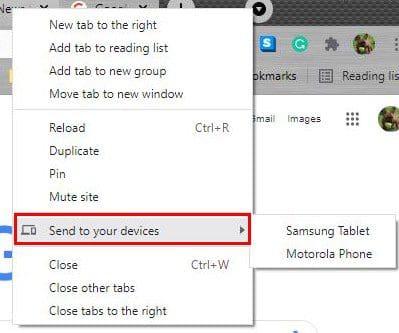
جستجوی تب ها در گوگل کروم
جستجوی تب ها می تواند یک کابوس باشد، به خصوص اگر نوار برگه شما متراکم شود. به جای اتلاف وقت برای جستجو، می توانید یک برگه را بر اساس نام آن جستجو کنید.
دو روش برای یافتن ویژگی جستجوی تب کروم وجود دارد. یا روی فلش رو به پایین در کنار دکمه مینیمایز ضربه بزنید یا از کلیدهای میانبر Ctrl + Shift + A استفاده کنید. این ویژگی منحصر به فرد لیستی از برگه های باز شده فعلی شما و همچنین لیستی از برگه های اخیرا بسته شده را نمایش می دهد.
یک برگه را با نام آن جستجو کنید و Enter را بزنید تا مستقیماً به آن هدایت شوید. این ابزار با تمام پنجرههای باز کروم همگامسازی میشود، بنابراین میتوانید از هر کجا به برگههای مهم دسترسی داشته باشید.
برای کاهش شلوغی از Chrome’s Reading List استفاده کنید
در طول جلسات پژوهشی ممکن است با مقالاتی برخورد کنید که ارزش خواندن داشته باشند، اما اکنون وقت خواندن آنها را ندارید. بهجای باز نگه داشتن برگهها در دسکتاپ، میتوانید از Chrome’s Reading List برای ذخیره مقالات برای بعد استفاده کنید.
در اینجا نحوه افزودن مقاله به Chrome’s Reading List آورده شده است:
روی دکمه پنل کناری در گوشه سمت راست بالای پنجره مرورگر کلیک کنید.
منوی کشویی را زده و Reading List را انتخاب کنید .
برای افزودن یک برگه جدید به Chrome’s Reading List ، گزینه Add current tab را در پایین پنل انتخاب کنید. همچنین می توانید روی یک برگه کلیک راست کنید تا آن را به لیست اضافه کنید. مدیریت Chrome’s Reading List شما ساده است، روی کادر تأیید کنار یک مورد فهرست کلیک کنید تا آن را به عنوان خوانده شده علامت بزنید. همچنین، دکمه ضربدر را کلیک کنید تا یک گزینه حذف شود.
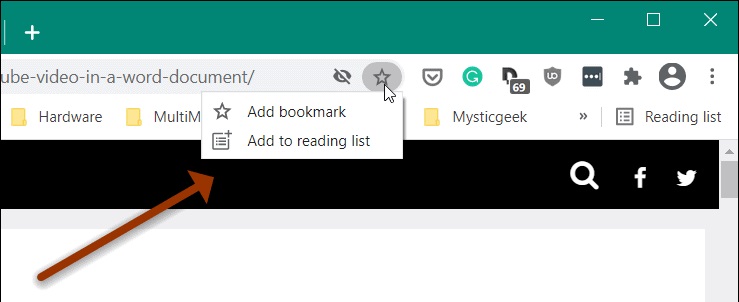
استفاده از بوک مارک ها برای تب های پربازدید
بوک مارک ها روشی مناسب برای دسترسی به سایتهایی هستند که بیشتر بازدید میکنید بدون اینکه نیازی به جستجوی آنها داشته باشید. یکی از راه های مشاهده بوک مارک ها از طریق پنل کناری است. روی آیکن پنل کناری کلیک کنید و Bookmarks را از گزینهها انتخاب کنید تا بوک مارک های خود را در یک نمای فهرست مشاهده کنید. میتوانید بین دو نمایCompact و Visual سوئیچ کنید و میتوانید بوک مارک ها را بر اساس نام، تاریخ ایجاد یا بر اساس حروف الفبا مرتب کنید.
- بیشتر بخوانید: 13 روش حل مشکل آپدیت نشدن گوگل کروم اندروید
یک روش جایگزین برای مدیریت بوک مارک ها استفاده از Chrome’s Bookmark Manager است. این شامل سلسله مراتب پوشه منظمی از بوک مارک های ذخیره شده، با گزینه هایی برای افزودن پوشه ها و اکسپورت بوک مارک ها است. برای دسترسی به Bookmark Manager ، از کلیدهای میانبر Ctrl + Shift + O استفاده کنید یا chrome://bookmarks را در نوار آدرس تایپ کنید.
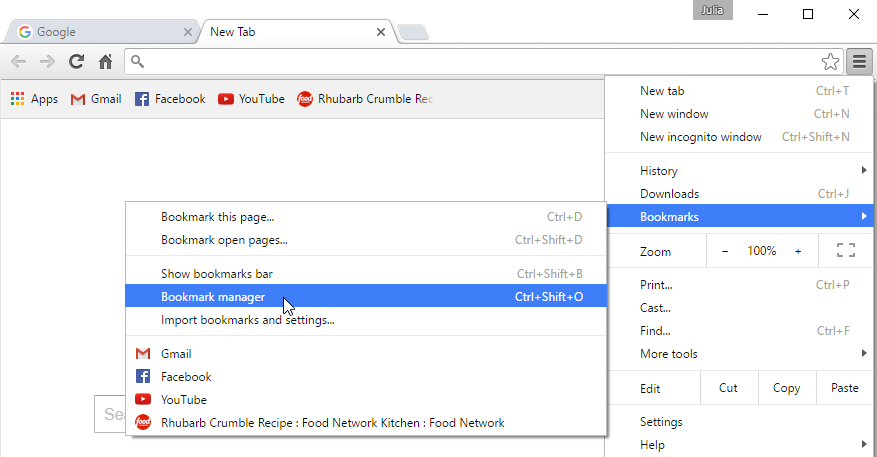
دانلود افزونه مدیریت تب گوگل کروم
برای سازماندهی بهتر تب های گوگل کروم، میتوانید از افزونه های مدیریت تب گوگل کروم استفاده کنید. استفاده از یک افزونه می تواند به هم ریختگی را کاهش دهد و به شما در مرور ساده تر کمک کند.
Save for later افزونه ای است که می تواند چندین برگه را ذخیره کند و به شما امکان می دهد با کلیک یک دکمه آنها را باز کنید. میتوانید با کلیک بر روی افزونه و سپس ضربه زدن Save، همه برگهها را در پنجره مرور فعلی خود ذخیره کنید .
با این کار همه برگه ها در یک گروه ذخیره می شوند که می توان آنها را تغییر نام داد و در هر نقطه مدیریت کرد. سپس می توانید به یکباره به همه برگه ها دسترسی داشته باشید یا با کلیک بر روی منوی کشویی برگه ها را به صورت جداگانه باز کنید.
جمع بندی
به جای اینکه با یک دسکتاپ درهم و برهم سروکار داشته باشید، این نکات را برای ایجاد یک محیط کاری سالم تر امتحان کنید. با استفاده از کلیدهای میانبر متعدد کروم، میتوانید سریعتر از Google Chrome استفاده کنید و بهرهوری خود را در محل کار و خانه دو برابر کنید. اجازه ندهید جمع شدن برگه ها روز شما را خراب کند. با استفاده از راهنمای کامل مدیریت تب ها در گوگل کروم می توانید در بین برگه های مد نظر خود جستجو کنید، مواد مهم را ذخیره و حتی بوک مارک کنید.
Warning: Undefined variable $post_id in /home/aplica/public_html/wp-content/themes/studiare/inc/templates/blog/related-carousel.php on line 5







دیدگاهتان را بنویسید
برای نوشتن دیدگاه باید وارد بشوید.