13 روش حل مشکل آپدیت نشدن گوگل کروم اندروید
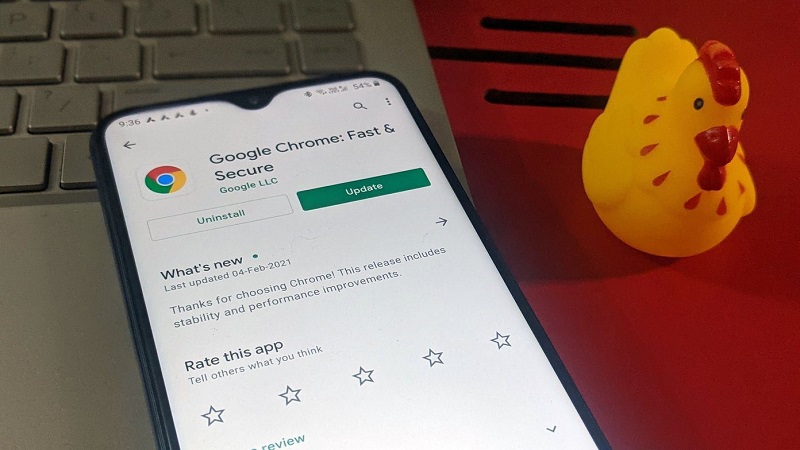
در این مطلب 13 روش حل مشکل آپدیت نشدن گوگل کروم اندروید را به شما آموزش خواهیم داد. گوگل بهطور مداوم بهروزرسانیهایی را برای مرورگر وب محبوب خود کروم منتشر میکند. این نسخه ها دارای مزایای بسیار زیادی مانند ویژگی های جدید، رفع اشکال، امنیت بهتر، بهبود تجربه مرور، و مجموعه ای از ویژگی های جدید هستند.
متأسفانه صدها کاربر اندروید در بهروزرسانی مرورگر کروم با مشکل مواجه میشوند و به دلایل متعدد مزایای آن را از دست میدهند. اما نگران نباشید. این راهنما به طور جامع شما را از طریق راه حل های متنوع راهنمایی می کند.
برای خرید آموزش های گوگل کلیک کنید.
فهرست مطالب
Toggleرفع مشکل آپدیت نشدن گوگل کروم اندروید
در یک سناریوی ایده آل، کروم باید زمانی به روز شود که روی دکمه به روز رسانی در گوگل پلی استور ضربه می زنیم. با این حال، اغلب در “نصب” گیر می کند و به روز نمی شود. در این شرایط راه حل های زیر را امتحان کنید:
دستگاه خود را ریستارت کنید
اغلب یک اقدام ساده مانند راهاندازی مجدد تلفن اندرویدی میتواند به شما در رفع مشکل آپدیت نشدن گوگل کروم اندروید کمک کند. این یکی از اساسی ترین روش های عیب یابی است.
هنگامی که دستگاه شما ریستارت می شود، تمام سیستم پردازش می کند و اگر مشکل ناشی از برخی خطاهای فرآیند اندروید باشد ، به طور خودکار برطرف می شود. اگر مشکل برطرف نشد، راه حل های زیر را دنبال کنید.
اتصال اینترنت خود را بررسی نمایید
یکی دیگر از روش های عیب یابی است که می توانید امتحان کنید. هنگامی که در حال به روز رسانی برنامه های اندروید از گوگل پلی استور هستید، داشتن یک اتصال اینترنتی خوب با سرعت داده خوب مهم است.
برای بررسی اینکه آیا سرعت اینترنت شما خوب است، می توانید هر یک از تست های سرعت اینترنت را که به صورت آنلاین موجود است انجام دهید. از طرف دیگر، مرورگر وب خود را باز کنید و بررسی کنید که آیا میتوانید صفحه وب یا سایر برنامههای وابسته به اینترنت را بارگیری کنید و بررسی کنید که آیا کار میکنند یا خیر. هنگامی که تأیید کردید که سرعت اینترنت شما خوب است، باید بررسی کنید که آیا برنامه دیگری با اجرای در پسزمینه پهنای باند شبکه را افزایش میدهد یا خیر.
برای کاربران VPN، سعی کنید اتصال VPN خود را قطع کرده و مجدداً وصل کنید. سایر مراحل عیب یابی شبکه عبارتند از:
- فعال و غیرفعال کردن حالت هواپیما
- تغییر به شبکه بی سیم
- راه اندازی مجدد روتر وای فای
پس از بستن همه برنامههای پسزمینه و بررسی اتصال اینترنت و تنظیمات VPN، بررسی کنید که آیا میتوانید Google Chrome را بهروزرسانی کنید. اگر نه، پس راه حل های بعدی را دنبال کنید.
تنظیمات تاریخ و زمان را بررسی کنید
برای اینکه اندروید شما به درستی کار کند، مهم است که تاریخ و زمان گوشی هوشمند و تبلت شما دقیق باشد. گوگل پلی استور همچنین به تنظیمات دقیق تاریخ و زمان برای به روز رسانی برنامه ها نیاز دارد.
در صورتی که تاریخ و ساعت دستگاه شما دقیق نیست، می توانید اقدامات زیر را برای تنظیم تاریخ و زمان صحیح دنبال کنید.
برنامه Settings را در تلفن خود راه اندازی کنید.
به بخش System settings بروید.
به بخش Date & time اسکرول کنید.
Use network-provided time و Use network-provided time zone را پیدا کنید و آنها را فعال کنید.
بعد از همگام سازی تنظیمات تاریخ و زمان، گوگل کروم را آپدیت کنید. اگر نمیتوانید بهروزرسانی کنید، اجازه دهید بررسی کنیم چگونه میتوانید دانلودها و بهروزرسانیهای معلق را لغو کنید.
- بیشتر بخوانید: 10 روش حل مشکل گوگل کروم در اتصال به اینترنت
دانلودها یا بهروزرسانیهای معلق را لغو کنید
گوگل پلی استور اجازه میدهد تنها یک برنامه در یک زمان معین بهروزرسانی یا دانلود شود. اگر برنامه دیگری در پسزمینه دانلود یا بهروزرسانی شود، به شما اجازه نمیدهد مرورگر Google Chrome را بهروزرسانی کنید.
میتوانید منتظر بمانید تا برنامهها دانلود و بهروزرسانی شوند یا این فرآیندها را لغو کنید تا فوراً Google Chrome را بهروزرسانی کنید. در اینجا اقداماتی وجود دارد که باید دنبال کنید تا فوراً Google Chrome را بهروزرسانی کنید.
ابتدا، گوگل پلی استور را در دستگاه Android خود راه اندازی کنید و روی عکس پروفایل خود که در گوشه سمت راست بالای صفحه نمایش داده شده است ضربه بزنید.
روی Manage apps and device کلیک کنید تا همه برنامه های نصب شده و به روز رسانی آنها را بررسی کنید.
به سربرگ Updates available در بخش Overview بروید.
روی Cancel all کلیک کنید. تمام فرآیندهای در حال انجام را لغو می کند.
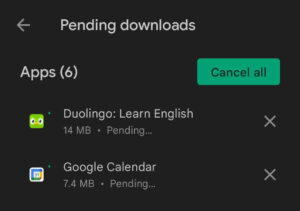
به دنبال Google Chrome در لیست برنامه ها بگردید و روی دکمه Update کلیک کنید.
پس از تکمیل یا لغو تمام فرآیندهای بهروزرسانی و نصب، میتوانید Google Chrome را بهروزرسانی کنید. اگر هنوز با مشکل آپدیت نشدن گوگل کروم اندروید مواجه هستید، وقت آن رسیده است که Google Chrome را به اجبار ببندیم.
حل مشکل آپدیت نشدن گوگل کروم اندروید با بستن اجباری
اگر Google Chrome پاسخگو نیست، ممکن است نتوانید برنامه را از گوگل پلی به روز کنید. در چنین رویدادی، بهروزرسانی کروم را لغو کنید و مراحل زیر را برای توقف اجباری برنامه دنبال کنید.
به دنبال آیکن Chrome در صفحه گوشی خود بگردید و آن را به مدت طولانی فشار دهید.
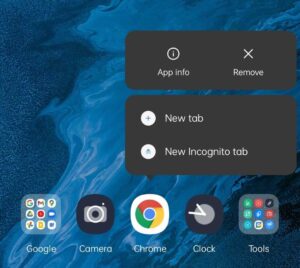
آیکن Info را انتخاب کنید.
در تنظیمات App info ، روی دکمه Force stop کلیک کنید.
برای ادامه روی OK یا Force Stop در کادر محاوره ای کلیک کنید.
پس از انجام مراحل بالا ، گوگل کروم را به روز کنید.
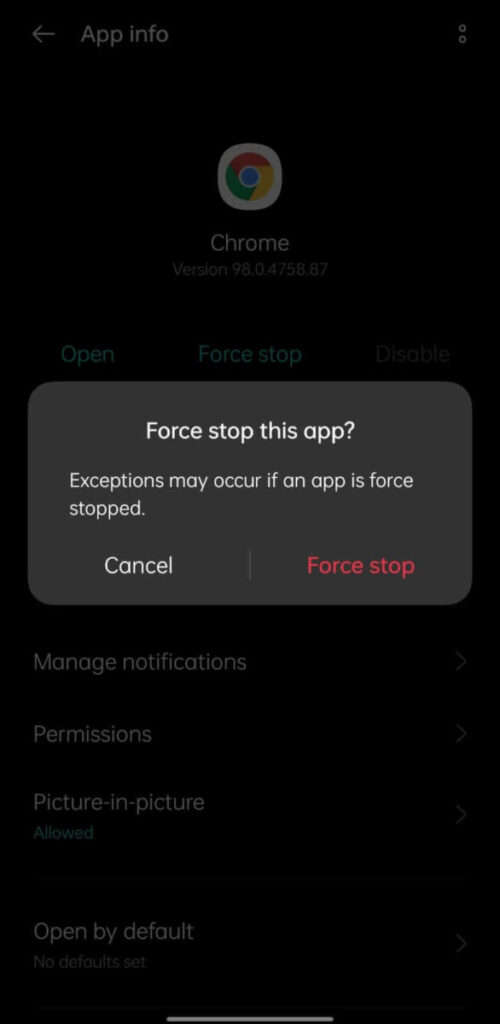
راه اندازی مجدد گوگل پلی استور برای حل مشکل آپدیت نشدن گوگل کروم اندروید
مانند هر برنامه دیگری در دستگاه شما، گوگل پلی استور هم مستعد نقص است. به عنوان یک منبع برنامه، وقتی گوگل پلی استور خراب می شود، همه برنامه های دستگاه شما تحت تأثیر قرار می گیرند.
اگر Google Chrome در اندروید شما به روز نمی شود، پلی استور می تواند مقصر باشد. برای بازگرداندن برنامه به حالت عادی، میتوانید به صورت اجباری آن را متوقف کنید و دوباره راه اندازی کنید.
به دنبال آیکن Play Store در صفحه گوشی خود بگردید و آن را به مدت طولانی فشار دهید.
آیکن Info را انتخاب کنید.
در تنظیمات App info ، روی دکمه Force Stop کلیک کنید.
- بیشتر بخوانید: چرا گوگل آنالیتیکس داده ها را نشان نمی دهد؟ 6 راه حل عدم نمایش داده های گوگل آنالیتیکس
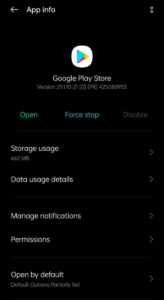
برای ادامه روی OK یا Force Stop در کادر محاوره ای کلیک کنید.
حالا روی دکمه Open ضربه بزنید تا برنامه دوباره راه اندازی شود.
به صفحه جزئیات گوگل کروم در گوگل پلی استور بروید و روی دکمه Update ضربه بزنید.
منتظر بمانید تا آپدیت کامل شود. با این حال، اگر کروم همچنان بهروزرسانی نمیشود، ممکن است مشکل از ذخیرهسازی دستگاه شما باشد.
حافظه کش و حافظه گوگل پلی استور را پاک کنید
فایلهای کش فایلهای موقتی هستند که برنامهها برای بهبود عملکردشان در دستگاه شما ذخیره میکنند. این فایلها حاوی اطلاعاتی درباره برنامهها و تعامل شما با آنها هستند تا برنامهها نیازی به تماس مکرر با سرور نداشته باشند.
پاک کردن این فایلهای حافظه کش، فضای ذخیرهسازی دستگاه شما را آزاد میکند و اشکالات عملکردی ناشی از حافظه کم را برطرف میکند. ما مراحل پاک کردن حافظه کش را برای Play Store، Google Play Service و Android Download Manager ارائه میکنیم تا به شما در رفع مشکلات بهروزرسانی Chrome کمک کنیم.
برای پاک کردن کش گوگل پلی استور:
به دنبال آیکن گوگل پلی استور در صفحه گوشی خود بگردید و آن را به مدت طولانی فشار دهید.
آیکن Info را انتخاب کنید.
به بخش Storage & Cache بروید.
حالا روی گزینه Clear Cache کلیک کنید تا تمام کش Play Store حذف شود.
اکنون Play Store را باز کنید و بررسی کنید که آیا میتوانید Google Chrome را بهروزرسانی کنید. اگر نه، برای پاک کردن کش Google Play Service و Download Manager اقدام کنید.
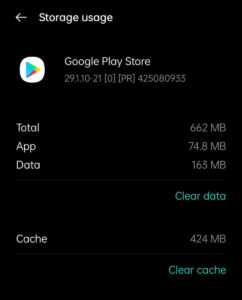
برای پاک کردن کش گوگل پلی سرویس:
Google Play Service API به شما امکان می دهد از گوگل سرویس در اندروید خود استفاده کنید. در اینجا نحوه حذف فایل های کش آمده است.
Settings را اجرا کنید و به پایین اسکرول کنید و App Management را پیدا کنید.
روی گزینه App List ضربه بزنید.
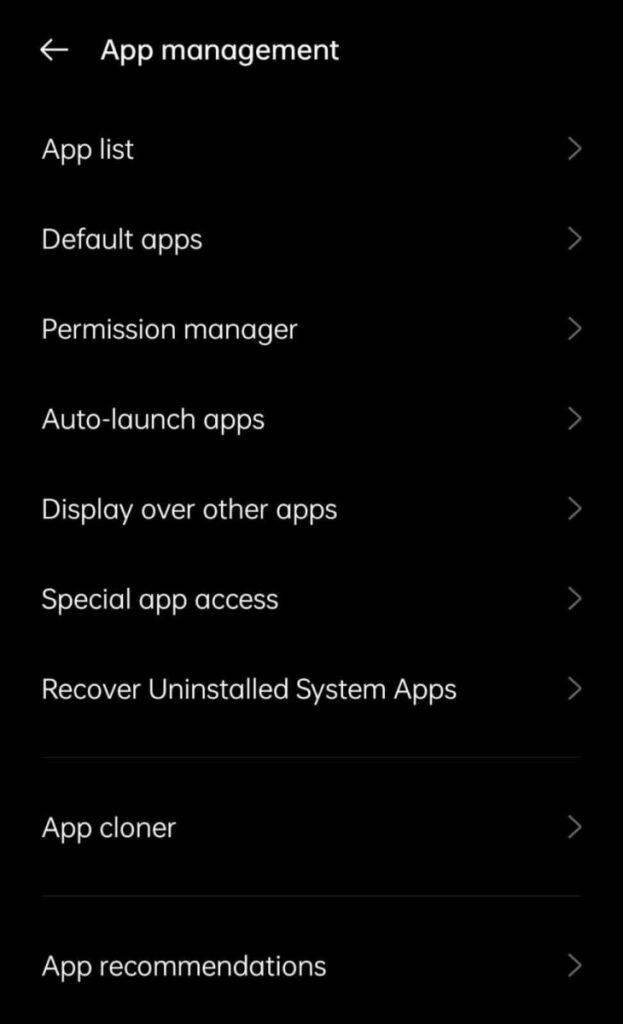
به پایین اسکرول کنید و Google Play Services را پیدا کند و برای مشاهده اطلاعات برنامه روی آن ضربه بزنید.
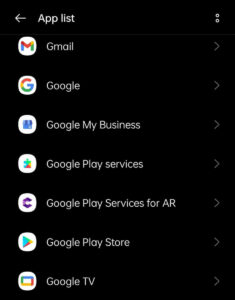
روی Storage & Cache settings کلیک کنید.
روی گزینه Clear Cache ضربه بزنید تا کش برنامه پاک شود.
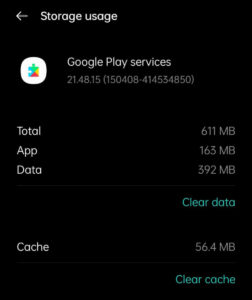
برای پاک کردن کش دانلود منیجر:
Android Download Manager یک سرویس سیستمی است که دانلود را در برنامه های داخلی اندروید تسهیل می کند. هر مشکلی در دانلود منیجر میتواند باعث بروز مشکل آپدیت نشدن گوگل کروم اندروید شود.
اغلب پاک کردن کش دانلود منیجر می تواند مشکلات به روز رسانی گوگل کروم را حل کند. قبل از انجام مراحل زیر، همه دانلودهای برنامه در انتظار را لغو کنید و گوگل پلی استور را ببندید.
برنامه تنظیمات اندروید را باز کنید و به پایین بروید تا App Management را پیدا کنید.
روی گزینه App List ضربه بزنید و روی دو نقطه داده شده در گوشه سمت راست بالای صفحه کلیک کنید.
بر روی گزینه Show System کلیک کنید.
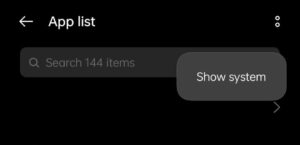
لطفاً در لیست برنامه ها حرکت کنید و روی Download Manager ضربه بزنید.
در اطلاعات برنامه، روی Storage & cache کلیک کنید و سپس روی Clear cache ضربه بزنید.
پس از پاک کردن تمام حافظه کش Play Store، Google Play Services و Download Manager، سعی کنید Google Chrome را به روز کنید. اگر هنوز نمی توانید این کار را انجام دهید، اجازه دهید بررسی کنیم که چگونه می توانید به روز رسانی های قبلی کروم را حذف نصب کنید.
بهروزرسانیهای قبلی کروم را حذف نصب کنید
حذف Google Chrome از دستگاه Android امکان پذیر نیست زیرا این یک برنامه داخلی برای Android است. با این حال، کروم گزینهای را برای کاربران فراهم میکند تا بهروزرسانیهای قبلی انجام شده در مرورگر را حذف نصب کنند.
- بیشتر بخوانید: دستیار گوگل کار نمی کند؟ 13 روش حل مشکل Google Assistant
گاهی اوقات، بهروزرسانیها نمیتوانند به درستی نصب شوند و حذف آنها به شما کمک میکند تا یک بهروزرسانی تمیز در برنامه انجام دهید. حذف نصب بهروزرسانیهای قبلی برای Chrome، برنامه را به نسخه کارخانه برمیگرداند و مشکلاتی را که مانع بهروزرسانی مرورگر میشوند برطرف میکند.
به دنبال آیکن Chrome در صفحه گوشی خود بگردید و آن را به مدت طولانی فشار دهید.
آیکن Info را انتخاب کنید.
در تنظیمات App info ، روی نماد منوی سه نقطه موجود در گوشه سمت راست بالای صفحه کلیک کنید.
بر روی گزینه Uninstall updates کلیک کنید و در کادر محاوره ای تایید روی OK ضربه بزنید.
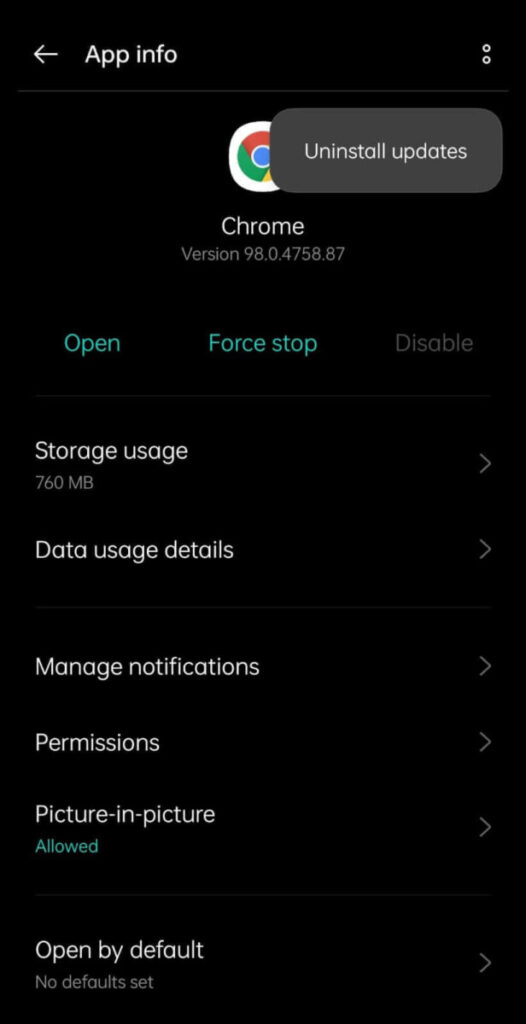
به صفحه جزئیات Google Chrome در پلی استور بروید و روی دکمه Update ضربه بزنید.
حذف نصب بهروزرسانیهای خراب میتواند به شما کمک کند مشکل آپدیت نشدن گوگل کروم اندروید را برطرف کنید.
برای حل مشکل آپدیت نشدن گوگل کروم اندروید دیتای برنامه گوگل کروم را پاک کنید
در بسیاری از انجمنها، متوجه شدهایم که با پاک کردن دیتای گوگل کروم، چندین کاربر توانستند مشکل آپدیت نشدن گوگل کروم اندروید را برطرف کنند. ما مراحلی را در اختیار شما قرار داده ایم که از طریق آنها می توانید داده های برنامه را پاک کنید و بررسی کنید که آیا راه حل برای شما کار می کند یا خیر.
به دنبال آیکن Chrome در صفحه گوشی خود بگردید و آن را به مدت طولانی فشار دهید.
آیکن Info را انتخاب کنید.
در تنظیمات App info ، روی Storage & Cache کلیک کنید.
روی گزینه Clear All Data ضربه بزنید تا داده های برنامه پاک شود و روی OK در کادر محاوره ای تأیید ضربه بزنید.
هنگامی که همه داده ها پاک شدند، به صفحه جزئیات Google Chrome در پلس استور بروید و روی دکمه Update ضربه بزنید.
پس از پاک کردن همه دادههای برنامه، سابقه مرور، کوکیهای سایت و هر داده ذخیرهشده محلی شما حذف خواهند شد. شما باید دوباره وارد مرورگر خود شوید. اگر با حذف داده های برنامه نیز مشکل شما حل نشد، نگران نباشید. اجازه دهید روش زیر را دنبال کنیم تا به شما در رفع مشکل کمک کنیم.
بهروزرسانی خودکار همه برنامهها را متوقف کنید
گوگل پلی استور گزینهای را در اختیار کاربران قرار میدهد تا برنامهها را هر از چند گاهی بهطور خودکار بهروزرسانی کنند. گوگل به کاربران خود اجازه می دهد تا این ویژگی را به صورت دستی فعال یا غیرفعال کنند.
بسیاری از کاربران دریافتهاند که غیرفعال کردن گزینه بهروزرسانی، همه برنامهها به طور خودکار، و بهروزرسانی دستی برنامهها یکی یکی به آنها کمک کرده است تا مشکل آپدیت نشدن گوگل کروم اندروید را برطرف کنند.
لطفاً گوگل پلی استور را اجرا کنید و روی عکس پروفایل خود که در گوشه سمت راست بالای صفحه نمایش داده شده است ضربه بزنید.
روی Manage apps and device کلیک کنید تا همه برنامه های نصب شده و به روز رسانی آنها را بررسی کنید.
به دنبال دکمه Stop برای توقف به روز رسانی برنامه ها باشید.
لطفاً فهرست را پیمایش کنید تا Google Chrome و Android System Webview را پیدا کنید و روی دکمه Update در کنار آنها کلیک کنید.
منتظر بمانید تا آپدیت کامل شود. با این حال، اگر Chome هنوز بهروزرسانی نمیشود، میتوانید راهحلهای بعدی را در این راهنما دنبال کنید.
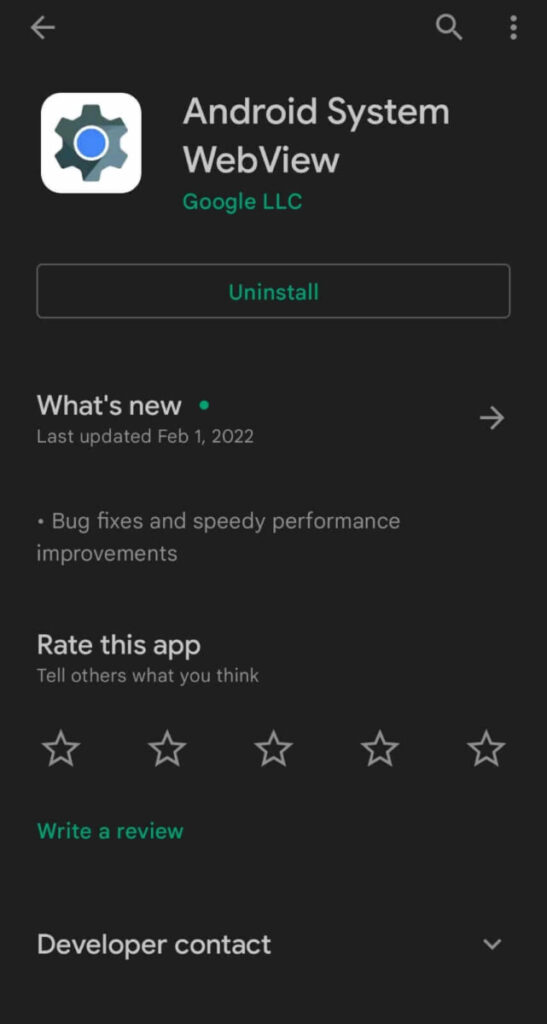
نسخه بتا برنامه را استفاده نکنید
Google Play Store برنامهای به نام تست بتا را در اختیار کاربران قرار میدهد که به اعضای مشترک امکان دسترسی زودهنگام به ویژگیها و بهروزرسانیهای آتی برنامه را میدهد. این بهروزرسانیها برای اهداف آزمایشی هستند و در دسترس عموم قرار نمیگیرند، زیرا ممکن است حاوی باگ هایی باشند که کاربران آنها را آزمایش کرده و به تیم توسعهدهندگان برنامه گزارش دهند.
فرض کنید به طور داوطلبانه یا تصادفی بخشی از برنامه آزمایش بتا هستید. در این صورت، ممکن است از نسخه بتا برای Google Chrome استفاده کنید که ممکن است حاوی اشکالاتی باشد که از به روز رسانی برنامه جلوگیری می کند.
برنامه گوگل پلی استور راه در گوشی راه اندازی کنید و به نوار جستجو بروید.
در نوار جستجو Android System Webview را تایپ کنید.
در صفحه جزئیات به پایین اسکرول کنید و گزینه برنامه آزمایش بتا را پیدا کنید.
حالا روی Leave the beta program ضربه بزنید تا از دریافت بروزرسانی های بتا انصراف دهید.
به صفحه جزئیات Google Chrome در گوگل پلی بروید و روی دکمه Update ضربه بزنید.
منتظر بمانید تا آپدیت کامل شود.
Android System Webview و Chrome را حذف نصب کنید
Android System Webview یک برنامه سیستمی است و از این رو نمی توانید آن را حذف نصب کنید. با این حال، میتوانید با حذف نصب تمام بهروزرسانیهای قبلی، برنامه را به تنظیمات کارخانه بازگردانید.
برخلاف سایر برنامهها، نمیتوانید بهروزرسانیها را از تنظیمات اندروید حذف نصب کنید. اما نگران نباشید. ما مراحلی را در ادامه توضیح خواهیم داد که می تواند کمک کننده باشد:
گوگل پلی استور را در دستگاه خود اجرا کنید و به نوار جستجو بروید.
در نوار جستجو Android System Webview را تایپ کنید.
در صفحه جزئیات برنامه، روی Uninstall کلیک کنید تا تمام به روز رسانی های قبلی از برنامه حذف شود.
به صفحه جزئیات Google Chrome در گوگل پلی بروید و روی دکمه Update ضربه بزنید.
منتظر بمانید تا آپدیت کامل شود. با این حال، اگر Chome هنوز بهروزرسانی نمیشود، ما یک راهحل نهایی برای شما داریم که بهوسیله آن میتوانید با نصب بهروزرسانیها از سایتهای APK جانبی، برنامه Chrome را به صورت دستی بارگذاری کنید.
دانلود کروم از سایت های جانبی و حل مشکل آپدیت نشدن گوگل کروم اندروید
اگر هیچ یک از روش های بالا تا کنون برای شما کارساز نبوده است، دانلود کروم از سایت های جانبی می تواند آخرین راه حل شما باشد. این راه حل کار خواهد کرد زیرا شما به صورت دستی Chrome و Android System Webview APK را دانلود می کنید.
وب سایت apkmirror.com را در مرورگر وب خود باز کنید و Android System Webview را جستجو کنید. از طریق این لینک میتوانید صفحه دانلود را مستقیماً راهاندازی کنید.
نسخه های برنامه را بررسی کنید و گزینه مناسب دستگاه خود را پیدا کنید.
در لیست روی آیکن download در کنار نسخه ها کلیک کنید.
از لیست همه برنامهها، انواع برنامههای قابل دانلود، برنامه مناسب برای دستگاه خود را انتخاب کنید.
میتوانید شماره نسخه را کپی کنید و آن را در Google جستجو کنید تا بررسی کنید که آیا با دستگاه شما سازگار است یا خیر.
پس از تأیید سازگاری نوع، روی دکمه download کلیک کنید تا APK دانلود شود.
روی Allow یا OK در اعلان هشدار کلیک کنید زیرا APK تهدیدی برای دستگاه شما نیست.
پس از اتمام دانلود، APK را نصب کرده و Chrome را راه اندازی کنید .
دانلود بهروزرسانیهای Chrome از APK جانبی ممکن است خطرناک باشد، بنابراین باید مطمئن شوید که آن را از یک وبسایت مورد اعتماد دانلود میکنید.
Warning: Undefined variable $post_id in /home/aplica/public_html/wp-content/themes/studiare/inc/templates/blog/related-carousel.php on line 5







دیدگاهتان را بنویسید
برای نوشتن دیدگاه باید وارد بشوید.