نحوه استفاده از Google Assistant در Google Maps
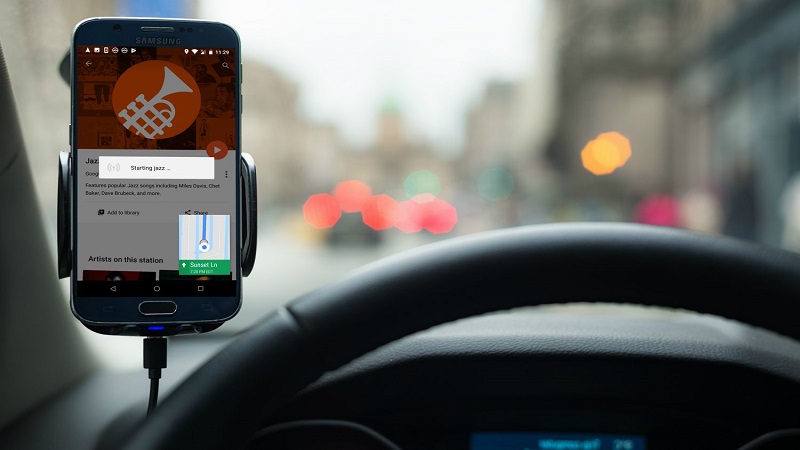
در این مقاله قصد داریم نحوه استفاده از Google Assistant در Google Maps را به شما آموزش دهیم. گوگل مپ یکی از برنامه های نقشه و حمل و نقلی است که توسط شرکت گوگل ساخته شده است. Google Assistant هم یک دستیار مجازی است که از آن می توانید در دستگاه های اندروید و آیفون استفاده کنید. هر دوی این برنامه ها را می توان به صورت جداگانه استفاده کرد، اما ادغام Google Assistant در Google Maps ناوبری را ساده تر و ایمن تر می کند و ویژگی های اضافی را در اختیار شما قرار می دهد. در ادامه نحوه استفاده از فرامین صوتی در گوگل مپ را توضیح خواهیم داد.
برای خرید دوره های آموزشی شرکت گوگل کلیک کنید.
فهرست مطالب
Toggleنحوه کار Google Assistant در Google Maps
Google Assistant جایگزین فرامین صوتی اولیه ای شد که گوگل مپ در ابتدا به آن متکی بود. این ادغام به این معناست که می توانند برنامه گوگل مپ را با گفتن Okay Google و سپس یک فرمان صوتی به طور کامل کنترل کنید. همچنین به این معناست که می توانید بدون خارج شدن از برنامه Google Maps به تعداد زیادی از ویژگی های Google Assistant دسترسی داشته باشید.
نحوه استفاده از Google Assistant در Google Maps به شرح زیر است:
برنامه Google Maps را باز کنید و ناوبری را به حالت عادی شروع کنید.
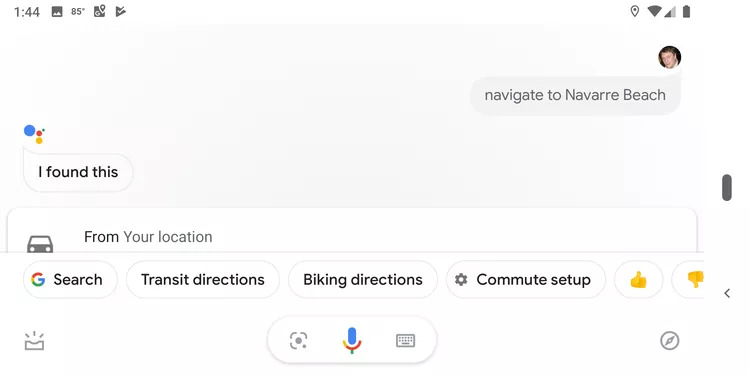
حالا بگویید Okay Google.
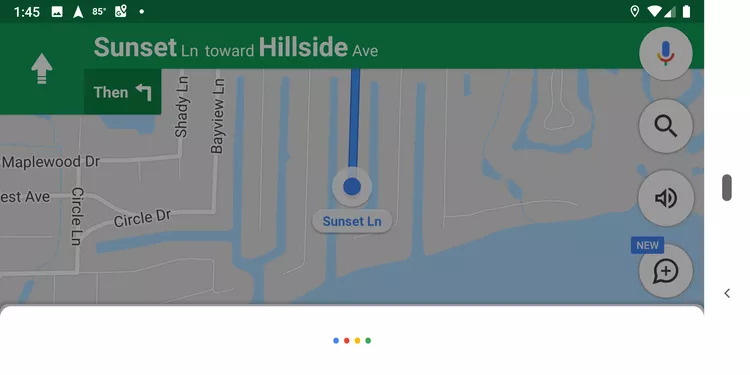
نکته: وقتی می بینید که آیکن چهار نقطه در پایین صفحه Google Maps ظاهر می شود، دستیار Google در حال گوش دادن است.
از دستیار گوگل سوالی بپرسید به طور مثال بگویید Find Gas.
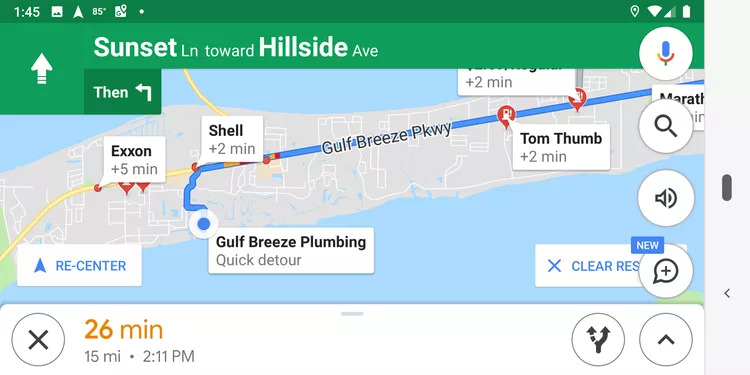
برای برقراری تماس تلفنی یا پیام متنی ، بگویید Call یا Text، و به دنبال آن نام فردی در لیست مخاطبین خود را بگویید. برای پخش موسیقی بدون خروج از برنامه Google Maps، بگویید Play ، به دنبال آن نام آهنگ، آلبوم یا سبک موسیقی را بگویید. بسیاری از دستورات دیگر برای امتحان کردن وجود دارد.
Google Assistant دستور شما را بدون خروج از Google Maps یا وقفه در مسیریابی تان اجرا می کند. میتوانید با فعال کردن دوباره Google Assistant دستورات اضافی صادر کنید یا به مسیر خود ادامه دهید.
- بیشتر بخوانید: دستیار گوگل کار نمی کند؟ 13 روش حل مشکل Google Assistant
چرا باید از Google Assistant در Google Maps استفاده کنیم؟
ادغام Google Assistant با Google Maps هنگام استفاده از ویژگی ناوبری در دستگاه های تلفن همراه سازگار، تجربه بهتر، قوی تر و بدون دست را ارائه می دهد.
ادغام به شما امکان می دهد بدون خروج از صفحه ناوبری به Google Assistant دسترسی داشته باشید. همچنین میتوانید در حالی که صفحه ناوبری Google Maps در جای خود باقی است، وظایف را انجام دهید.
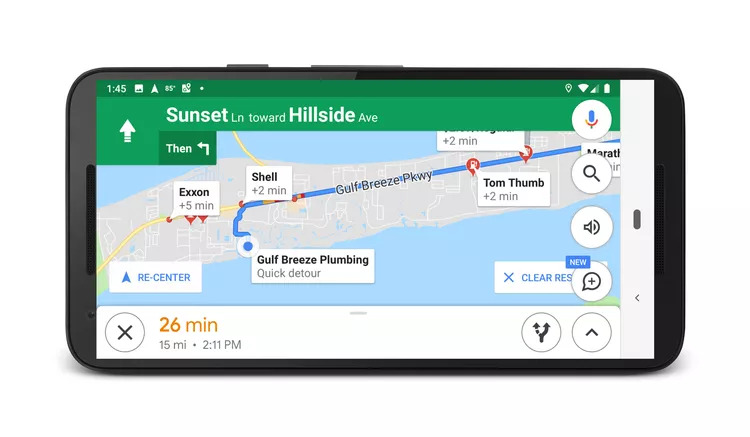
در برخی موارد، درخواست از Google Assistant برای انجام یک کار باعث میشود که برنامه Google Maps به اندازه تصویر کوچک یک تصویر در تصویر (PIP) کوچک شود ، در حالی که به نظر میرسد اطلاعات یا برنامه درخواستی کنترل میشود. بازگرداندن Google Maps به اندازه کامل در این شرایط یک موضوع ساده با ضربه زدن روی تصویر کوچک یا درخواست از دستیار گوگل برای از سرگیری ناوبری است.
Google Assistant در Google Maps چه کاری می تواند انجام دهد؟
Google Assistant میتواند هر عملکردی را در Google Maps انجام دهد که معمولاً از شما میخواهد چشم خود را از جاده بردارید و روی صفحه ضربه بزنید. این شامل دستورات پایه مانند بیصدا کردن راهنمای صوتی، تغییر مسیر، تغییر مقصد، یافتن زمان تخمینی رسیدن، و بررسی ترافیک است.
دستیار گوگل علاوه بر کنترل عملکردهای ناوبری، می تواند طیف وسیعی از عملکردها را نیز انجام دهد که معمولاً شما را ملزم به ترک Google Maps می کند. برخی از عملکردهایی که Google Assistant می تواند بدون خروج از صفحه ناوبری انجام دهد عبارتند از:
- تماس گرفتن و ارسال پیامک
- پیدا کردن جایگاه های پمپ بنزین، رستوران ها و سایر مکان های دیدنی
- گزارش وضعیت آب و هوا
- پخش موزیک.
- دسترسی به تقویم برای ارائه اطلاعات درباره جلسات و قرارهای ملاقات
نحوه استفاده از Google Assistant برای پخش موسیقی در Google Maps
یکی از ویژگی های مفیدی که ادغام دستیار گوگل برای نقشه های گوگل به ارمغان می آورد، امکان پخش و کنترل موسیقی در حین پیمایش است. این به شما امکان میدهد بدون خروج از Google Maps، یک ژانر، آهنگ، آلبوم یا هنرمند را هنگام رانندگی درخواست کنید.
- بیشتر بخوانید: گوگل مپ چیست؟ نحوه استفاده از Google Maps
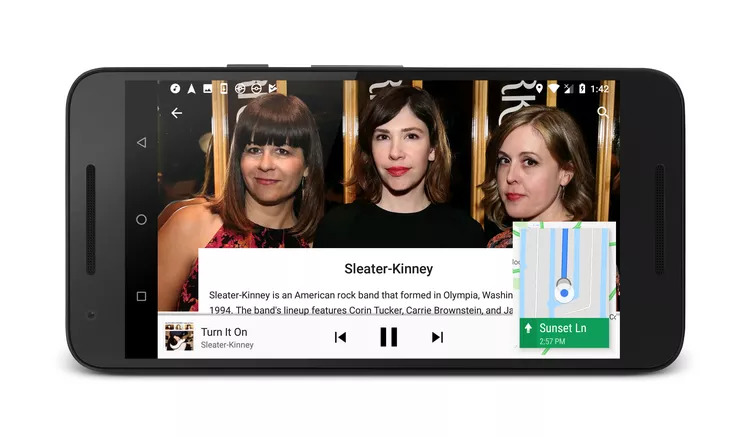
Google Maps را باز کنید و طبق معمول ناوبری را شروع کنید.
برای فعال کردن Google Assistant بگویید Okay Google.
بگویید Play و به دنبال آن یک ژانر موسیقی، آهنگ، آلبوم یا هنرمند را نام ببرید. به عنوان مثال، بگویید مقداری جاز را پخش کنید تا به طور خودکار لیست پخش جاز پخش شود.
برنامه موسیقی که بهعنوان پیشفرض تنظیم شده است، بدون وقفه در Google Maps راهاندازی میشود. اگر به نوار وضعیت در بالای صفحه نگاه کنید، آیکن سرویس را خواهید دید.
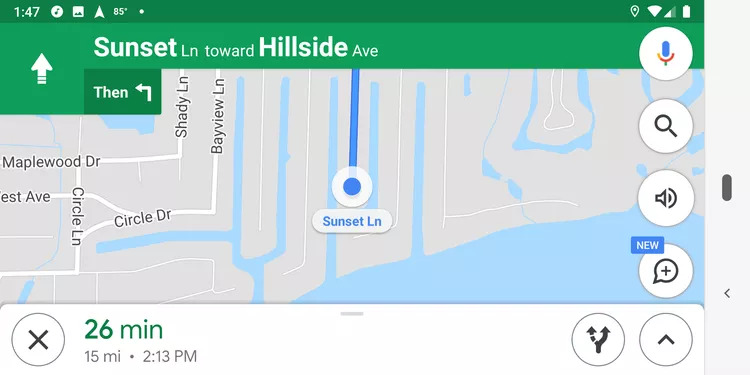
از Google Assistant برای توقف یا توقف موسیقی استفاده کنید، یا برای دسترسی به مینی پلیر، نوار وضعیت را به پایین بکشید.
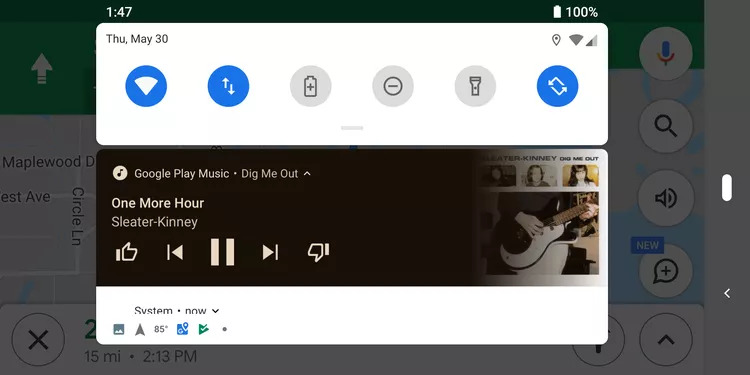
اگر روی مینی پلیر ضربه بزنید، برنامه موسیقی با Google Maps در یک پنجره کوچک در گوشه صفحه اجرا می شود. روی پنجره کوچک Google Maps ضربه بزنید تا آن را به اندازه کامل برگردانید.
سایر دستورات صوتی که میتوانید در Google Maps با Google Assistant امتحان کنید
ادغام Google Assistant با Google Maps به شما امکان می دهد از دستورات صوتی برای ایجاد یک مسیر و تغییر آن در طول مسیر استفاده کنید. این دستورات صوتی اولیه را جایگزین میکند و آنها را که برنامه Google Maps همیشه میتوانست بپذیرد، بهبود میبخشد.
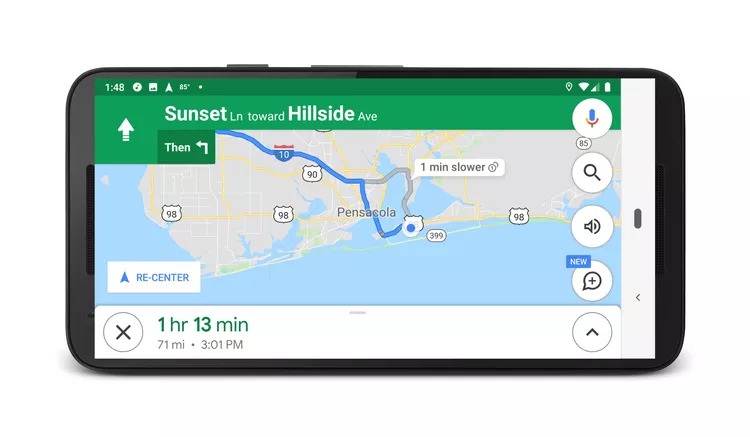
در ادامه برخی از دستورات صوتی ناوبری دیگر وجود دارد که در Google Maps کار می کنند:
Mute voice guidance: دستیار گوگل را بیصدا میکند.
Unmute voice guidance: دستیار صوتی را از سر می گیرد.
Show traffic: هرگونه مشکل ترافیکی در مسیر شما را آشکار می کند.
Show satellite: نمای اصلی نقشه را با یک تصویر ماهواره ای جایگزین می کند.
Navigate: مسیری را به هر مقصدی که درخواست می کنید ایجاد می کند.
Show route overview: نقشه مسیر را بزرگنمایی می کند تا بتوانید کل مسیر را ببینید.
Show alternate routes: راه های جایگزینی را برای رسیدن به مقصد ارائه می دهد.
What’s my estimated time of arrival (ETA): زمان تخمینی رسیدن شما به مقصد را ارائه می دهد.
Avoid (tolls/highways/ferries): مسیر خود را تغییر دهید تا از جاده های عوارضی، بزرگراه ها یا کشتی ها خودداری کنید.
Enable (tolls/highways/ferries) : مسیر خود را تغییر دهید تا جاده ها، بزرگراه ها یا کشتی ها دارای عوارض باشند.
دستیار گوگل علاوه بر دستورات ناوبری اولیه، به انواع دیگر دستورات داخل نقشه گوگل پاسخ می دهد. در بیشتر موارد، میتواند به سؤالات پاسخ دهد و در حالی که ناوبری در حالت تمام صفحه باقی میماند، وظایف مرتبط را انجام دهد.
- بیشتر بخوانید: نحوه ثبت مکان در گوگل مپ گوشی اندروید، آیفون و دسکتاپ
در اینجا سایر دستورات صوتی دستیار گوگل وجود دارد که می توانید در Google Maps آنها را امتحان کنید:
Call (name): با فردی در لیست مخاطبین شما تماس برقرار می کند.
Send a text to (name): پیام متنی را برای فردی در لیست مخاطبین شما شروع می کند.
What’s the weather like: خلاصه ای از آب و هوای محلی را ارائه می دهد.
How’s the weather in (location): خلاصه ای از آب و هوای یک مکان دیگر را ارائه می دهد.
Play (music) : ژانر، هنرمند، آلبوم یا آهنگ دلخواه شما را پخش می کند.
What’s the closest (point of interest): نزدیکترین مکان متناسب با درخواست شما را ارائه می دهد. برای مثال، What’s the closest هتل، نزدیکترین هتل به شما را ارائه می دهد.
When’s my next meeting: به تقویم شما دسترسی دارد و زمان جلسه برنامه ریزی شده بعدی شما را ارائه می دهد.
Warning: Undefined variable $post_id in /home/aplica/public_html/wp-content/themes/studiare/inc/templates/blog/related-carousel.php on line 5







دیدگاهتان را بنویسید
برای نوشتن دیدگاه باید وارد بشوید.