گوگل مپ چیست؟ نحوه استفاده از Google Maps
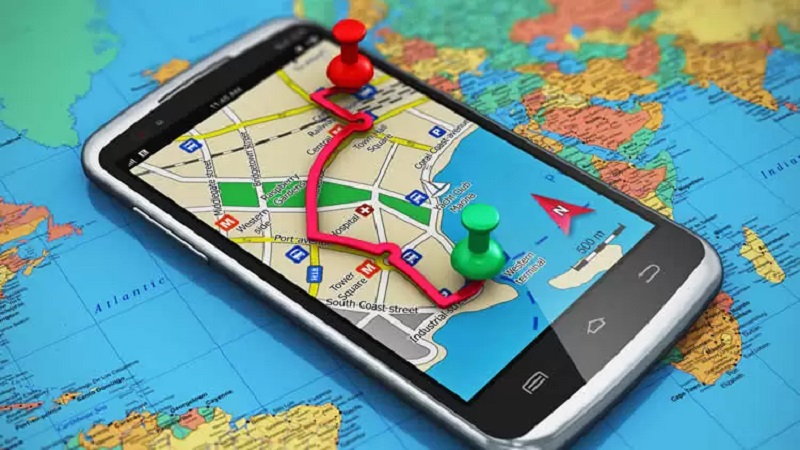
گوگل مپ Google Maps یک سرویس نقشه برداری دیجیتالی است که نقشه های دقیق، عکس های ماهوراه ای، نمای خیابان و شرایط ترافیک آنی را برای کاربران سراسر جهان ارائه می دهد. این برنامه توسط Google توسعه و نگهداری شده است و راهی ساده و شهودی برای پیدا کردن مکان های جدید، دریافت مسیرها و پیدا کردن کسب و کارها و مکان های دیدنی محلی فراهم می آورد. با رابط کاربر پسند و ویژگی های قدرتمند Google Maps به یک ابزار ضروری برای افرادی در سراسر جهان تبدیل شده است که نیاز به پیدا کردن مناطق ناشناخته یا برنامه ریزی سفر دارند. چه به دنبال آدرسی خاص باشید، چه می خواهید شرایط ترافیکی را بررسی کنید یا فقط از طریق سیستم خود به کاوش و بررسی جهان بپردازید، گوگل مپ یک منبع قدرتمند و قابل اعتماد است.
برای خرید دوره های آموزشی شرکت گوگل کلیک کنید.
فهرست مطالب
Toggleویژگی های Google Maps
Google Maps طیف وسیعی از ویژگیها و قابلیتها را ارائه میدهد که برای کمک به کاربران در جهتیابی و کشف دنیای اطرافشان طراحی شدهاند. در ادامه برخی از ویژگی های مهم گوگل مپ آورده شده است:
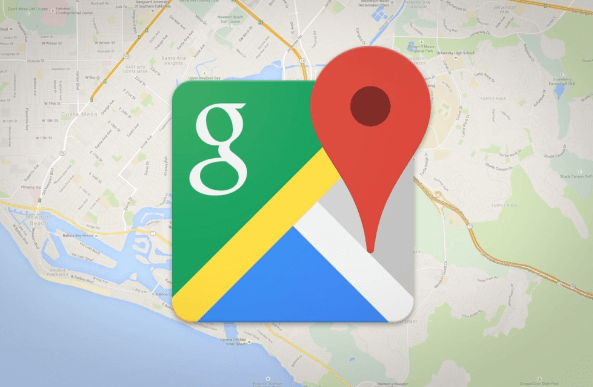
Street View یا نمای خیابان: یکی از محبوب ترین ویژگی های نقشه گوگل است. کاربران می توانند قبل از رفتن به خیابان، به تصاویر پانوراما از خیابان ها و مکان ها نگاه کنند تا ایده بهتری از مکان داشته باشند.
Directions یا مسیرها: Google Maps مسیرهای بین دو یا چند نقطه را برای پیاده روی، دوچرخه سواری و حمل و نقل عمومی در اختیار کاربران قرار می دهد.
Real-time Traffic Updates یا بروزرسانی آنی ترافیک: Google Maps بهروزرسانیهای ترافیکی بیدرنگ را ارائه میکند تا به کاربران کمک کند از ترافیک جلوگیری کنند و سریعترین مسیر را به مقصد خود پیدا کنند.
Satellite Imagery یا تصاویر ماهواره ای: گوگل مپ تصاویر ماهواره ای را برای مکان های سراسر جهان ارائه می دهد. کاربران می توانند برای درک بهتر منطقه ای که در حال کاوش هستند، بین نماهای ماهواره و نقشه جابجا شوند.
Indoor Maps یا نقشه های داخلی: Google Map نقشه های داخلی را برای هزاران مکان، از جمله فرودگاه ها، مراکز خرید و موزه ها ارائه می دهد. کاربران می توانند طرح ساختمان ها را مشاهده کنند و در داخل آن ها حرکت کنند تا مکان های خاصی را پیدا کنند.
Local Business Listings یا لیست کسب و کارهای محلی: Google Maps اطلاعاتی درباره کسبوکارهای محلی، از جمله آدرس، شماره تلفن، و نظرات سایر کاربران در اختیار کاربران قرار میدهد.
Explore یا اکسپلورر: به کاربران امکان می دهد مکان ها و جاذبه های جدید را در منطقه مورد نظر خود کاوش کنند. کاربران می توانند دسته های خاصی مانند رستوران ها، کافه ها یا پارک ها را جستجو کنند و توصیه های الگوریتم گوگل را بررسی کنند.
Offline Maps یا نقشه های آفلاین: به کاربران امکان می دهد نقشه ها را دانلود کرده و به صورت آفلاین از آنها استفاده کنند. این ویژگی ابزار گوگل را به ابزاری مناسب برای مسافرانی که به اینترنت دسترسی ندارند تبدیل می کند.
Custom Maps یا نقشه های سفارشی: به کاربران این امکان را می دهد تا با اضافه کردن نشانگرها، خطوط و اشکال، نقشه های سفارشی ایجاد کنند. این ویژگی برای برنامه ریزی سفرها یا علامت گذاری نقاط مورد علاقه تان ایده آل است.
نحوه وارد شدن به گوگل مپ
Google Maps را باز کنید
در گوشه سمت راست بالای صفحه روی Sign in کلیک کنید.
جیمیل و رمز آن را وارد کنید.
پس از ورود به سیستم، می توانید به مکان های ذخیره شده، نقشه های سفارشی و سایر تنظیمات حساب خود دسترسی داشته باشید. اگر از Google Maps در دستگاه تلفن همراه استفاده میکنید، میتوانید برای دسترسی به مکانهای ذخیرهشده و نقشههای سفارشی خود وارد حساب کاربری خود شوید. ورود به Google Maps یک فرآیند ساده است که به شما امکان می دهد از تمام ویژگی های این سرویس استفاده کنید.
- بیشتر بخوانید: همه چیزهایی که باید در مورد گوگل فوتو Google Photos بدانید
چگونه با استفاده از Google Maps آدرسها، نشانهها و مشاغل خاص را جستجو کنیم؟
Google Maps یک ابزار قدرتمند برای جستجوی آدرسها، مکانهای دیدنی و مشاغل خاص است. در ادامه نحوه انجام این کار را توضیح خواهیم داد:
Google Maps را باز کنید
در نوار جستجو در بالای صفحه، آدرس، مکان یا کسب و کاری که می خواهید پیدا کنید را وارد کنید. میتوانید یک آدرس کامل یا یک نقطه عطف خاص (مثلاً برج ایفل)، یا یک نوع کسبوکار (مثلاً کافی شاپ های نزدیک من) را وارد کنید.
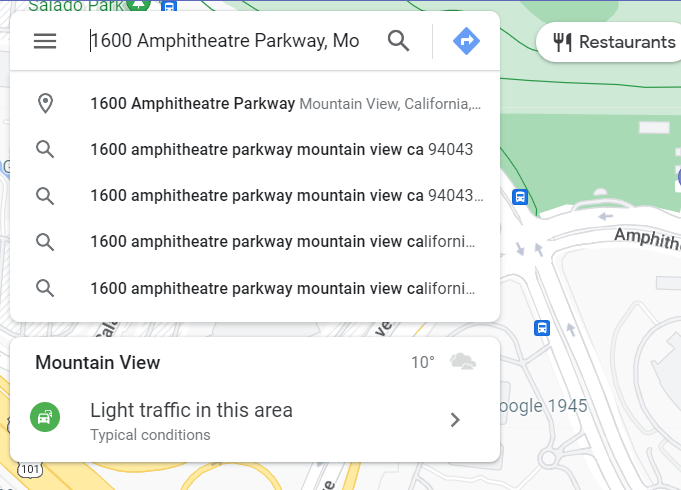
حالا کلید اینتر را فشار دهید و یا روی Search کلیک کنید.
لیستس از نتایج جستجو بر اساس درخواست تان به شما نمایش داده می شود. با کلیک روی دکمه List در گوشه سمت چپ بالای صفحه می توانید نتایج را روی نقشه یا در قالب یک لیست مشاهده کنید. هر نتیجه نام مکان، آدرس آن و در صورت امکان رتبه بندی را نشان می دهد.
برای مشاهده اطلاعات بیتر در مورد یک مکان، روی نام آن در نتایج جستجو کلیک کنید. با این کار یک پنجره باز می شود که جزئیات بیشتری مانند ساعت کار، بررسی ها و عکس ها را نمایش می دهد.
اگر می خواهید مسیرهایی که به مکان مورد نظر شما می رسند را مشاهده کنید روی دکمه Directions کلیک کنید. این به شما مکان می دهد که مکان مبدا را وارد کنید و مسیرها رانندگی، پیاده روی، دوچرخه سواری یا حمل و نقل عمومی را به این مکان دریافت کنید.
اگر می خواهید برای استفاده های بعدی مکان را ذخیره کنید روی دکمه Save کلیک کنید.
می توانید نتایج جستجوی خود را در Google Maps بر اساس دسته بندی هایی مانند رستوران ها، متل ها و پمپ بنزین ها محدود کنید. برای انجام این کار، روی دکمه Filter در نوار جستجو کلیک کنید و دستهای که میخواهید بر اساس آن فیلتر کنید را انتخاب کنید.
چگونه می توان مسیرهای رانندگی، پیاده روی، دوچرخه سواری و حمل و نقل عمومی را بین دو یا چند نقطه دریافت کرد؟
Google Maps دستورالعمل های دقیقی را برای مسیرهای رانندگی، پیاده روی، دوچرخه سواری و حمل و نقل عمومی بین دو یا چند نقطه ارائه می دهد. در اینجا نحوه دریافت مسیرها با استفاده از Google Maps آمده است:
Google Maps را باز کنید
در نوار جستجو در بالای صفحه، مبدا و مقصد را وارد کنید. میتوانید آدرس، نقطه عطف، یا نام تجاری خاصی را وارد کنید یا شهر یا شهرک را تایپ کنید.
روی Directions کلیک کنید.
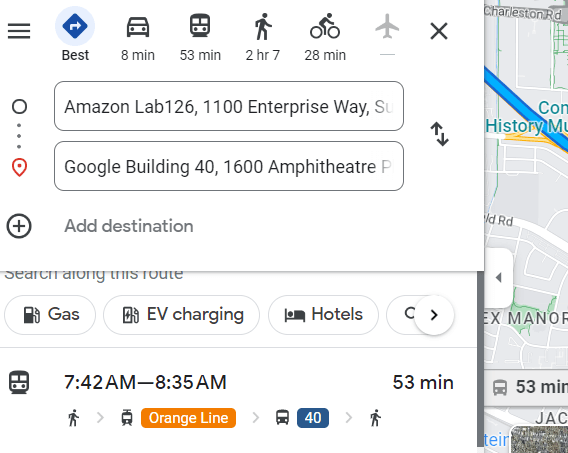
Google Maps حالت های حمل و نقل موجود را برای مسیر شما نمایش می دهد که شامل رانندگی، پیاده روی، دوچرخه سواری یا حمل و نقل عمومی است. روی روش حمل و نقل مناسب خود کلیک کنید.
گوگل مپ مجموعه دقیقی از مسیرها را برای نحوه حمل و نقل انتخابی شما نمایش می دهد. این شامل دستورالعملهای گام به گام، مسافتها، زمان تخمینی سفر و هرگونه اطلاعات مرتبط مانند عوارض یا کرایه حمل و نقل خواهد بود.
اگر می خواهید مسیر خود را سفارشی کنید، روی دکمه Options در زیر دستورالعمل ها کلیک کنید. این به شما امکان می دهد یک مسیر خاص را انتخاب کنید، از بزرگراه ها یا عوارضی اجتناب کنید یا یک روش حمل و نقل متفاوت را انتخاب کنید.
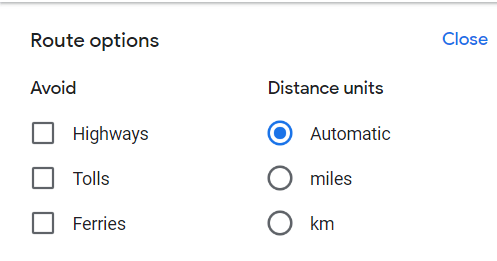
اگر می خواهید مسیرهای خود را چاپ یا به اشتراک بگذارید، روی دکمه Print یا Share کلیک کنید.
- بیشتر بخوانید: Google Domains چیست؟ مزایا و معایب ثبت دامنه با گوگل دامینز
چگونه از نمای خیابان برای مشاهده تصاویر پانوراما از خیابان ها و مکان ها استفاده کنیم؟
Google Maps Street View به کاربران امکان می دهد عکس های پانوراما از خیابان ها و مکان ها را در سراسر جهان مشاهده کنند. استفاده از Google Maps Street View به شرح زیر است:
Google Maps را باز کنید
به مکانی که می خواهید در نمای خیابان مشاهده کنید بروید.
پس از یافتن مکانی که میخواهید مشاهده کنید، روی آیکن زرد رنگ Pegman از گوشه سمت راست پایین صفحه روی نقشه کلیک کرده و بکشید. با این کار نمای خیابان فعال می شود و شبکه ای از خطوط آبی روی خیابان ها و مکان های منطقه نمایش داده می شود.
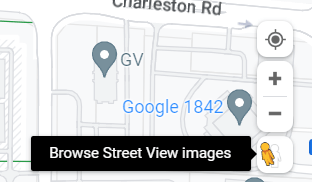
برای پیمایش، روی تصویر با ماوس یا صفحه لمسی خود کلیک کرده و درگ کنید. همچنین می توانید از فلش های روی صفحه کلید یا کنترل های روی صفحه برای حرکت به جلو یا عقب در خیابان استفاده کنید.
برای مشاهده مکان های خاص در نمای خیابان، روی دایره های سفید در خیابان کلیک کنید. این دایره ها “پانوراما” نامیده می شوند و به شما امکان می دهند تصاویر 360 درجه از مکان های خاص در امتداد خیابان را مشاهده کنید.
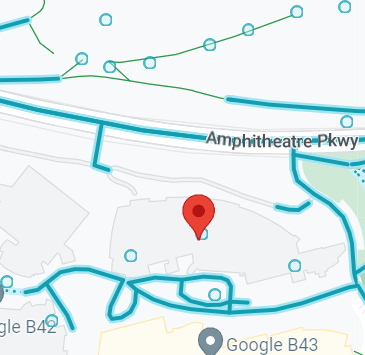
برای دسترسی به ویژگی های بیشتر ، روی دکمه Menu در گوشه سمت چپ بالای صفحه کلیک کنید. می توانید مکان را در حالت تمام صفحه مشاهده کنید، لینک نمای خیابان را به اشتراک بگذارید، خطا را گزارش کنید، یا از نمای خیابان خارج شوید و به نقشه برگردید.
برای کاوش مکانهای دیگر، آیکن آدمک را کلیک کرده و به مکان جدیدی روی نقشه بکشید. همچنین میتوانید مکانهای خاصی را در نمای خیابان با وارد کردن یک آدرس یا نشانه در نوار جستجو و رودی دکمه Street View در نتایج جستجو سرچ کنید.
چگونه می توان از نقشه های داخلی برای حرکت در داخل ساختمان ها و یافتن مکان های خاص استفاده کرد؟
Google Maps نقشههای داخلی را برای هزاران ساختمان در سراسر جهان، از جمله فرودگاهها، مراکز خرید، موزهها و غیره ارائه میکند. برای استفاده از این ویژگی:
Google Maps را باز کنید
به مکانی بروید که می خواهید نقشه داخلی را برای آن مشاهده کنید.
هنگامی که مکانی را که می خواهید مشاهده کنید پیدا کردید، با استفاده از کنترل های بزرگنمایی روی صفحه، روی نقشه زوم کنید. اگر نقشه داخلی در دسترس باشد، دکمه See inside یا Indoor map را روی نقشه خواهید دید.
روی دکمه See inside یا Indoor map کلیک کنید تا نقشه داخلی ساختمان باز شود.
بعد از باز شدن نقشه، می توانید به طور مثال نقشه فضای باز آن را کاوش کنید. می توانید نقشه را مرور کنید، بزرگ نمایی و کوچک نمایی کنید و برای دریافت جزئیات بیشتر روی مکان های خاص کلیک کنید.
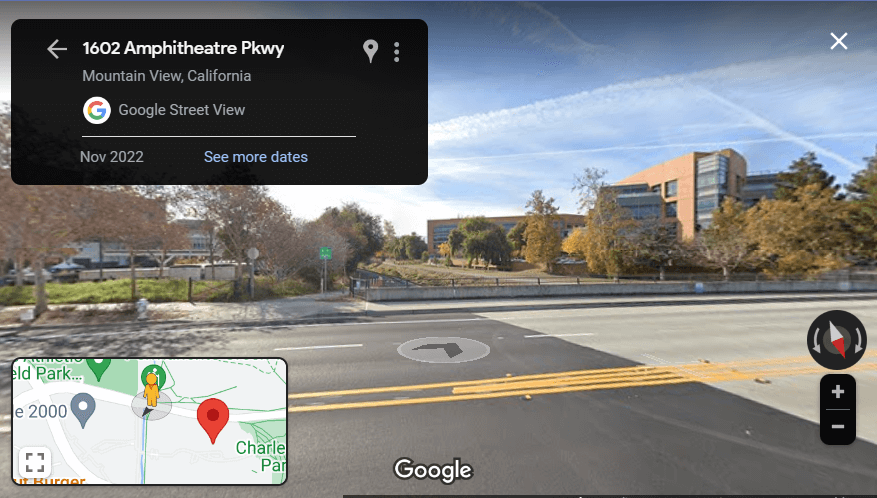
برای تعیین مکان یک منطقه خاص در داخل ساختمان، از کادر جستجو در بالای صفحه استفاده کنید. نام یا نوع مکان مورد نظر خود را وارد کنید، مانند “دستشویی” یا “فودکورت”، و Google Maps مکان های مربوطه را روی نقشه هایلایت می کند.
هنگامی که مکان مورد نظر خود را پیدا کردید، می توانید با کلیک بر روی آن و انتخاب Directions از منو، مسیرها را دریافت کنید. Google Maps دستورالعملهای گام به گام را ارائه میکند تا به شما کمک کند به مکان داخل ساختمان پیمایش کنید.
پس از اتمام کاوش در نقشه داخلی، روی دکمه X در گوشه سمت راست بالای صفحه کلیک کنید تا خارج شوید و به نقشه فضای باز بازگردید.
چگونه مکان ها را ذخیره کنیم و نقشه های سفارشی را در Google Maps ایجاد کنیم؟
Google Maps قابلیتی را ارائه می دهد که به شما امکان می دهد مکان ها را ذخیره کنید و نقشه های سفارشی ایجاد کنید. اگر میخواهید نقشهای از مکانهایی که میخواهید ببینید، مسیری برای سفر جادهای برنامهریزی کنید، یا مکانهایی که رفتهاید را پیگیری کنید، میتواند مفید باشد. در ادامه نحوه ذخیره مکان ها و ایجاد نقشه های سفارشی در Google Maps آمده است:
Google Maps را باز کنید
با وارد کردن آدرس یا علامت مشخصه در نوار جستجو یا با زوم کردن روی نقشه با استفاده از ماوس یا پد لمسی، به مکانی بروید که میخواهید روی نقشه ذخیره کنید.
پس از یافتن مکانی که می خواهید ذخیره کنید، روی آن کلیک کنید تا کارت اطلاعات مکان باز شود. برای ذخیره مکان در لیست Saved places خود روی دکمه Save کادر اطلاعات کلیک کنید.
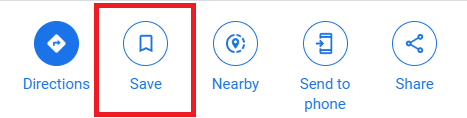
برای ایجاد یک نقشه سفارشی، روی دکمه منو (سه خط افقی) در گوشه سمت چپ بالای صفحه کلیک کنید و Saved را از منو انتخاب کنید. برگه Maps را از منوی Your Places انتخاب کنید، سپس روی دکمه Create Map کلیک کنید.
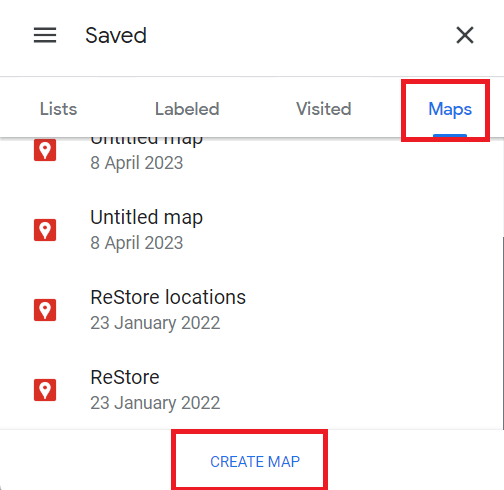
برای افزودن مکانها به نقشه سفارشی، مکانها را روی نقشه جستجو کنید و روی آنها کلیک کنید تا کارت اطلاعات آنها باز شود. در کارت های اطلاعاتی، روی دکمه Add to map کلیک کنید و نقشه سفارشی مورد نظر خود را برای افزودن به مکان انتخاب کنید.
هنگامی که مکانها را به نقشه سفارشی اضافه کردید، میتوانید با تغییر سبک نقشه، افزودن نشانگرها و برچسبها و موارد دیگر، آن را سفارشی کنید. برای انجام این کار، روی دکمه Edit در گوشه سمت چپ بالای صفحه کلیک کنید و از ابزارهای موجود در نوار ابزار برای سفارشی کردن نقشه استفاده کنید.
وقتی سفارشی کردن تمام شد، روی دکمه Save در گوشه سمت چپ بالای صفحه کلیک کنید تا آن را در حساب Google خود ذخیره کنید. همچنین می توانید با کلیک بر روی دکمه Share و کپی کردن لینک، نقشه را به اشتراک بگذارید.
- بیشتر بخوانید: Google Sheets چیست؟ بررسی ویژگی های گوگل شیت
چگونه با استفاده از Google Maps مکان ها را با دوستان و خانواده به اشتراک بگذاریم؟
Google Maps اشتراکگذاری مکانها را با دوستان و خانوادهتان آسان میکند. اگر میخواهید با کسی ملاقات کنید یا میخواهید مکانی که کشف کردهاید را به او نشان دهید، میتواند مفید باشد. در اینجا نحوه استفاده از Google Maps برای اشتراکگذاری مکانها با دوستان و خانواده آورده شده است:
مکان مورد نظر برای اشتراکگذاری را پیدا کنید.
روی مکان روی نقشه کلیک کنید تا کارت اطلاعات مکان باز شود. این اطلاعات مربوط به منطقه مانند آدرس، اطلاعات تماس و نظرات کاربران را نمایش می دهد.
روی دکمه Share کلیک کنید. می توانید با کلیک کردن روی دکمه مربوطه؛ لوکیشن را از طریق ایمیل، متن یا شبکه های اجتماعی به اشتراک بگذارید.
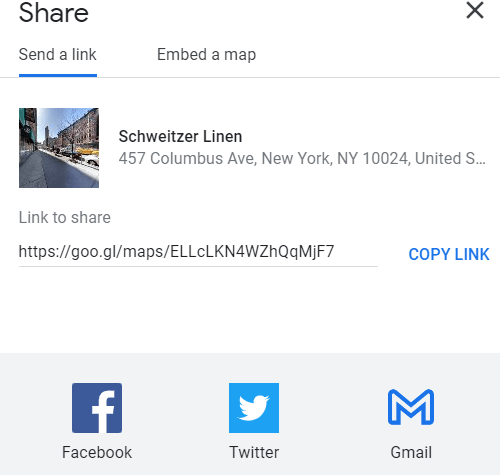
چگونه می توان نقشه ها را دانلود کرد و از آنها به صورت آفلاین استفاده کرد؟
یکی از ویژگی های عالی Google Maps امکان دانلود نقشه ها و استفاده آفلاین از آنها است که می تواند برای مسافرانی که ممکن است نیاز به دسترسی به یک اتصال اینترنتی قابل اعتماد داشته باشند بسیار مفید باشد. در اینجا نحوه دانلود نقشه ها و استفاده آفلاین از آنها در Google Maps آمده است:
Google Maps را باز کنید
مکان مورد نظر خود را پیدا کنید.
بعد از پیدا کردن مکان، دکمه منو (سه خط افقی) را در گوشه سمت چپ بالای صفحه انتخاب کنید. بعد از آن، منوی Offline maps و سپس Select your map را انتخاب کنید. سپس نقشه را به مکانی که می خواهید دانلود کنید بکشید و در نهایت روی Download کلیک کنید.
بعد از دانلود نقشه می توانید با باز کردن برنامه Google Maps و انتخاب Offline maps از منو به صورت آفلاین از آن استفاده کنید.

Warning: Undefined variable $post_id in /home/aplica/public_html/wp-content/themes/studiare/inc/templates/blog/related-carousel.php on line 5







دیدگاهتان را بنویسید
برای نوشتن دیدگاه باید وارد بشوید.