۷ ویژگی پیشرفته Google Maps برای سفر کردن
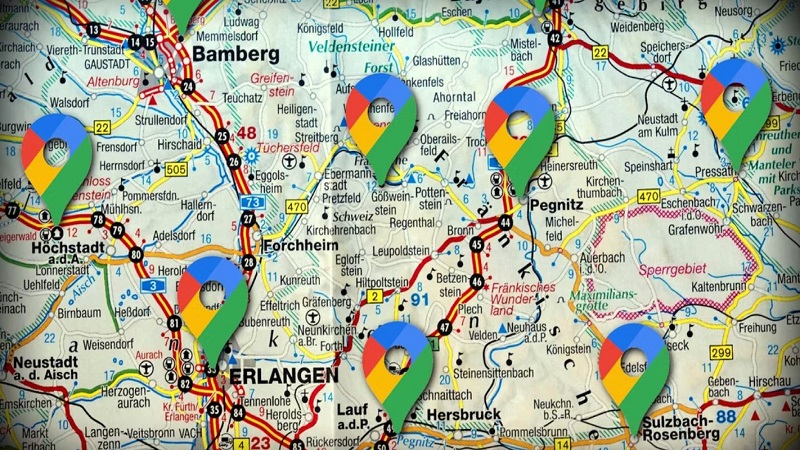
اگر قصد سفر کردن دارید می توانید از 7 ویژگی پیشرفته Google Maps که در این مقاله توضیح خواهیم داد استفاده کنید. Google Maps ناوبری زنده را در دسترس شما قرار می دهد و می تواند شما را تقریباً به هر نقطه از جهان ببرد. با این حال، Google Maps قادر به کارهای بسیار بیشتری است و با این ویژگی های پیشرفته، شما یکی از قدرتمندترین ابزار سفر برای برنامه ریزی و مدیریت سفرها را دارید.
برای خرید دوره های آموزشی شرکت گوگل کلیک کنید.
فهرست مطالب
Toggle1- با گوگل مپ آب و هوای هر مکان را بررسی کنید
می توانید از Google Maps برای بررسی آب و هوای محلی استفاده کنید. این ویژگی در حال حاضر برابرنامه گوگل مپ آیفون و برنامه تحت وب در دسترس است و به نظر می رسد که به زودی گوگل آن را برای برنامه اندروید عرضه می کند.
اگر از iOS استفاده میکنید، برنامه Google Maps را باز کنید و روی یک شهر یا منطقه زوم کنید. شما باید یک تایل کوچک در زیر نوار جستجو در بالای صفحه ببینید که دمای فعلی را نشان می دهد و یک آیکن آب و هوا را نشان می دهد.
همانطور که در برنامه Google Maps حرکت می کنید، تایل به روز می شود تا آب و هوای محلی را نشان دهد. اگر تایل برای شما نمایش داده نمیشود، روی هر مکانی در نمای نقشه فعلی ضربه بزنید و سپس آن را لغو انتخاب کنید. با این کار باید به نمای پیش فرض، از جمله تایل آب و هوا بازگردد.
اگر از برنامه وب Google Maps استفاده می کنید، برای دسترسی به اطلاعات آب و هوا باید روی یک مکان کلیک کنید. این بار، جزئیات آب و هوا را در پنل اطلاعات در کنار نام مکان پیدا خواهید کرد.
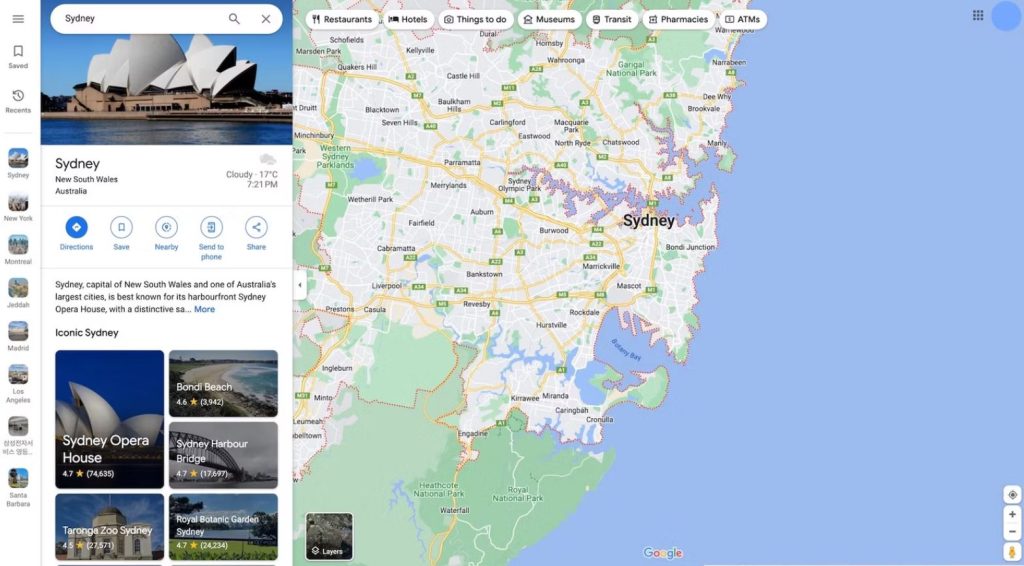
همچنین می توانید روی آیکن آب و هوا کلیک کنید تا پیش بینی دقیق تری برای مکان مورد نظر خود دریافت کنید.
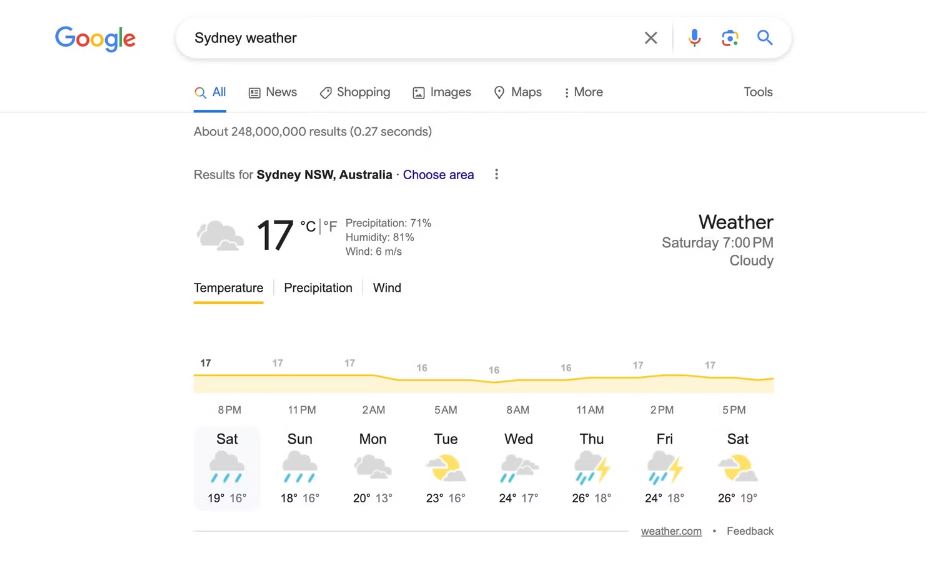
2- با ویژگی پیشرفته Google Maps بهترین زمان برای بازدید از مکان ها را بررسی کنید
هنگامی که مکانی را برای بازدید انتخاب کردید، احتمالاً می خواهید در زمانی که آنجا هستید، مکان های دیدنی و کارهایی که باید انجام دهید را کاوش کنید. Google Maps میتواند با نشان دادن میزان شلوغی مناطق و حتی شلوغترین زمانها برای بازدید از مکانهای دیدنی، رستورانها و مکانهای دیگر، به شما کمک کند تا در شلوغی مکانهای جدید پیمایش کنید.
همانطور که روی یک شهر بزرگنمایی می کنید، شلوغ ترین مناطق با رنگ زرد نمایش داده می شوند. بنابراین، اگر ترجیح می دهید خارج از شلوغ ترین نقاط شهر بمانید، می توانید از این اطلاعات برای کمک به انتخاب بهترین محل اقامت استفاده کنید. به همین ترتیب، اگر می خواهید از شلوغی دوری کنید، ممکن است صبح زود از مناطق مشخص شده دیدن کنید.
اگر روی یک مکان دیدنی، کافه یا هر جای دیگری که میخواهید بازدید کنید کلیک کنید، Google Maps شلوغترین زمانها را نشان میدهد. این کار شلوغترین زمانها را برای بازدید از هر روز هفته به شما نشان میدهد و دادههای زنده را به شما میدهد، که نشان میدهد مکانها کمتر یا بیشتر از حد معمول شلوغ هستند.
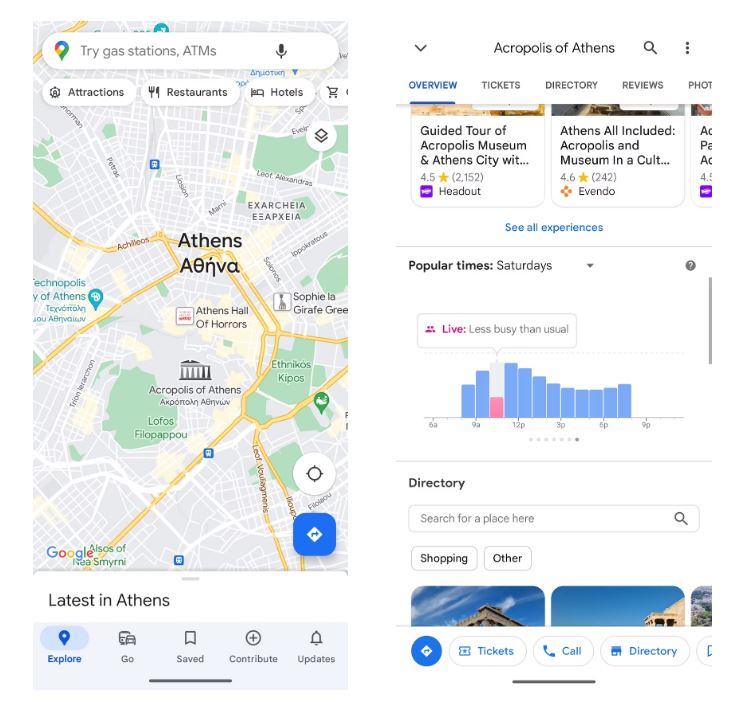
3- مشاهده مسیرهای پیاده روی با Live View
با Live View در Google Maps، میتوانید از پوشش نمای خیابان پلتفرم برای راهنمایی شما در مسیرهای پیادهروی استفاده کنید. برای استفاده از این ویژگی، دستگاه شما باید با جعبه ابزار ARKit (iOS) یا ARCore (Android) برای تجربههای واقعیت افزوده سازگار باشد. برای دسترسی به Live View، این مراحل را تا زمانی که خارج از خانه هستید دنبال کنید:
Google Maps را باز کنید و مکانی را برای پیمایش انتخاب کنید.
در صفحه لوکیشن به پایین اسکرول کنید تا آیکن Live View را مشاهده می کنید.
روی Live View ضربه بزنید.
دوربین تلفن خود را به سمت ساختمان ها و تابلوها بگیرید تا موقعیت مکانی خود را مشخص کنید.
نشانگرهای قرمز را دنبال کنید تا به مقصد برسید.
Live View در Google Maps به کاربر نشان می دهد که کدام جهت را باید برود
- بیشتر بخوانید: نحوه ثبت مکان در گوگل مپ گوشی اندروید، آیفون و دسکتاپ
فقط برای پیمایش در حالت پیاده طراحی شده است، و نه در وسایل نقلیه همچنین میتوانید از این ویژگی برای جهتدهی خود استفاده کنید و مطمئن شوید که در جهت درست حرکت میکنید. اگر پیاده روی طولانی در پیش دارید، این می تواند در مصرف باتری (و داده!) شما صرفه جویی کند.
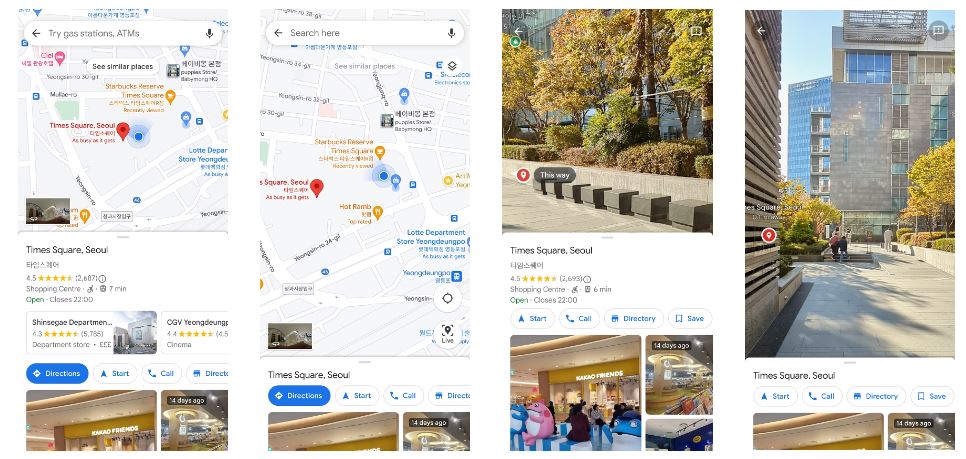
4- با ویژگی پیشرفته Google Maps قبل از حرکت بهینه ترین مسیر را پیدا کنید
اگر در سفرهای خود اتومبیل کرایه می کنید، استفاده از کوتاه ترین مسیرها می تواند به شما در کاهش هزینه ها و کاهش اثرات زیست محیطی کمک کند. اگر گزینه Prefer fuel-efficient routes را در تنظیمات فعال کرده باشید، Google Maps به طور خودکار مقرون به صرفه ترین مسیر را توصیه می کند.
Google Maps را باز کنید.
روی آیکن حساب خود در سمت راست نوار جستجو ضربه بزنید.
Settings را انتخاب کنید.
Navigation settings را انتخاب کنید.
به سمت Route options اسکرول کنید.
گزینه Prefer fuel-efficient routes را فعال کنید.
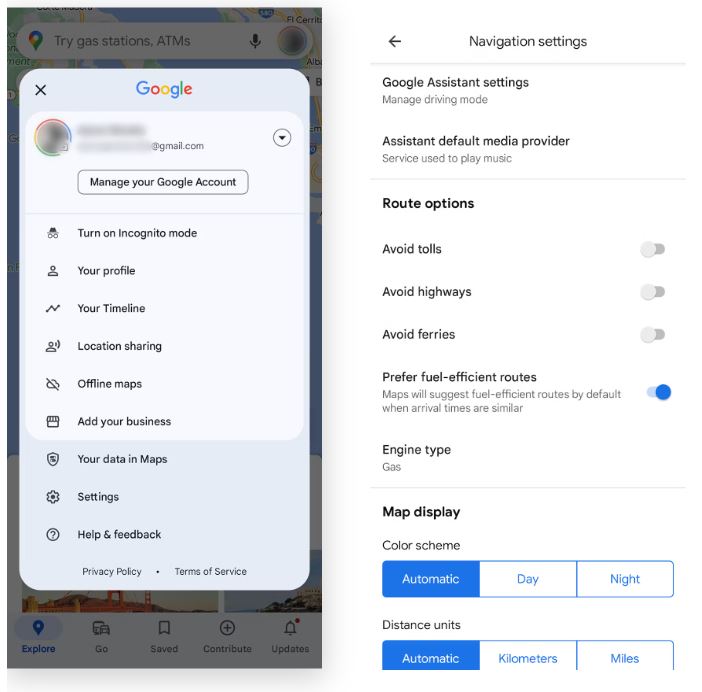
اکنون، برای به دست آوردن کم مصرف ترین مسیر برای یک سفر جاده ای، به طور معمول از ویژگی Directions در Google Maps استفاده کنید:
مقصد خود را در نوار جستجو وارد کنید.
روی Directions کلیک کنید.
نقطه شروع خود را وارد کنید (یا موقعیت مکانی خود را انتخاب کنید).
مطمئن شوید که نماد رانندگی در زیر نوارهای جستجو انتخاب شده است.
Google Maps باید بهطور پیشفرض کممصرفترین مسیر را برای شما انتخاب کند، مگر اینکه تأخیر بسیار بدی به دلیل تصادف یا عملیات جادهای وجود داشته باشد. کممصرفترین مسیر را میبینید که با آیکن برگ، علامتگذاری شده است و گزینههای مسیر همچنین شامل اطلاعات زمینهای دیگر در صورت لزوم میشود.
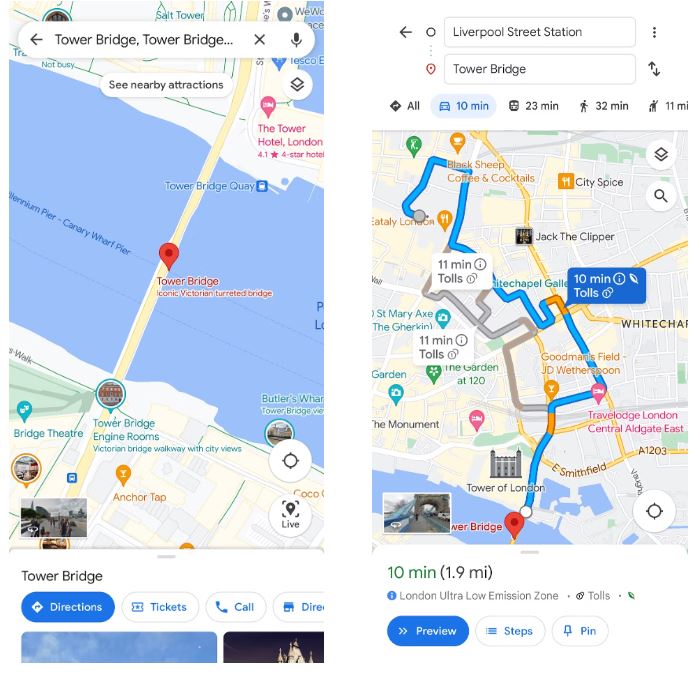
5- ذخیره کردن یک مسیر برای بعد با ویژگی پیشرفته Google Maps
میتوانید مسیرها را در Google Maps ذخیره کنید، این کار به شما این امکان را میدهد که سفرها را برنامه ریزی کنید بدون اینکه نیازی به صرف وقت برای تنظیم مراحل داشته باشید. برای ذخیره یک مسیر تنها کاری که باید انجام دهید این است که روی دکمه Pin در برگه مسیر انتخابی ضربه بزنید. هنگامی که این کار را انجام دادید، برچسب دکمه به Pinned تغییر می کند که نشان می دهد مسیر را برای بعد ذخیره کرده اید.
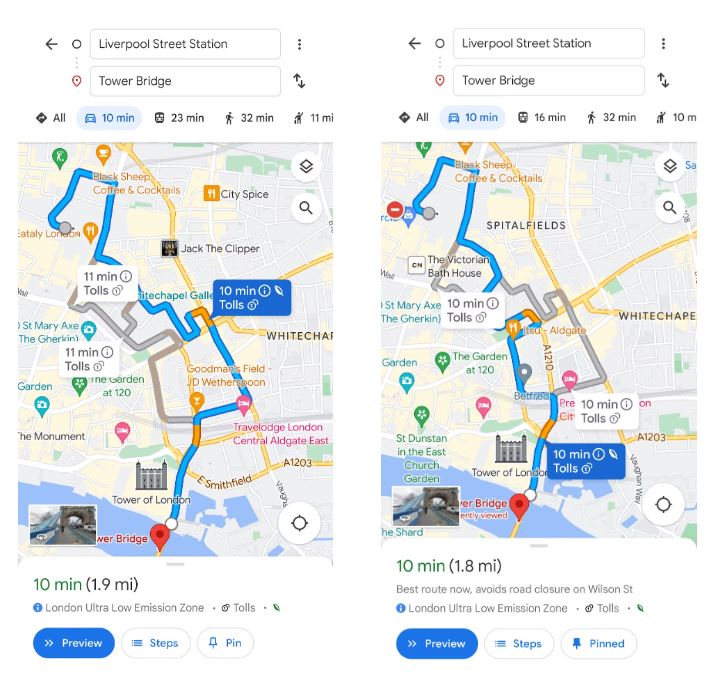
همچنین می توانید مسیرها را برای سایر روش های حمل و نقل ذخیره کنید. این بدان معناست که می توانید این مسیرها را به نقاط دیدنی، رستوران های جالب و هر جای دیگر برنامه ریزی کنید و در صورت نیاز به سرعت به مسیرها دسترسی پیدا کنید.
برنامه Google Maps را باز کنید.
روی GO در منوی پایین صفحه ضربه بزنید.
مسیر پین شده ای که می خواهید به آن دسترسی داشته باشید را از لیست انتخاب کنید.
وقتی مسیری را انتخاب میکنید، اطلاعات سفر بهروزرسانیشده را برای زمانهای تخمینی رسیدن و هرگونه اختلالی که ممکن است باعث تأخیر شود، دریافت خواهید کرد.
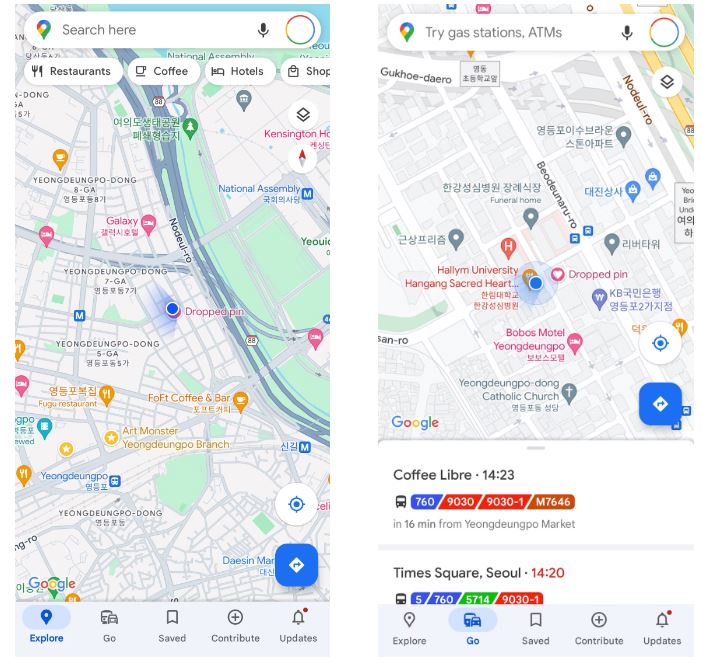
6- دانلود نقشه برای سفر با ویژگی پیشرفته Google Maps
Google Maps یک ابزار مسافرتی عالی است، اما اگر در جاده دسترسی به اینترنت را از دست بدهید، کمک چندانی نمی کند. خوشبختانه، شما می توانید قبل از سفر نقشه ها را برای استفاده آفلاین ذخیره کنید، بنابراین همچنان می توانید بدون دسترسی به اینترنت پیمایش کنید.
برای دانلود نقشه برای استفاده آفلاین، مراحل زیر را دنبال کنید:
برنامه Google Maps را باز کنید.
یک مکان را جستجو کنید (به عنوان مثال، سانفرانسیسکو).
برگه Location را در حالت تمام صفحه به سمت بالا بکشید.
روی آیکن سه نقطه More در سمت راست بالای صفحه ضربه بزنید.
Download offline map را انتخاب کنید.
همچنان میتوانید با استفاده از نقشههای آفلاین به دستورالعملهای رانندگی دسترسی داشته باشید تا زمانی که کل مسیر در نقشه ذخیرهشده وجود داشته باشد. به خاطر داشته باشید که هنگام استفاده از نقشه ها به صورت آفلاین، اطلاعات سفر یا ویژگی هایی مانند مسیرهای جایگزین، بیشتر مسیرهای کم مصرف و غیره را دریافت نخواهید کرد.
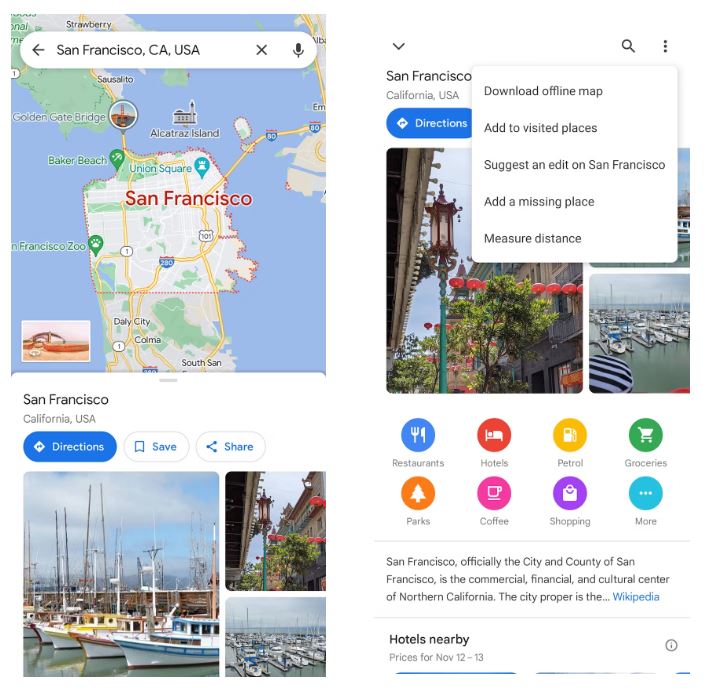
7- برای ایمن تر کردن سفرهای انفرادی خود مکان را به اشتراک بگذارید
اگر به تنهایی سفر می کنید، اشتراک گذاری موقعیت مکانی خود با فردی که به آن اعتماد دارید، ضروری است. چه سفر انفرادی به خارج از کشور داشته باشید و چه کوهپیمایی کنید، اشتراکگذاری مکانتان میتواند به شما کمک کند در صورت بروز مشکل، افراد دیگر سریعتر مداخله کنند.
- بیشتر بخوانید: نحوه استفاده از گوگل مپ در اپل واچ
برای به اشتراک گذاشتن مکان واقعی خود در Google Maps، تنها کاری که باید انجام دهید این است:
برنامه Google Maps را باز کنید.
روی آیکن حساب خود در سمت راست نوار جستجو ضربه بزنید.
Location sharing را انتخاب کنید.
روی Share location ضربه بزنید.
مدت زمان اشتراکگذاری را تنظیم کنید یا Until you turn this off را انتخاب کنید.
مخاطب(هایی) که می خواهید موقعیت مکانی خود را با آنها به اشتراک بگذارید را انتخاب کنید.
روی Send ضربه بزنید.
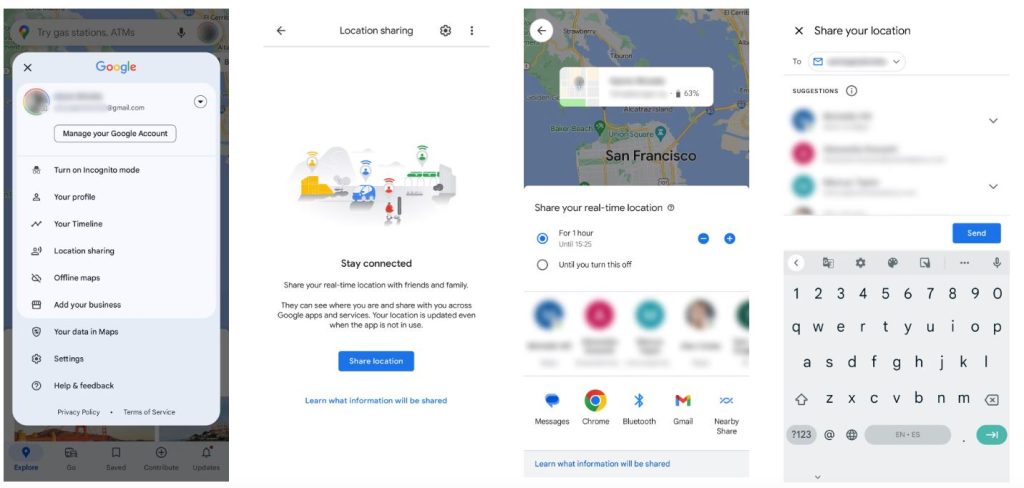
جمع بندی
چه در حال برنامه ریزی سفر بعدی خود باشید و چه برای یافتن بهترین رستوران ها در یک شهر جدید به کمک نیاز دارید، Google Maps شما را تحت پوشش قرار می دهد. با دادههای زنده، میتوانید سریعترین یا کم مصرفترین مسیرها را برای سفرهای جادهای انتخاب کنید و ببینید که مکانهای شلوغ چقدر هستند تا از شلوغی جلوگیری کنید.
شما همچنین آخرین پیش بینی های آب و هوا را دریافت کرده اید تا به شما کمک کند بهترین روزها را برای سفر انتخاب کنید و از گرفتار شدن در باران جلوگیری کنید. ذخیره مسیرها برای آینده و بارگیری نقشههای آفلاین سفر را راحت تر می کند و اشتراکگذاری موقعیت مکانی شما میتواند از شما و هر کسی که با آنها سفر میکنید محافظت کند.
Warning: Undefined variable $post_id in /home/aplica/public_html/wp-content/themes/studiare/inc/templates/blog/related-carousel.php on line 5







دیدگاهتان را بنویسید
برای نوشتن دیدگاه باید وارد بشوید.