3 روش کپی کردن پوشه در گوگل درایو Google Drive

در این مقاله ما 3 روش کپی کردن پوشه در گوگل درایو Google Drive را به شما یاد خواهیم داد. Google Drive فاقد ویژگی داخلی برای کپی کردن پوشهها است، اما روشهای مختلفی برای دستیابی به آن در دسکتاپ وجود دارد.
روشهای کلیدی شامل استفاده از رابط وب Google Drive برای کپی کردن فایلها، دانلود و آپلود برای کل پوشهها، و Google Drive for Desktop برای همگامسازی فایلها و پوشهها مستقیماً از رایانه شما است.
برای سازماندهی و کارآمد نگه داشتن فایلهای دیجیتالی، ساختار پوشه منطقی، قراردادهای نامگذاری فایلها و مدیریت منظم فضای Drive خود را برای استفاده بهینه در نظر بگیرید.
مدیریت کارآمد فایل های دیجیتال بسیار مهم است. Google Drive ، یک سرویس ذخیره سازی ابری محبوب، ذخیره، اشتراک گذاری و همکاری روی فایل ها را ساده می کند. با این حال، سازماندهی پوشهها میتواند چالشهایی ایجاد کند، بهویژه زمانی که آنها را برای پشتیبانگیری یا اشتراکگذاری کپی میکنید.
برای خرید آموزش های گوگل کلیک کنید.
فهرست مطالب
Toggleپوشه ها در گوگل درایو چگونه کار می کنند؟
پوشه ها در Google Drive به عنوان ابزاری برای سازماندهی و مدیریت فایل های شما عمل می کنند. در اینجا توضیح مفصلی از نحوه کار آنها آورده شده است:
نحوه ایجاد یک پوشه در گوگل درایو
برای ایجاد یک پوشه جدید ، به Google Drive در drive.google.com بروید.
روی دکمه New در سمت چپ کلیک کنید.
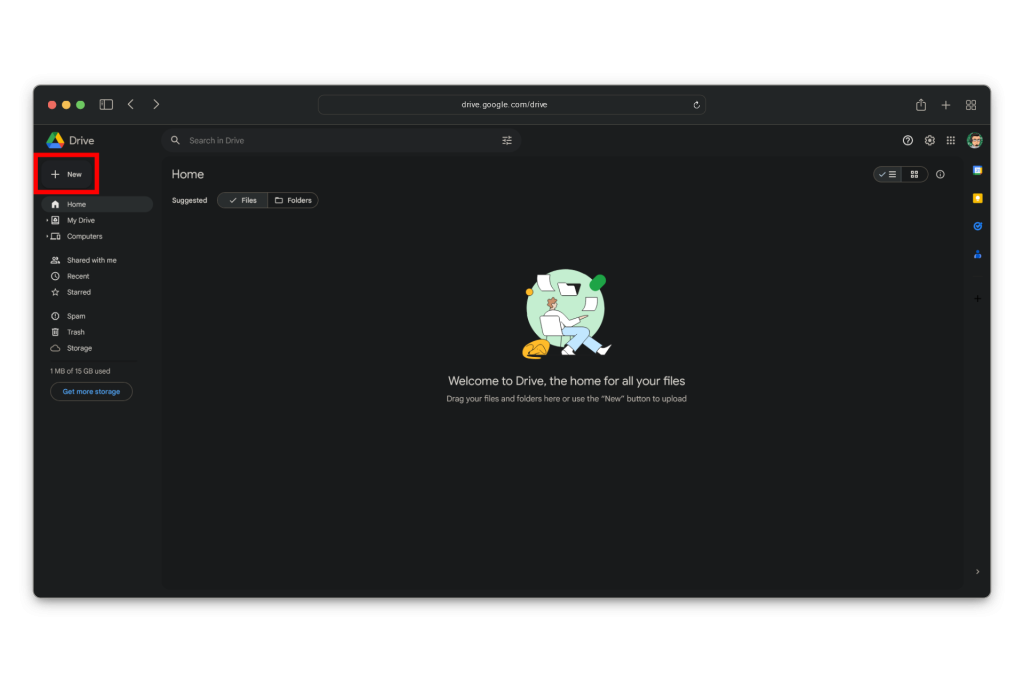
سپس New Folder را انتخاب کنید.
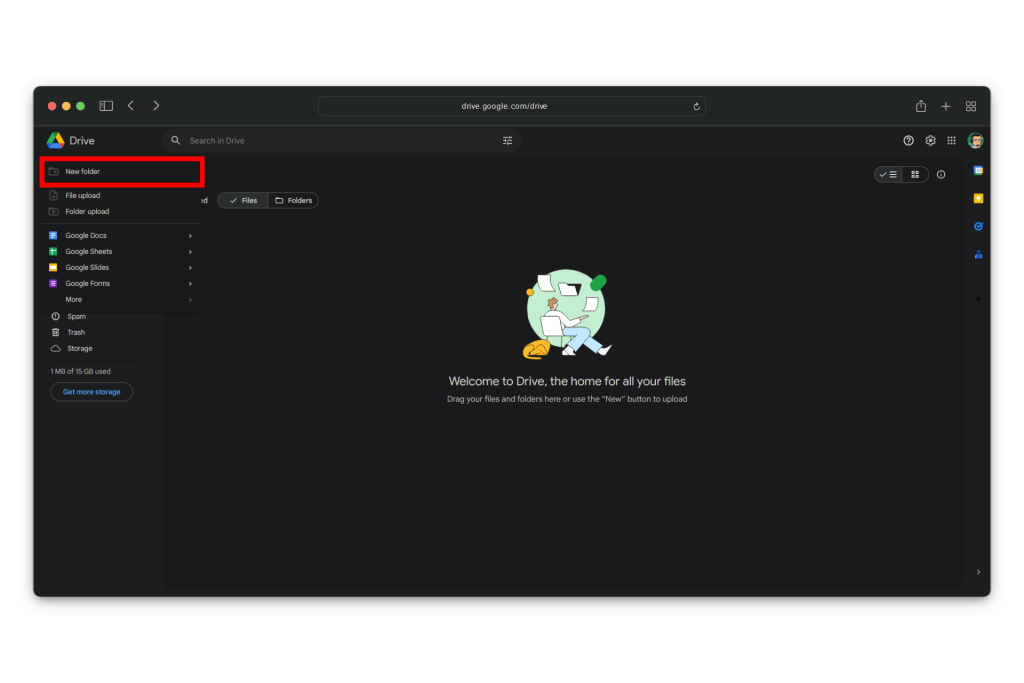
یک نام برای پوشه خود وارد کنید و روی Create کلیک کنید.
- بیشتر بخوانید: آموزش اضافه کردن توضیحات و زیرنویس به ویدیو در گوگل درایو
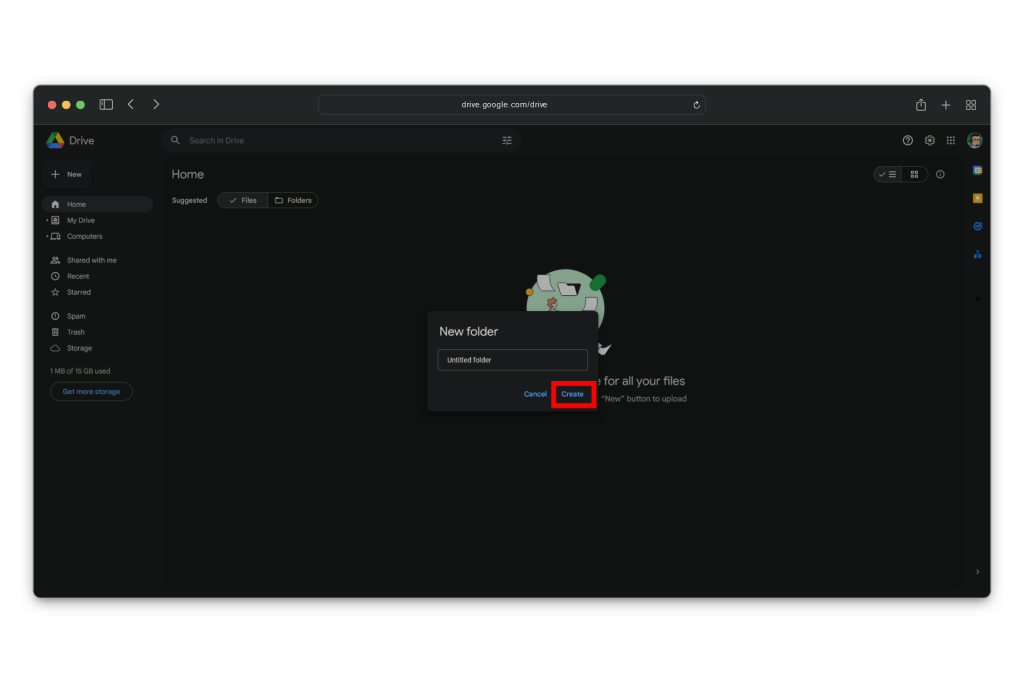
انتقال فایل ها به پوشه ها در گوگل درایو
می توانید فایل ها را با کشیدن مستقیم به پوشه مورد نظر به پوشه ها منتقل کنید.
همچنین، روی فایل کلیک راست کرده، Organize را انتخاب کنید و سپس روی Move کلیک کنید، سپس پوشه ای را که می خواهید فایل در آن قرار گیرد را انتخاب کنید.
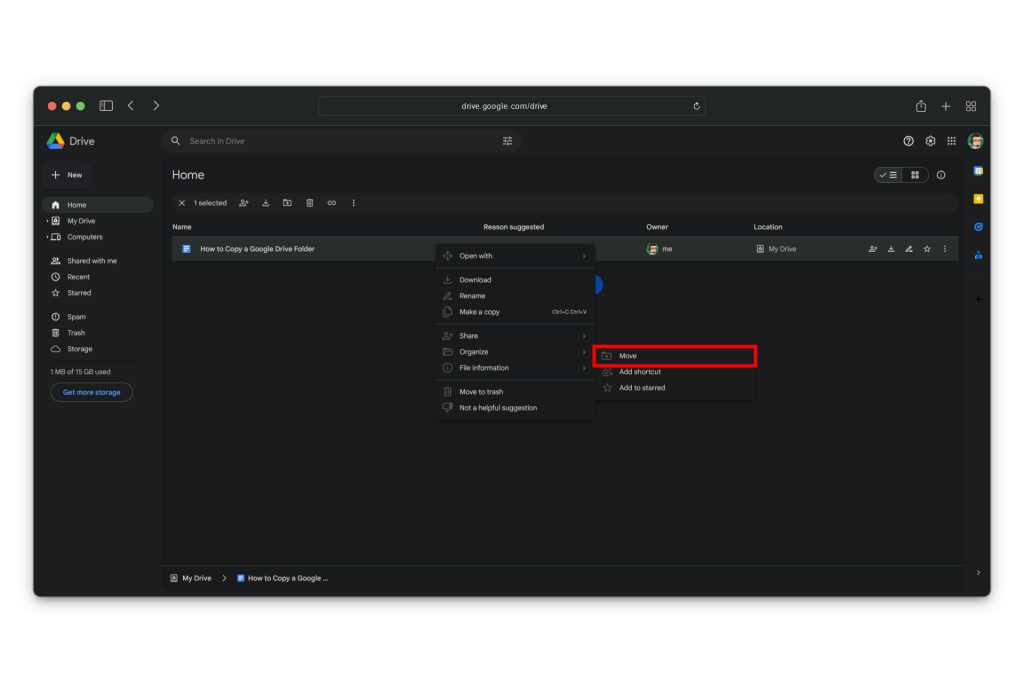
ایجاد میانبر در گوگل درایو
میانبرها در Google Drive به شما این امکان را میدهند که بدون ایجاد کپیهای تکراری، از چندین مکان به یک فایل یا پوشه دسترسی داشته باشید. برای ایجاد میانبر، روی فایل یا پوشه کلیک راست کرده و Organize را انتخاب کنید و سپس روی Add Shortcut کلیک کنید. سپس محل نمایش میانبر را انتخاب کنید.
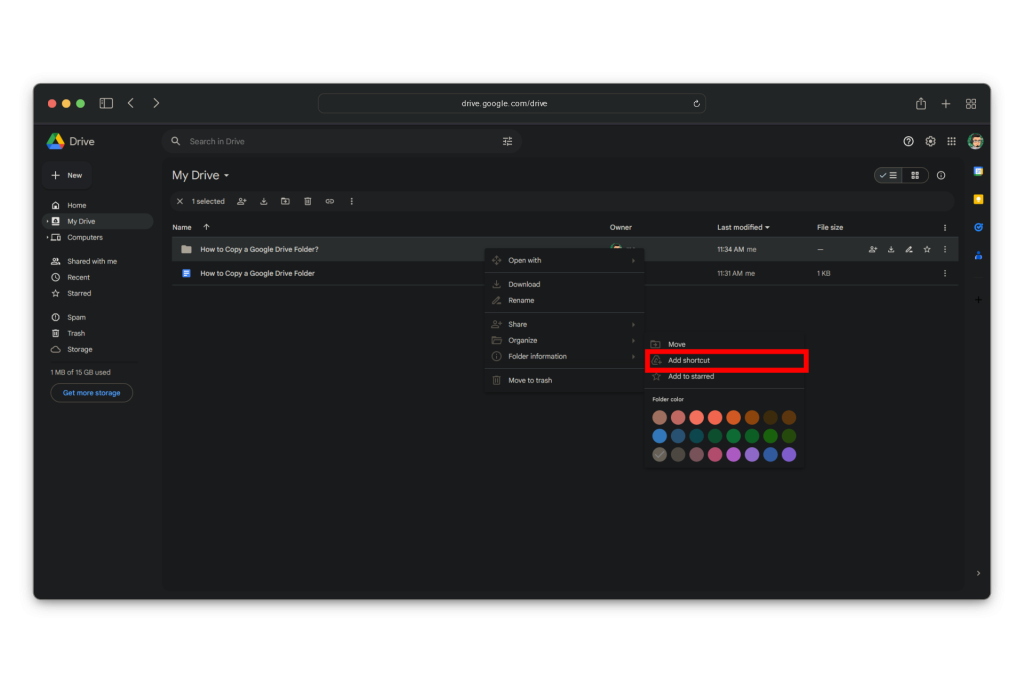
سازماندهی با کدگذاری رنگ و ستاره
با کلیک راست بر روی یک پوشه و انتخاب “Organize” می توانید پوشه های رنگی را برای سازماندهی بصری بهتر انتخاب کنید ، یک پالت رنگی پیش فرض ظاهر می شود که به شما امکان می دهد رنگ مورد نظر خود را برای پوشه خود انتخاب کنید.
با کلیک راست و انتخاب “Organize” و سپس انتخاب گزینه Add to starred، فایل ها و پوشه های مهم را برای دسترسی سریع ستاره دار کنید.
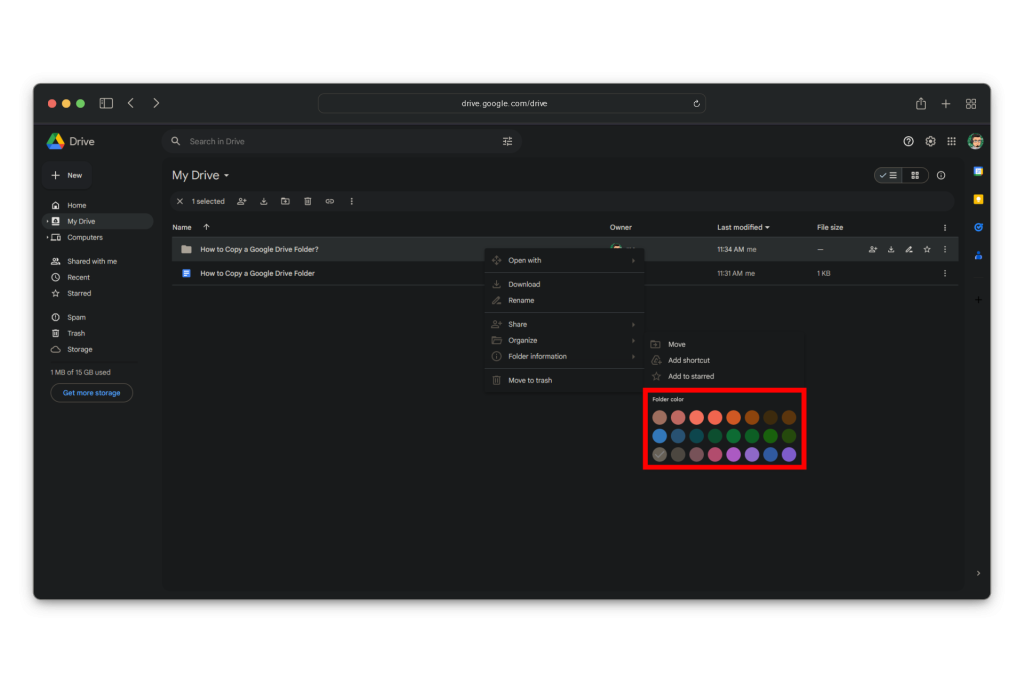
حذف و بازیابی فایل ها در گوگل درایو
برای حذف یک فایل یا پوشه ، روی آن کلیک راست کرده و Move to trash را انتخاب کنید. برای بازیابی آن، به Trash بروید و روی مورد مورد نظر کلیک راست کنید، سپس Restore را انتخاب کنید.
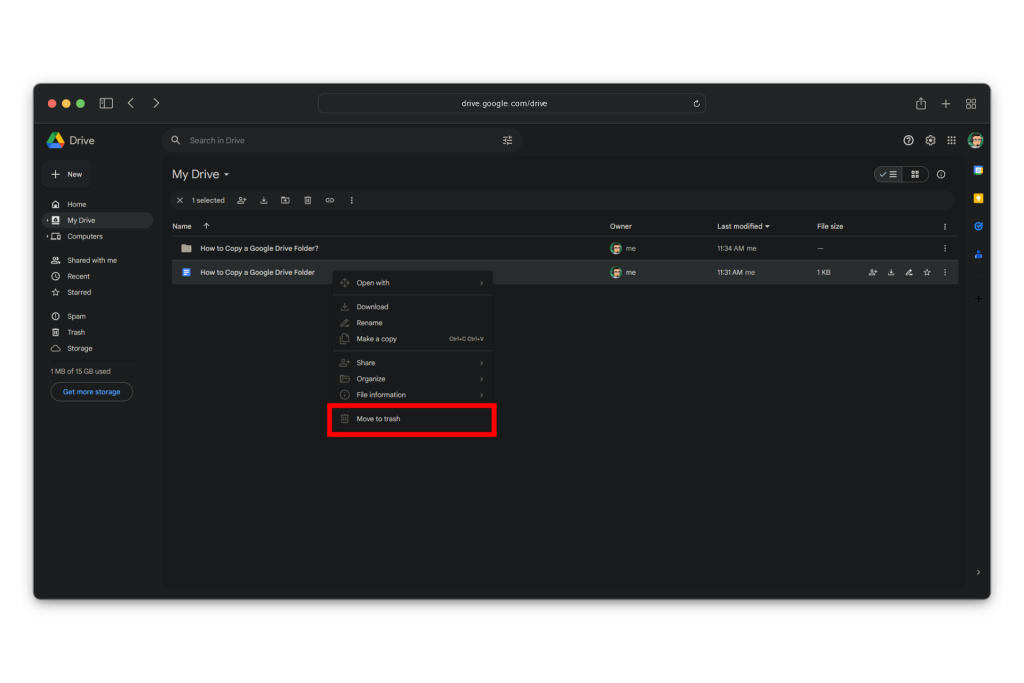
استفاده از قراردادهای نامگذاری
استفاده از یک قرارداد نامگذاری ثابت برای فایل ها و پوشه های خود مفید است تا آنها را به راحتی شناسایی کنید.
توجه: برای جابجایی یا ایجاد میانبر برای فایل ها، به مجوزهای مناسب نیاز دارید. اگر آنها را ندارید، به جای انتقال فایل، میانبر ایجاد می کنید.
مراحل کپی کردن پوشه در گوگل درایو Google Drive
Google Drive یک ویژگی بومی برای کپی کردن کل پوشه ها در رابط وب ارائه نمی دهد، اما این روش ها به عنوان راه حل عمل می کنند.
- بیشتر بخوانید: 6 راه حل لود نشدن گوگل درایو در مرورگر
روش 1: کپی کردن پوشه در گوگل درایو با استفاده از رابط وب
Google Drive را باز کنید: در مرورگر وب خود به Google Drive بروید و با حساب Google خود وارد شوید.
Files را انتخاب کنید: به پوشه ای که می خواهید کپی کنید بروید، آن را باز کنید و همه فایل های داخل آن را انتخاب کنید.
ایجاد یک کپی: روی فایل های انتخاب شده کلیک راست کرده و “Make a copy” را انتخاب کنید. Google Drive کپی هایی از این فایل ها ایجاد خواهد کرد.
ایجاد پوشه جدید: روی My Drive کلیک کنید، سپس روی دکمه New کلیک کنید و New Folder را انتخاب کنید تا یک پوشه جدید ایجاد شود.
انتقال فایلهای کپی شده: همه فایلهای کپی شده را انتخاب کنید، کلیک راست کرده و «Organize» را انتخاب کنید و سپس «Move» را انتخاب کنید.
انتخاب پوشه: در پنجره پاپ آپ، به پوشه جدیدی که ایجاد کرده اید بروید و روی Move Here کلیک کنید.
با این حال، این روش زمانی که با تعداد زیادی فایل در پوشه سروکار دارید، وقت گیر می شود. هر فایل کپی شده دارای پیشوند “Copy of-” در نام خود است که برای کسانی که می خواهند نام فایل اصلی را دست نخورده نگه دارند، نیاز به حذف دستی دارد.
روش 2: کپی کردن پوشه از طریق دانلود و آپلود
اگر نمیخواهید نام فایلها را پس از انتقال آنها تغییر دهید، میتوانید این مراحل را برای کپی کردن یک پوشه Google Drive دنبال کنید :
تمام فایل های موجود در پوشه ای را که می خواهید کپی کنید انتخاب کنید. بر روی ناحیه انتخاب شده کلیک راست کرده و “Download” را انتخاب کنید.
Google Drive فایل ها را در یک پوشه فشرده قرار داده و آن را در رایانه شما دانلود می کند. پس از دانلود، روی فلش کشویی کنار نام فایل کلیک کنید و “Show in folder” را انتخاب کنید.
فایل فشرده را به یک پوشه خالی جدید در سیستم خود منتقل کنید. روی فایل فشرده کلیک راست کرده و Extract All را انتخاب کنید. مکانی را برای استخراج فایلها انتخاب کنید و روی «Extract» کلیک کنید.
به Google Drive برگردید و محل قرار دادن پوشه کپی شده را پیدا کنید. بر روی “New” کلیک کنید و سپس “New Folder” را انتخاب کنید. پوشه را نامگذاری کنید و روی «Create» کلیک کنید.
پوشه جدید را باز کنید. در داخل آن کلیک راست کرده و “File upload” را انتخاب کنید.
به پوشه ای در سیستم خود که در آن فایل ها را استخراج کرده اید بروید. فایل های استخراج شده را انتخاب کرده و روی «Open» کلیک کنید.
با این کار فایل ها از سیستم شما در پوشه جدید در Google Drive آپلود می شوند. آنها نام اصلی خود را حفظ می کنند، بنابراین دیگر نیازی به تغییر نام آنها نخواهید داشت.
روش 3: کپی کردن پوشه در گوگل درایو در دسکتاپ
با نصب Google Drive for Desktop در سیستم ویندوز یا مک خود شروع کنید. برای انجام این کار، از حساب Google Drive خود بازدید کنید، روی آیکن چرخ دنده در بالا سمت راست کلیک کنید و “Get Drive for desktop” را انتخاب کنید. دستورالعمل های ارائه شده را برای تکمیل نصب دنبال کنید.
در طول فرآیند نصب، مطمئن شوید که هر دو کادری را که اجازه میدهد پوشهها را بین سیستم خود و Google Drive پیوند دهید، علامت بزنید. سپس با کلیک بر روی Install ادامه دهید.
پس از نصب، Google Drive را باز کنید و به منوی سمت چپ بروید تا تنظیمات همگامسازی را پیکربندی کنید. برای همگامسازی فایلهای انتخابشده بهصورت دستی، «Stream files» یا «Mirror files» را برای همگامسازی کل Google Drive خود انتخاب کنید. انتخاب خود را با کلیک بر روی “Save” تأیید کنید.
برای کپی کردن یک پوشه، File Explorer را در سیستم خود باز کنید و پوشه مورد نظر را در پوشه Google Drive خود پیدا کنید.
کل پوشه را کپی کنید یا پوشه را باز کنید، محتویات آن را انتخاب کنید، کلیک راست کرده و “Copy” را انتخاب کنید. بعد، تصمیم بگیرید که میخواهید فایلها را در ساختار پوشه Google Drive خود در کجا قرار دهید.
در محل مورد نظر کلیک راست کرده و “Paste” را انتخاب کنید. در صورت لزوم، می توانید نام پوشه کپی شده را تغییر دهید.
به سادگی “Ctrl + V” را فشار دهید تا فایل های کپی شده را در پوشه جدید پیست کنید.
کمی زمان بگذارید تا پوشه با Google Drive همگام سازی شود. پس از تکمیل فرآیند همگامسازی، پوشه کپی شده را به همراه تمام محتویات آن در Google Drive خود خواهید یافت.
Warning: Undefined variable $post_id in /home/aplica/public_html/wp-content/themes/studiare/inc/templates/blog/related-carousel.php on line 5







دیدگاهتان را بنویسید
برای نوشتن دیدگاه باید وارد بشوید.