نحوه رفع ارور گوگل کروم Error 1: 0X80004005 در ویندوز 11

ارور گوگل کروم Error 1: 0X80004005 در ویندوز 11 می تواند به دلایل مختلفی رخ دهد که در این مقاله قصد داریم آنها را بررسی کنیم. چند کاربر گوگل کروم خطایی را در انجمن های پشتیبانی رسمی اعلام کردهاند که بروزرسانی گوگل کروم یا نصب مجدد مرورگر این مشکل را رفع نمی کند. این ارور اسم کاملش Error 1: 0X80004005 — system level است. این ارور گوگل کروم، مانند خطای DNS_PROBE_FINISHED_BAD_CONFIG، همیشه کاربران گوگل کروم را آزار می دهد. این خطا به نظر نمی رسد توضیحی از اشتباه بروزرسانی توسط مرورگر یا نام اصلی عامل ارور 1 گوگل کروم ارائه دهد.
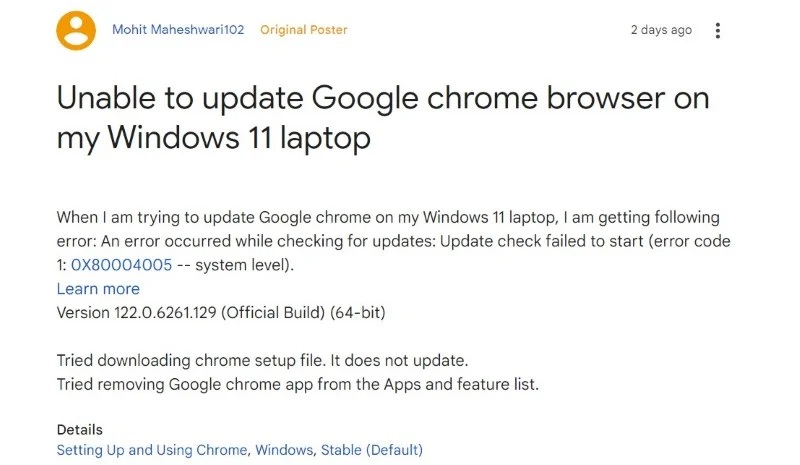
هرچند ریستارت ساده یا نصب مجدد گوگل کروم برای رفع بسیاری از مشکل ها کافی است، اما این راه حلها به نظر نمی رسد در این مورد کاربردی باشند. در این مقاله برخی راه حل ها بیان شده است تا به شما در رفع ارور1 گوگل کروم با کد 0X80004005 کمک می کند. برای این خطا راه حل خاصی وجود ندارد، بنابراین باید راه حل ها را یکی یکی امتحان کنید و بررسی کنید کدام یک برای شما کار می کند. راه حل ها برای رفع ارور 1 گوگل کروم بیندازیم.
برای خرید آموزش های گوگل کلیک کنید.
فهرست مطالب
Toggleارور گوگل کروم Error 1: 0X80004005 چیست؟
گوگل کروم برای بوجود آوردن خطاها بدون هیچ اطلاع قبلی در زمان عملیات ساده مانند بروزرسانی مرورگر معروف است. ارور 1 گوگل کروم با کد 0X80004005 هم برای کاربران نشان داده شده است زمانی که سعی در بروزرسانی مرورگر را داشته اند. پیام کامل ارور این است: ““An error occurred while checking for updates: Update check failed to start (error code 1: 0X80004005 — system level)“. به دلیل این خطا، کاربران کروم قادر به دانلود آخرین نسخه مرورگر نخواهند بود یا حتی نمی توانند مجددا آن را نصب کنند.
یک کاربر اشاره کرده است که به دلیل خطای ارور گوگل کروم Error 1: 0X80004005 در طول فرآیند نصب مجدد، هنگام اجرای فایل ChromeSetup.exe، یک صفحه UAC (User Account Control) همراه با یک پنجره پاپآپ ظاهر می شود که پشت صفحه UAC مخفی شده است و نصب کننده را می بندد. این مشکل در ویندوز 11 واضح است و شما شاهد چندین گزارش کاربران مرتبط با آن در انجمن های پشتیبانی گوگل خواهید بود.
یک مورد دیگر از ارور گوگل کروم Error 1: 0X80004005 توسط یک کاربر گزارش شده است که بیان کرده است که حتی پس از چندین بار نصب مجدد مرورگر، مشکل کد خطا هنوز حل نشده است. بنابراین، این نشان می دهد که راه حل خاصی برای این کد خطا وجود ندارد، و شما باید روش آزمایش و خطا را دنبال کنید. با این حال، راهحلهای زیر راهنمایی شده ای هستند که به کاربران در صورت مواجهه با مشکلات مشابه کمک کردهاند. هر یک از راه حلهای زیر ممکن است پاسخ شما به خطای 1 گوگل کروم باشد.
نحوه رفع ارور گوگل کروم Error 1: 0X80004005
با استفاده از راه حل های زیر می توانید برای رفع ارور گوگل کروم Error 1: 0X80004005 در ویندوز 11 اقدام کنید:
راه اندازی مجدد مرورگر
قبل از استفاده از راه حلهای پیچیده، می توانید ابتدا با ریستارت مرورگر خود شروع کنید که می تواند بسیاری از مشکلات عادی که ممکن است با مرورگر روبرو شوید را حل کند. این مورد اغلب نادیده گرفته میشود اما می تواند بسیار موثر در رفع خطاهای کوچک باشد.
بررسی اتصال اینترنت
برای اینکه گوگل کروم به خوبی کار کند بدون اینکه ارور نشان دهد، باید اطمینان حاصل کنید که به یک اتصال اینترنت پایدار و عالی متصل هستید. اگر اتصال اینترنت شما ناپایدار باشد، ممکن است مرورگر دچار مشکل شود. پس مودم خود را ریستارت کنید، اتصال وای فای خود را بررسی کنید و اطمینان حاصل کنید که اینترنت شما همانند خودتان کاملاً عالی است.
پاک کردن حافظه کش مرورگر کروم
1. روی علامت سه نقطه ی منو در سمت راست کلیک کنید.
2. Clear browsing data را از بین لیست قابلیت ها انتخاب نمایید. همچنین، می توانید روی Ctrl+Shift+Del کلیک نمایید.
3. جعبه ها را در کنار Browsing history، Cookies and other site data، و Cached images andFiles بررسی کنید.
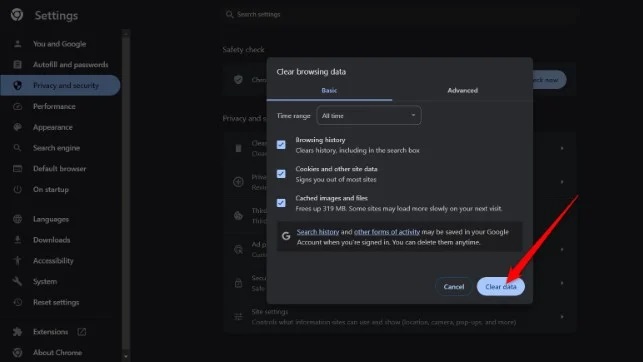
4. Clear data را انتخاب کنید.
تمامی آنتی ویروس ها را روی سیستم خود غیرفعال کنید
1. روی کلید Win برای باز کردن منوی شروع انتخاب کنید.
2. دنبال Windows Security بگردید.
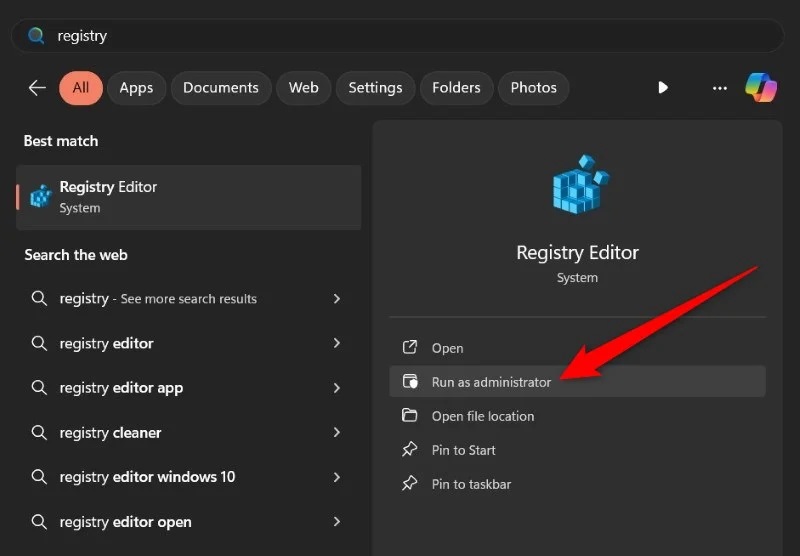
3. روی Virus & threat protection کلیک کنید.
4. روی Manage settings، زیر تنظیمات virus protection کلیک کنید.
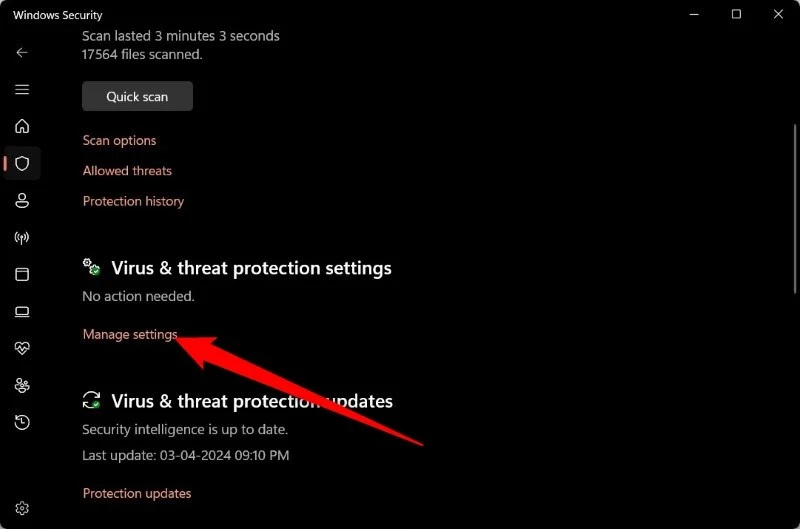
5. Real-time protection را غیرفعال کنید.
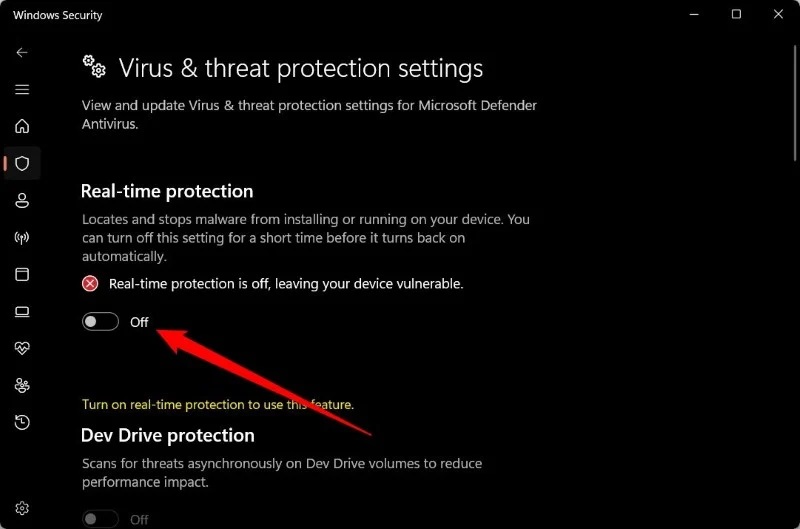
یکی از راه حلهای ممکن برای رفع خطای 1 گوگل کروم 0x80004005، غیرفعال کردن آنتی ویروس بر روی کامپیوتر ویندوز 11 شما است. اگر از هر یک از نرم افزارهای آنتی ویروس پولی یا رایگان استفاده می کنید، باید آن را غیرفعال کنید. علاوه بر این، این مورد همچنین برای کاربرانی که از ابزار آنتی ویروس داخلی ویندوز 11 یعنی Windows Security استفاده می کنند، قابل اجرا است.
- بیشتر بخوانید: چگونه پیام خطای Free Up Space to Continue گوگل کروم را رفع کنیم؟
رجیستری را بهینه سازی کنید
1. کلید Win را بزنید تا منوی شروع باز شود.
2. Registry را تایپ کنید و Registry Editor را به عنوان مدیر باز کنید.
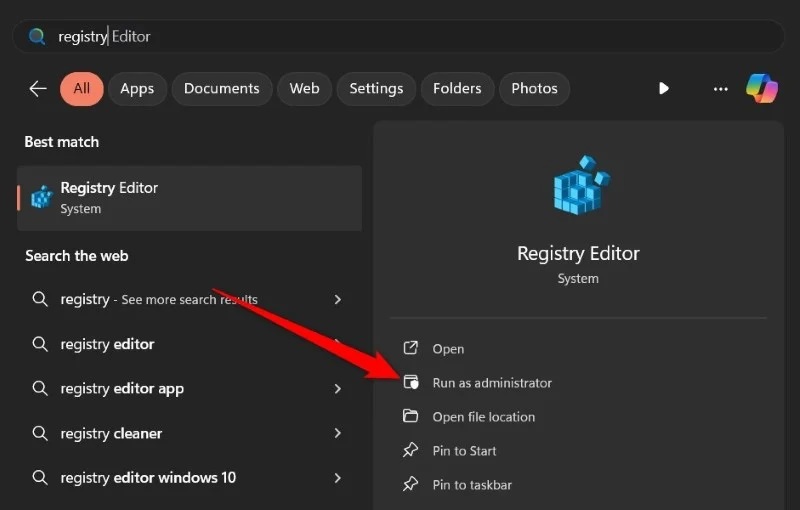
3. به مسیر زیر بروید:
Computer\HKEY_LOCAL_MACHINE\SOFTWARE\WOW6432Node\Google\Update\Clients\{430FD4D0-B729-4F61-AA34-91526481799D}
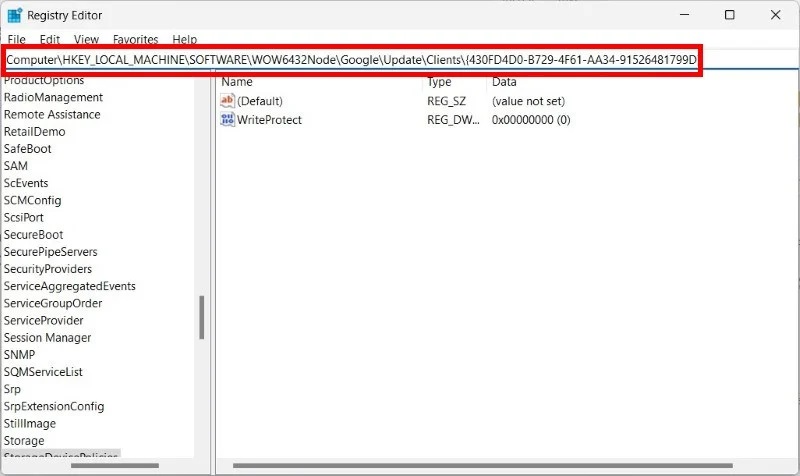
4. کلید را حذف و کامپیوتر خود را راه اندازی مجدد کنید.
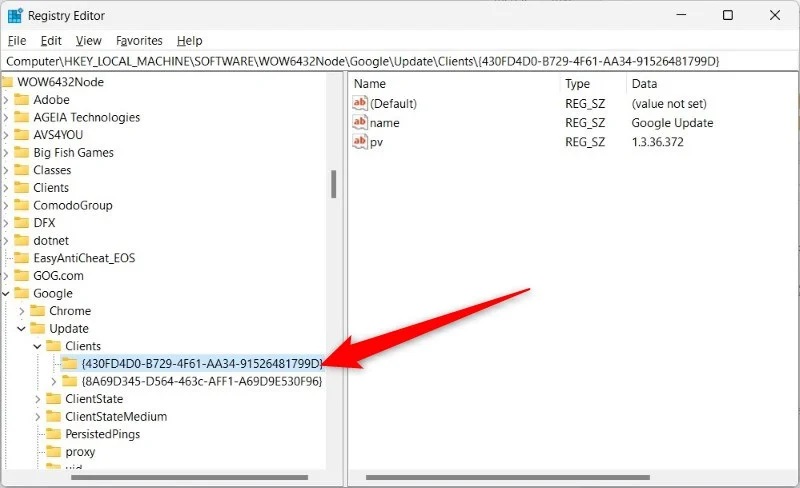
پس از اینکه سیستمتان دوباره راه اندازی شد، بهتر است ابتدا مرورگر کروم را مجدداً نصب کرده و سپس بررسی کنید که آیا تغییر دادن تنظیمات رجیستری به حل مشکل خطای 1 گوگل کروم کمکی کرده است یا خیر.
فولدر Google را حذف کنید
یکی از موثرترین راهحل هایی که به کاربران کروم کمک کرده است تا ارور گوگل کروم Error 1: 0X80004005 را حل کنند، پاک کردن یک پوشه خاص به نام Google است. در ادامه توضیح داده میشود که چه کاری باید انجام دهید:
1. منوی شروع را توسط کلید Win باز کنید.
2. سپس به Settings بروید.
3. در پنل سمت چپ Apps را انتخاب کنید.
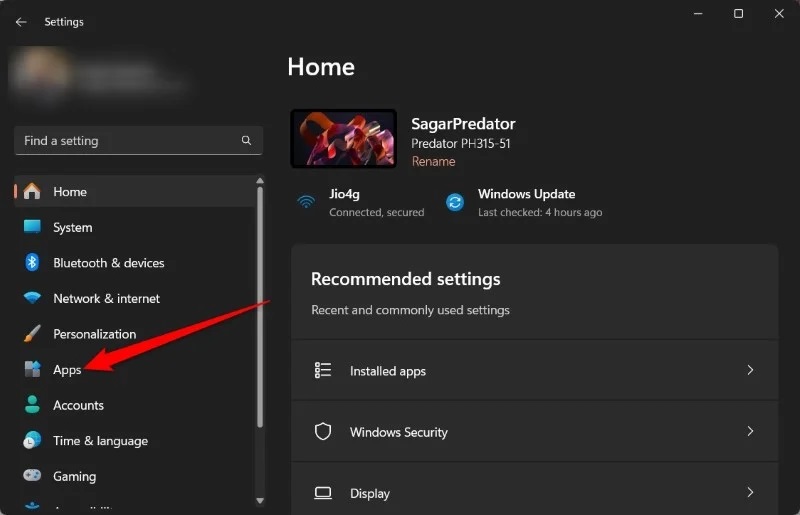
Installed Apps را انتخاب کنید.
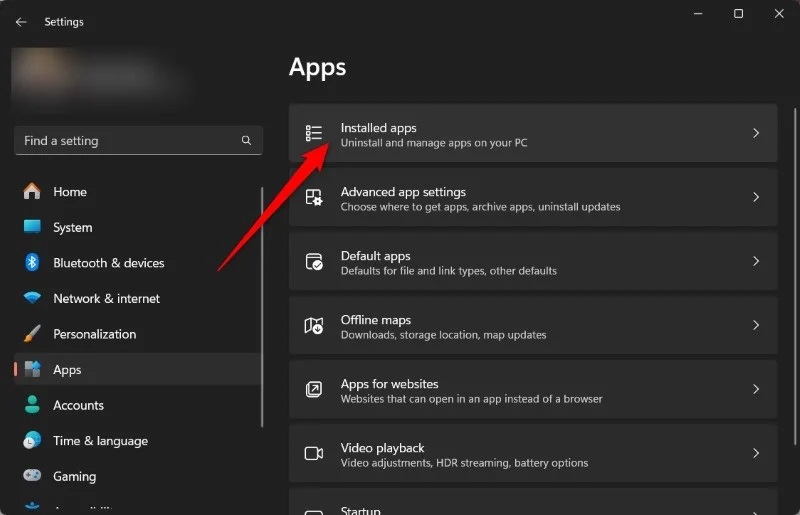
Google Chrome را پیدا کنید. روی علامت سه نقطه ی منو کلیک کنید، و سپس Uninstall را انتخاب نمایید.
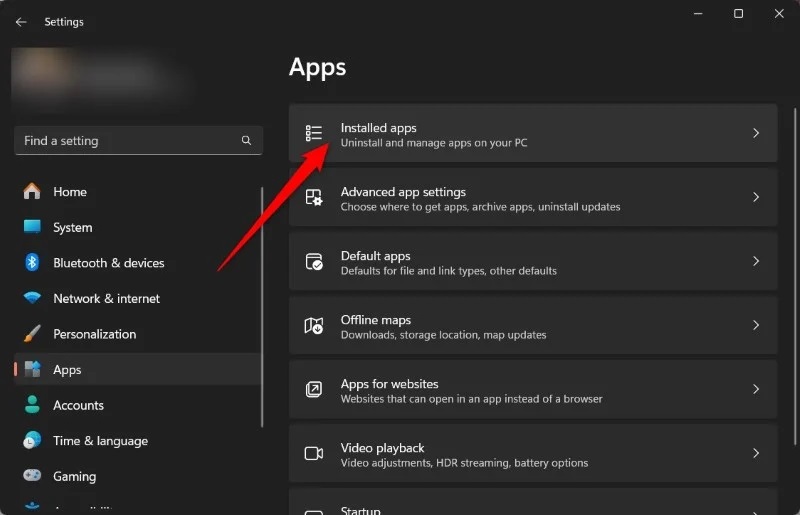
6. پس از حذف به مسیر زیر بروید.
C:\Users\YOUNAME\AppData\Local\Google\
C:\Program Files (x86)\Google\
7. اگر در این مسرها پوشه کروم وجود دارد آنها را حذف کنید.
8. سیستم خود را ریستارت کنید.
9. به وب سایت رسمی گوگل کروم بروید و مرورگر را دانلود و سپس نصب کنید.
اگر این کار ارور گوگل کروم Error 1: 0X80004005 در ویندوز 11 را حل نکرد، می توانید از نرم افزار Ninite برای دانلود آخرین نسخه گوگل کروم بر روی کامپیوتر ویندوز 11 خود استفاده کنید. Ninite یک ابزار عالی برای داشتن بر روی کامپیوتر شماست، زیرا نه تنها می تواند برای دانلود برنامههای خاص استفاده شود، بلکه همچنین تمام برنامههای شما را بروز نگه می دارد.
شما نیازی نیست هر برنامه نصب شده بر روی کامپیوتر خود را به صورت دستی برای بروزرسانی جستجو کنید. این راه حل توسط یکی از متخصصان محصول طلایی در انجمن های پشتیبانی گوگل پیشنهاد شد و دیگر متخصصان در انجمنهای مختلف به کاربرانی که با ارور 1 گوگل کروم روبرو شده اند کمک کرده اند.
- بیشتر بخوانید: چگونه خطای Err_Cache_Miss گوگل کروم را رفع کنیم؟
افزونه ها را غیرفعال کنید
1. مرورگر گوگل کروم را اجرا کنید.
2. روی علامت سه نقطه ی منو در سمت راست کلیک کنید، Extensions را انتخاب کنید، و روی Manage Extensions کلیک کنید.
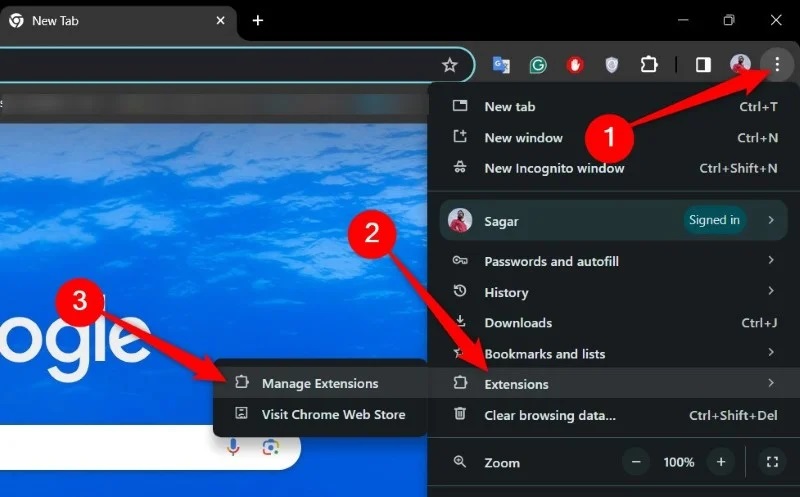
3. تمامی افزونه ها را غیرفعال کنید.
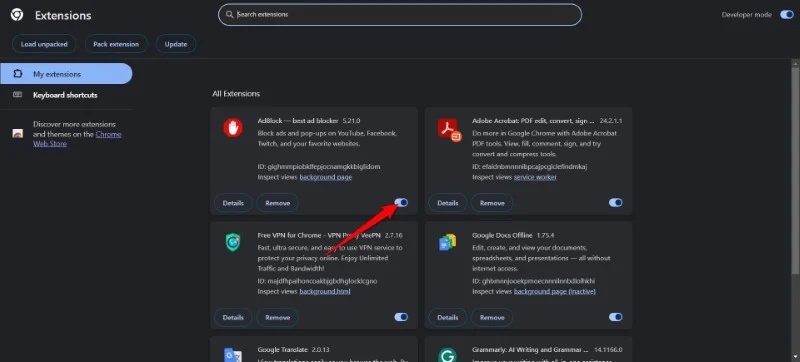
4. به Settings بروید.
5. Reset Settings را انتخاب نمایید.
6. روی Restore Settings to original defaults کلیک نمایید.
7. Reset Settings را انتخاب کنید.
تعدادی از متخصصان پیشنهاد دادهاند که غیرفعال کردن تمام افزونههای گوگل کروم به حل ارور گوگل کروم Error 1: 0X80004005 در ویندوز 11 کمک می کند. یک کاربر اشاره کرده است که غیرفعال کردن افزونه Google Drive مشکل را برای آن ها حل کرده است. امیدواریم روشهای یاد شده در بالا به شما کمک کند تا ارور گوگل کروم Error 1: 0X80004005 در ویندوز 11 را رفع کنید. این مشکل برای بسیاری از کاربران در اینترنت مشکل ساز بوده و راه حل ها در سرتاسر اینترنت پراکنده شدهاند.
Warning: Undefined variable $post_id in /home/aplica/public_html/wp-content/themes/studiare/inc/templates/blog/related-carousel.php on line 5







دیدگاهتان را بنویسید
برای نوشتن دیدگاه باید وارد بشوید.