7 روش حل مشکل صدا در گوگل میت Google Meet
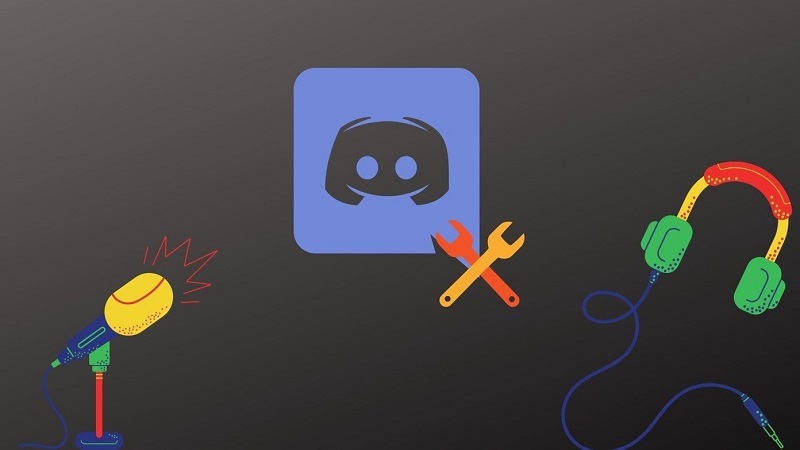
در مقاله امروز اپلیکا 7 روش حل مشکل صدا در گوگل میت Google Meet را به شما یاد خواهیم داد. شرکت های بزرگ فناوری اطلاعات، مانند توییتر و اسپاتیفای، کارمندان را تشویق می کنند که از خانه کار کنند. Google در حال حاضر با نرمافزار Google Meet همکاری میکند، و غول جستجو با درک روند فعلی، این سرویس را برای همه رایگان کرد. گوگل میت به سرعت تبدیل به ابزاری برای ویدئو کنفرانس در GT شده است. اگر با Google Meet شروع به کار کرده اید و مشکلات صوتی دارید، برای عیب یابی این مشکل ادامه این مطلب را مطالعه کنید.
برای خرید دوره های آموزشی شرکت گوگل کلیک کنید.
فهرست مطالب
Toggleرفع مشکل صدا در گوگل میت Google Meet
مشکلات صوتی در سمت سرپرست میتواند جلسه Google Meet در حال انجام را مختل کند. چیزی که برای تجربه کلی نرم افزار ایده آل نیست. دلایل زیادی می تواند باعث ایجاد این مشکل در گوگل میت شده باشد.
1- قبل از جلسه صدا را بررسی کنید
Google Meet به شما امکان می دهد قبل از پیوستن به جلسه، صدا و تصویر را بررسی کنید. میتوانید روی گزینه Check audio and video ضربه بزنید و بلندگوهای پیشفرض PC/Mac را انتخاب کنید تا جلسهای بدون مشکل داشته باشید.
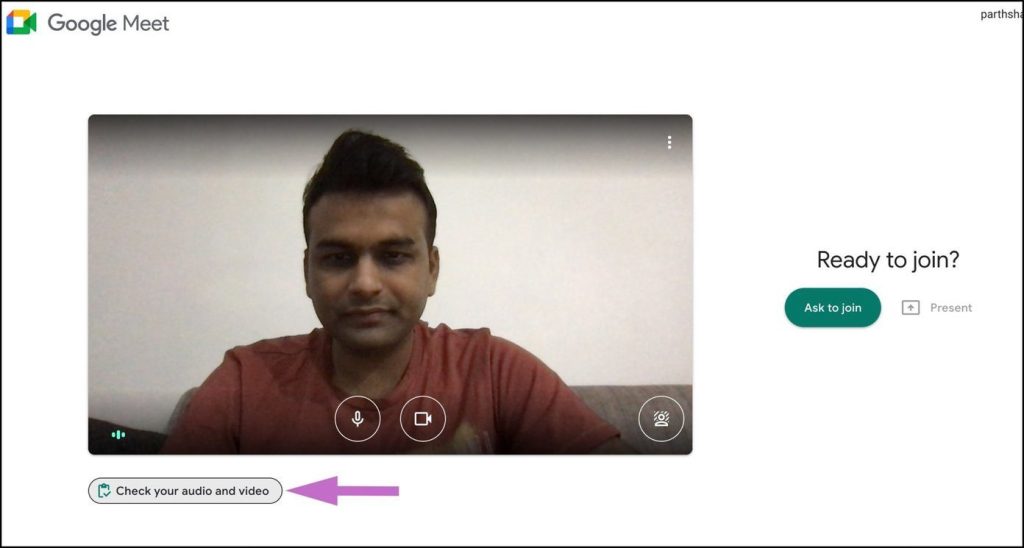
2- صدای کامپیوتر را بررسی کنید
به دلیل دکمه مات در مک بوک اپل، ممکن است به اشتباه آن را زده باشید. گاهی اوقات از دکمه مات روی صفحه کلید برای خاموش کردن سریع صدا استفاده می کنیم. مکبوکها نشانگر LED برای این دکمه ندارند به همین دلیل نمی توانید از فعال بودن یا نبودن این دکمه اطمینان داشته باشید.
میتوانید قبل از جلسه Google Meet، کلید F10 را فشار دهید و مطمئن شوید که صدای دستگاه خود را قطع کرده اید یا نه.
3- بلندگوهای دستگاه را از تنظیمات Google Meet انتخاب کنید
Google Meet به شما امکان می دهد بلندگوهای پیش فرض جلسه را تغییر دهید. اگر از تلفن خود به عنوان وب کم استفاده می کنید یا به برخی از بلندگوهای جانبی متصل هستید، باید مطمئن شوید که لوازم جانبی صوتی Google Meet مربوطه را انتخاب کرده اید.
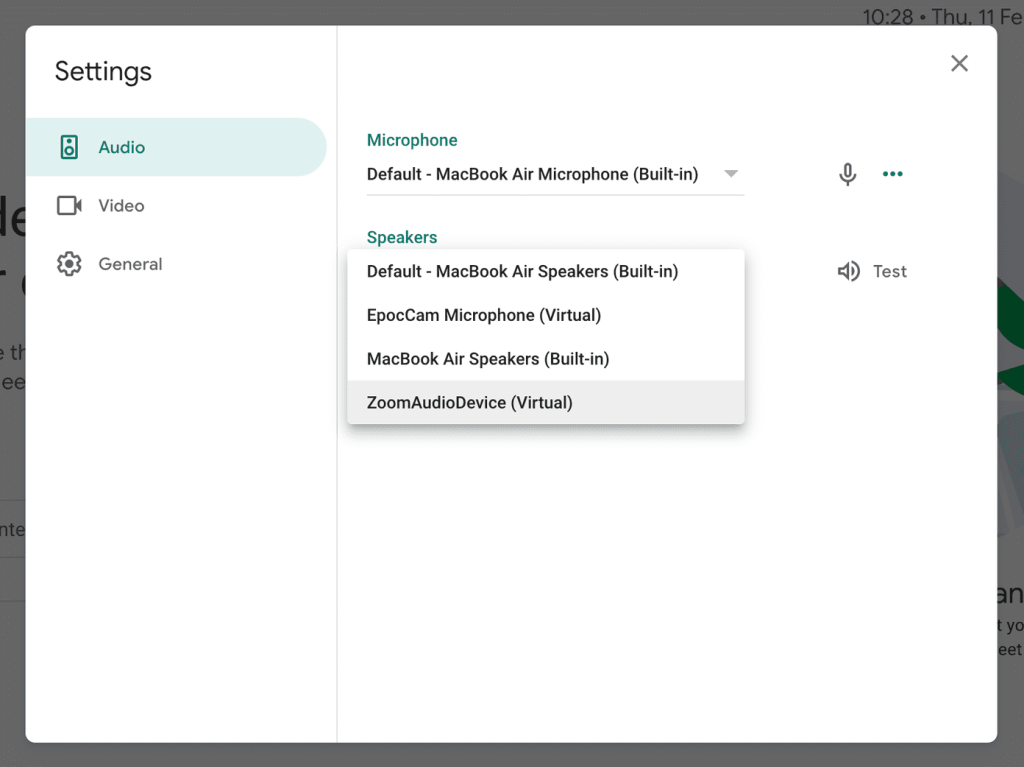
به طور مثال:
با نرم افزار EpocCam می توانید از آیفون به عنوان وب کم در Google Meet استفاده کنید. برای این کار می توانید درایورهای مربوطه را دانلود کرده و سرویس را راه اندازی کنید. هنگام راهاندازی، تنظیمات صوتی در Google Meet را از بلندگوهای MacBook به دستگاه EpocCam تغییر دهید.
دفعه بعد که سعی می کنید جلسه را در Google Meet انجام هید، آخرین تنظیمات ذخیره می شود و سعی می شود از EpocCam به جای بلندگوهای مک بوک برای صدا استفاده شود. وقتی از برنامه EpocCam استفاده نمی کنید، نمی توانید صدا را از طرف دیگر بشنوید. بنابراین مجبور هستید برای رفع مشکل در گوگل میت به مسیر Google Meet Settings > Audio بروید و بلندگوهای MacBook را انتخاب کنید.
4- بلوتوث را غیرفعال کنید
ممکن است از بلوتوث روی سیستم یا مک خود برای اتصال هدفون یا TWS استفاده کرده باشید. اکثر کاربران فراموش می کنند که بلوتوث را بعد از استفاده غیرفعال کنند. دفعه بعد که جلسه Google Meet داشته باشید، ممکن است از عملکرد بلوتوث استفاده کند و به دستگاه جفت شده متصل شود. بنابراین اطمینان حاصل کنید که بلوتوث جانبی خود را غیرفعال کرده اید و به هیچ وسیله جانبی بلوتوثی دیگر متصل نیستید.
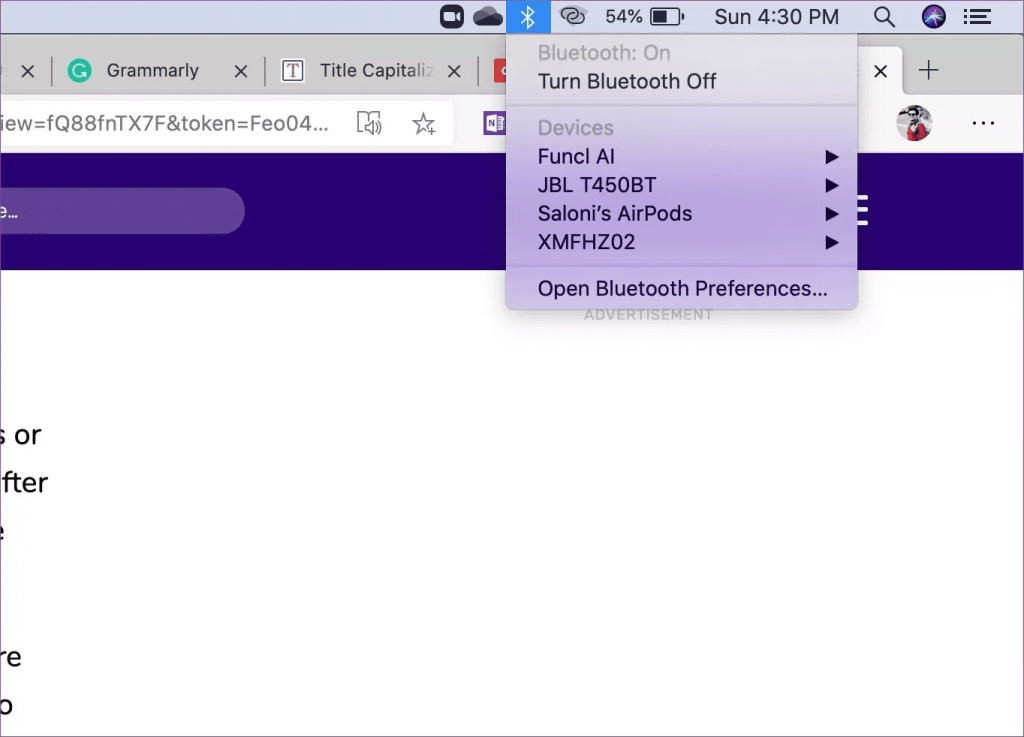
5- مطمئن شوید که میکروفون در طرف دیگر کار می کند
صدا در طرف شما کاملاً خوب کار می کند. ممکن است مشکل از طرف دیگر باشد. شرکتکنندگان Google Meet ممکن است مشکلات میکروفون را داشته باشند. میتوانید از آنها بخواهید میکروفون را تعمیر کنند تا بتوانید در جلسه Google Meet صدای آنها را بشنوید.
6- درایورهای صوتی را تعمیر کنید
مشکل صدا/بلندگو ممکن است به دلیل درایورهای خراب سیستم شما باشد. شما باید درایورهای صوتی را در سیستم شخصی ویندوز خود به روز کنید.
روی دکمه Windows ضربه بزنید و device manager را تایپ کنید.
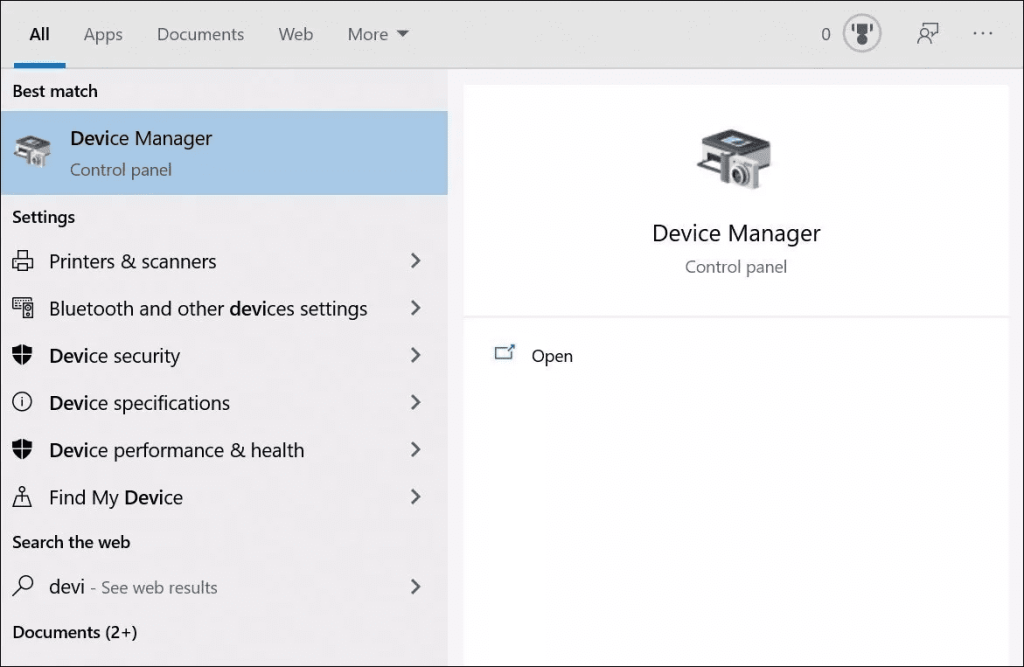
اینتر را بزنید تا device manager باز شود.
از گزینه Audio Input and Output، درایورهای اینتل و میکروفون Realtek را خواهید دید که مسئول استفاده از میکروفون تلفن شما به عنوان میکروفون پیش فرض در برنامه های ویدیویی هستند. روی میکروفون کلیک راست کرده و گزینه update drivers را انتخاب کنید.
به پایین اسکرول کنید و به Sound, Video, and Game controllers بروید.
روی درایورهای صوتی کلیک راست کرده و آنها را به روز کنید.
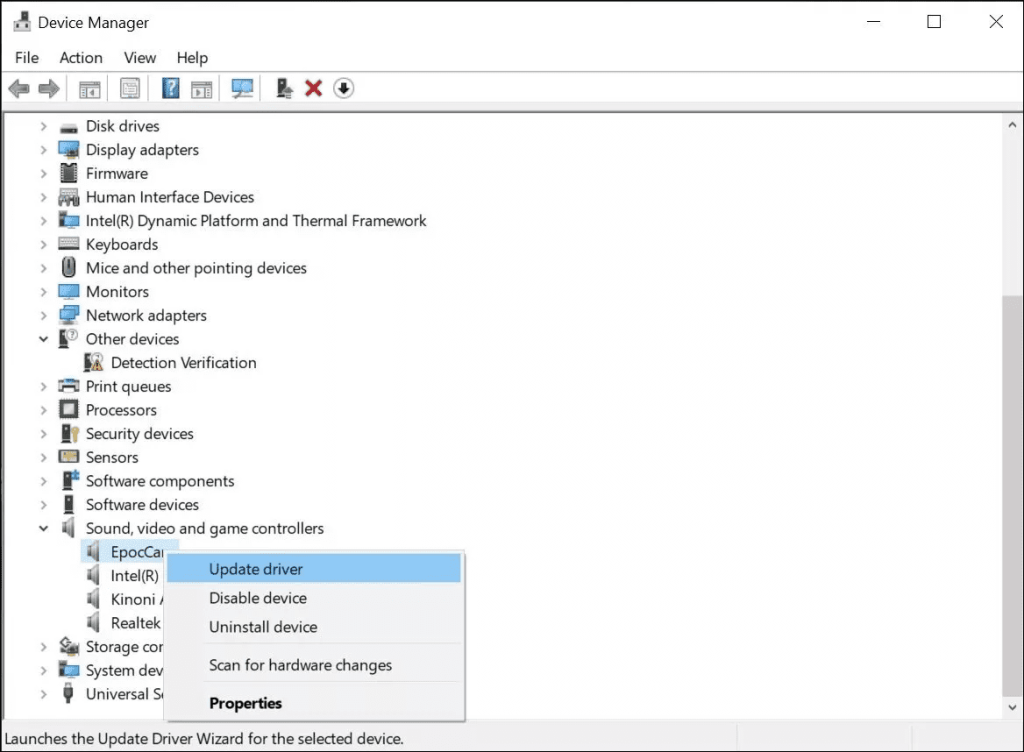
7- سایر برگه ها را ببندید
همانطور که می دانید، Google Meet برنامه تحت وب است. اگر برگه دیگری در مرورگر از بلندگوهای دستگاه استفاده میکند، ممکن است در طول تماسهای Google Meet با مشکلات صوتی مواجه شوید. به سادگی این برگه ها را با کلیک کردن روی علامت x ببندید.
جمع بندی
قبل از شروع یک جلسه در Google Meet، همیشه توصیه میشود صدا، ویدیو و میکروفون را بررسی کنید تا یک جلسه راحت داشته باشید. ایجاد مشکلاتی مانند مشکل صدا در گوگل میت می تواند باعث اختلال در جلسه شما شود و باعث شود که فرد غیرحرفه ای به نظر بیایید. امیدواریم با کمک روش های بالا بتوانید مشکل صدا در گوگل میت خود را برطرف کنید.
Warning: Undefined variable $post_id in /home/aplica/public_html/wp-content/themes/studiare/inc/templates/blog/related-carousel.php on line 5







دیدگاهتان را بنویسید
برای نوشتن دیدگاه باید وارد بشوید.