معرفی بیش از 50 کلید میانبر کیبورد گوگل داکس
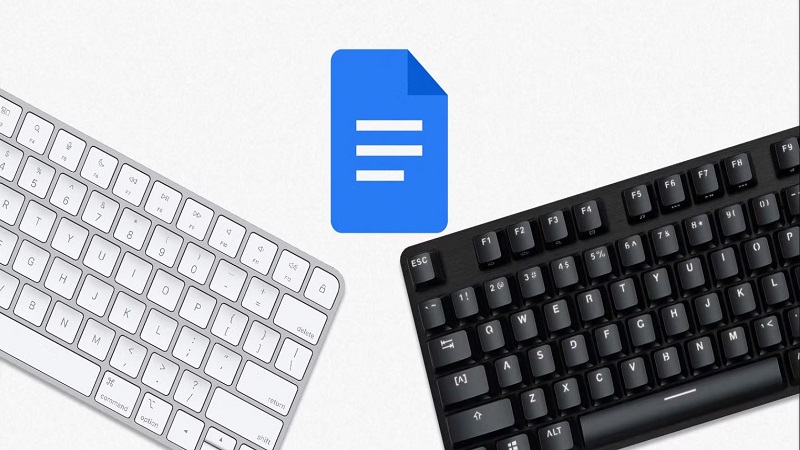
در این مقاله قصد داریم به معرفی بیش از 50 کلید میانبر کیبورد گوگل داکس بپردازیم. با این میانبرهای صفحه کلید برای Google Docs می توانید کارهای بیشتری انجام دهید. Docs یک واژه پرداز آنلاین رایگان از Google است که به شما امکان می دهد اسناد را به صورت آنلاین ایجاد و ویرایش کنید. این بخشی از مجموعه Google Docs Editors است که دارای ابزارهایی مانند Google Sheets، Google Keep، Google Slides و Google Forms است.
فهرست مطالب
Toggleلیست کلید میانبر کیبورد گوگل داکس
بارزترین مزیت Google Docs نسبت به رقبای خود، سادگی و رویکرد ساده آن در ارائه ویژگی هایی است که به آن امکان می دهد تجربه کاربر پسندتری ارائه دهد.
Docs همچنین میانبرهای صفحه کلید را برای عملیات مختلف خود فراهم می کند تا کار بر روی اسناد را بسیار آسان تر کند. ما فهرستی از تمام میانبرهای صفحهکلید را برای Google Docs تهیه کردهایم که میتوانید از آنها برای افزایش سرعت عملیات Docs خود در Windows یا macOS استفاده کنید.
- بیشتر بخوانید: آموزش نحوه مقایسه اسناد در گوگل داکس Google Docs
کلید میانبر کیبورد گوگل داکس پایه
مراحل زیر به شما کمک میکند تا با میانبرهای اصلی صفحهکلید Google Docs برای برخی از متداولترین اقدامات، اگر تازه وارد Google Docs هستید، آشنا شوید.
| عمل | میانبر در ویندوز | میانبر در مک |
|---|---|---|
| کپی کردن انتخاب | Ctrl + C | Command + C |
| برش دادن انتخاب | Ctrl + X | Command + X |
| چسباندن انتخاب | Ctrl + V | Command + V |
| بازگردانی عمل انجامشده (Undo) | Ctrl + Z | Command + Z |
| بازانجام عمل لغو شده (Redo) | Ctrl + Shift + Z | Command + Shift + Z |
| وارد کردن یا ویرایش لینک | Ctrl + K | Command + K |
| باز کردن لینک | Alt + Enter | Option + Return |
| باز کردن فایل | Ctrl + O | Command + O |
| جستجوی متن | Ctrl + F | Command + F |
| جستجو و جایگزینی متن | Ctrl + Shift + H | Command + Shift + H |
| ورود به حالت فشرده | Ctrl + Shift + F | Command + Shift + F |
| درج شکستن صفحه (Page Break) | Ctrl + Enter | Command + Return |
| تغییر به حالت پیشنهادی (Suggesting) | Ctrl + Alt+ Shift + X | Command + Option + Shift + Z |
| تغییر به حالت مشاهده (Viewing) | Ctrl + Alt+ Shift + C | Command + Option + Shift + C |
| باز کردن تاریخچه ویرایش | Ctrl + Alt+ Shift + H | Command + Option + Shift + H |
| باز کردن ابزار کاوش (Explore) | Ctrl + Alt+ Shift + I | Command + Option + Shift + I |
| باز کردن بررسی املا/گرامر | Ctrl + Alt + X | Command + Option + X |
| مشاهده تعداد کلمات | Ctrl + Shift + C | Command + Shift + C |
کلید میانبر کیبورد گوگل داکس برای پیمایش
پیمایش کردن جزو اقدامات مهمی است که باید در مورد آنها اطلاعات داشته باشید. در ادامه کلیدهای میانبری که می توانید در گوگل داکس برای پیمایش استفاده کنید آورده شده است:
| عمل | میانبر در ویندوز | میانبر در مک |
|---|---|---|
| نمایش نمای کلی سند | Ctrl + Alt، سپس A و بعد H | Control + Command، سپس A و بعد H |
| رفتن به سر تیتر بعدی | Ctrl + Alt، سپس N و بعد H | Control + Command، سپس N و بعد H |
| رفتن به سر تیتر قبلی | Ctrl + Alt، سپس P و بعد H | Control + Command، سپس P و بعد H |
| رفتن به لیست بعدی | Ctrl + Alt، سپس N و بعد N | Control + Command، سپس O و بعد O |
| رفتن به لیست قبلی | Ctrl + Alt، سپس P و بعد O | Control + Command، سپس P و بعد O |
| رفتن به ویرایش بعدی | Shift + Home | Control + Command، سپس P و بعد R |
| رفتن به ویرایش قبلی | Shift + End | Control + Command، سپس P و بعد R |
کلید میانبر کیبورد گوگل داکس برای قالب بندی
قالب بندی متن و پاراگراف به شما کمک می کند اسناد خود را مرتب نگه دارید و خوانایی را بهبود می بخشد. کلیدهای میانبر Google Docs زیر به شما کمک می کند تا عملیات قالب بندی را بدون زحمت انجام دهید.
| عمل | میانبر در ویندوز | میانبر در مک |
|---|---|---|
| پررنگ کردن متن | Ctrl + B | Command + B |
| ایتالیک کردن متن | Ctrl + I | Command + I |
| زیرخط دار کردن متن | Ctrl + U | Command + U |
| خط کشیدن روی متن (Strikethrough) | Alt + Shift + 5 | Command + Shift + X |
| قرار دادن متن بهصورت بالانویس | Ctrl + . | Command + . |
| قرار دادن متن بهصورت زیرنویس | Ctrl + , | Command + , |
| پاک کردن فرمتدهی متن | Ctrl + \ | Command + \ |
| افزایش اندازه فونت | Ctrl + Shift + . | Command + Shift + . |
| کاهش اندازه فونت | Ctrl + Shift + , | Command + Shift + , |
| افزایش تورفتگی پاراگراف | Ctrl + ] | Command + ] |
| کاهش تورفتگی پاراگراف | Ctrl + [ | Command + [ |
| تراز چپ پاراگراف | Ctrl + Shift + L | Command + Shift + L |
| تراز وسط پاراگراف | Ctrl + Shift + E | Command + Shift + E |
| تراز راست پاراگراف | Ctrl + Shift + R | Command + Shift + R |
| تراز کامل پاراگراف (Justify) | Ctrl + Shift + J | Command + Shift + J |
| جابجایی پاراگراف به بالا/پایین | Ctrl + Shift + فلش بالا/پایین | Ctrl + Shift + فلش بالا/پایین |
| افزودن آیتم به لیست شمارهدار | Ctrl + Shift + 7 | Command + Shift + 7 |
| افزودن آیتم به لیست گلولهای | Ctrl + Shift + 8 | Command + Shift + 8 |
| اعمال سبک متن عادی | Ctrl + Alt + 0 | Command + Option + 0 |
کلید میانبر کیبورد گوگل داکس برای عکس
از آنجایی که Google Docs از تصاویر پشتیبانی می کند، دانستن میانبرهای دستکاری تصویر در Docs ضروری است تا به طور موثر با تصاویر کار کنید. در زیر برخی از میانبرهای Google Docs برای کمک به شما در دستکاری تصویر آورده شده است. همچنین شامل میانبرهای صفحه کلید طراحی سندنگار Google است.
- بیشتر بخوانید: نحوه نوشتن و تایپ صوتی در گوگل داکس با کمک هوش مصنوعی جیمینی
| عمل | میانبر در ویندوز | میانبر در مک |
|---|---|---|
| افزودن متن جایگزین (Alt Text) | Ctrl + Alt + Y | Command + Option + Y |
| بزرگکردن اندازه تصویر | Ctrl + Alt + K | Command + Ctrl + K |
| کوچککردن اندازه تصویر | Ctrl + Alt + J | Command + Ctrl + J |
| چرخش تصویر به سمت عقربههای ساعت | Alt + فلش راست | Option + فلش راست |
| چرخش تصویر خلاف عقربههای ساعت | Alt + فلش چپ | Option + فلش چپ |
کلید میانبر کیبورد گوگل داکس برای متن
اگرچه ماوس به شما امکان می دهد چیزهای روی صفحه را با دقت بیشتری انتخاب کنید، اما می توانید با استفاده از صفحه کلید همان کار را سریعتر و کارآمدتر انجام دهید. از میانبرهای صفحه کلید زیر برای انجام اقدامات انتخاب متن در Google Docs استفاده کنید.
| عمل | میانبر در ویندوز | میانبر در مک |
|---|---|---|
| انتخاب تمام متن | Ctrl + A | Command + A |
| گسترش انتخاب به اندازه یک کاراکتر | Shift + فلش چپ/راست | Shift + فلش چپ/راست |
| گسترش انتخاب به اندازه یک خط | Shift + فلش بالا/پایین | Shift + فلش بالا/پایین |
| گسترش انتخاب به اندازه یک پاراگراف | ندارد | Option + Shift + فلش بالا/پایین |
| گسترش انتخاب به اندازه یک کلمه | Ctrl + Shift + فلش چپ/راست | ندارد |
| گسترش انتخاب تا ابتدای خط | Shift + Home | Shift + Fn + فلش چپ |
| گسترش انتخاب تا انتهای خط | Shift + End | Shift + Fn + فلش راست |
| گسترش انتخاب تا ابتدای سند | Ctrl + Shift + Home | Command + Shift + فلش بالا |
| گسترش انتخاب تا انتهای سند | Ctrl + Shift + End | Command + Shift + فلش پایین |
سایر کلیدهای میانبر کیبورد گوگل داکس
| عمل | میانبر در ویندوز | میانبر در مک |
|---|---|---|
| باز کردن تاریخچه ویرایش | Ctrl + Alt + Shift + H | Command + Option + Shift + H |
| باز کردن ابزار جستجو (Explore) | Ctrl + Alt + Shift + I | Command + Option + Shift + I |
| باز کردن بررسی املاء/دستور زبان | Ctrl + Alt + X | Command + Alt + X |
| باز کردن دیکشنری | Ctrl + Shift + Y | Command + Shift + Y |
| بررسی تعداد کلمات | Ctrl + Shift + C | Command + Shift + C |
| رفتن به اشتباه املایی بعدی | Ctrl + ‘ | Command + ‘ |
| رفتن به اشتباه املایی قبلی | Ctrl + ; | Command + ; |
| درج یا حرکت به سربرگ (Header) | نگه داشتن Ctrl + Alt، سپس فشار O و H | نگه داشتن Ctrl + Command، سپس فشار O و H |
| درج یا حرکت به پاصفحه (Footer) | نگه داشتن Ctrl + Alt + O، سپس فشار F | نگه داشتن Ctrl + Command + O، سپس فشار F |
البته، اینها تنها تعداد انگشت شماری از میانبرهای Google Docs هستند، و تعداد زیادی میانبر دیگر نیز وجود دارد که می توانید از آنها استفاده کنید. برای مشاهده تمام میانبرهای صفحه کلید برای Google Docs، کلیدهای Ctrl + / یا Command + / را در Docs انجام دهید.
همه میانبرها یا صفحه کلیدها با برخی از زبان ها و میانبرها سازگار نیستند. اگر میخواهید به فهرستی از میانبرهای صفحهکلید Google Docs دسترسی داشته باشید، کلیدهای ترکیبی Ctrl + / (Windows، Chrome OS) یا Command + / (Mac) را فشار دهید. با فشار دادن Alt + / (Windows، Chrome OS) یا Option + / (Mac) میتوانید منوها را جستجو کنید. از کلیدهای دسترسی به منو نیز می توان استفاده کرد.
Warning: Undefined variable $post_id in /home/aplica/public_html/wp-content/themes/studiare/inc/templates/blog/related-carousel.php on line 5







دیدگاهتان را بنویسید
برای نوشتن دیدگاه باید وارد بشوید.