نحوه استفاده از ویژگی های تایپ صوتی Google Docs
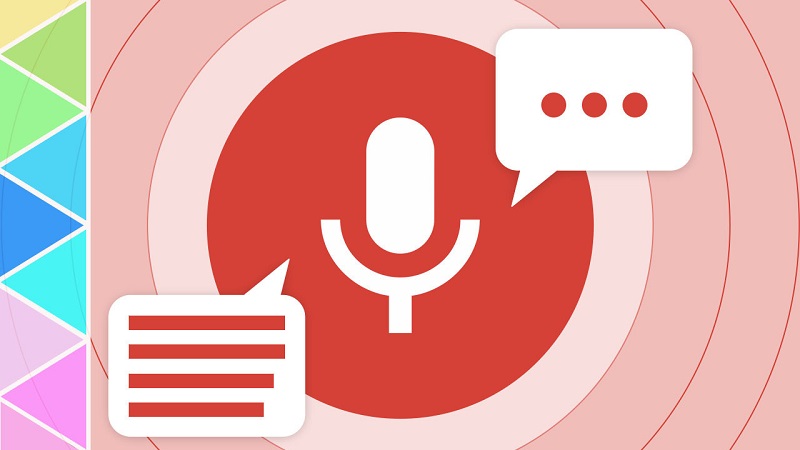
تایپ صوتی Google Docs یکی از ویژگیهای کارآمد و نوآورانه این پلتفرم است که به کاربران امکان میدهد تا به راحتی و با سرعت بیشتری متن را با استفاده از صدای خود وارد کنند. این ویژگی به ویژه برای افرادی که به دنبال افزایش بهرهوری در نوشتن یا تسهیل فرآیند یادداشتبرداری هستند، بسیار مفید است. با استفاده از تایپ صوتی، کاربران میتوانند افکار و ایدههای خود را به سرعت به متن تبدیل کرده و از صرف زمان زیاد برای تایپ جلوگیری کنند. همچنین، این ویژگی به زبانآموزان و افرادی که با مشکلات حرکتی مواجه هستند، کمک میکند تا راحتتر و سریعتر با ابزارهای نوشتاری ارتباط برقرار کنند. در این مقاله، نحوه استفاده از ویژگیهای تایپ صوتی در Google Docs به تفصیل بررسی خواهد شد.
فهرست مطالب
Toggleتایپ صوتی Google Docs
Google Docs یک واژه پرداز آنلاین است که به شما امکان می دهد اسناد جدید ایجاد کنید، آنها را ویرایش کنید و در آن ها با دیگران در زمان واقعی همکاری کنید. استفاده از آن رایگان است و دارای بسیاری از ویژگی های ارزشمند است.
از جمله این قابلیت ها می توان به تایپ صوتی اشاره کرد. همانطور که از نامش پیداست، این ویژگی به شما امکان می دهد با استفاده از صدای خود متن را در اسناد وارد کنید. بنابراین اگر احساس تنبلی میکنید و تمایلی به تایپ کردن ندارید، میتوانید به سادگی متن را دیکته کنید و Google Docs آن را روی سند مینویسد.
در اینجا راهنمای جزئیات نحوه استفاده از ویژگی تایپ صوتی Google Docs برای دیکته کردن متن آمده است.
- بیشتر بخوانید: آموزش نحوه مقایسه اسناد در گوگل داکس Google Docs
توجه: تایپ صوتی گوگل داکس به طور مستقیم از زبان فارسی پشتیبانی نمیکند. هرچند امکان استفاده از تایپ صوتی به زبان انگلیسی و برخی زبانهای دیگر در Google Docs وجود دارد، زبان فارسی به صورت بومی در تایپ صوتی گوگل داکس هنوز در دسترس نیست.
راهنمای گام به گام استفاده از تایپ صوتی Google Docs
ویژگی تایپ صوتی Google Docs فقط با Google Chrome کار می کند، بنابراین مطمئن شوید که آخرین نسخه آن را روی سیستم خود نصب کرده اید. پس از این، دستورالعملهای بخشهای زیر را برای استفاده از دیکته صوتی در Docs دنبال کنید:
مرحله 1 : تایپ صوتی Google Docs را فعال کنید
ابتدا باید تایپ صوتی را در Docs فعال کنید. در اینجا مراحل انجام این کار وجود دارد:
- Google Docs را در مرورگر Google Chrome خود باز کنید.
- یک سند جدید یا یک سند موجود را باز کنید و روی Tools > Voice typing کلیک کنید.
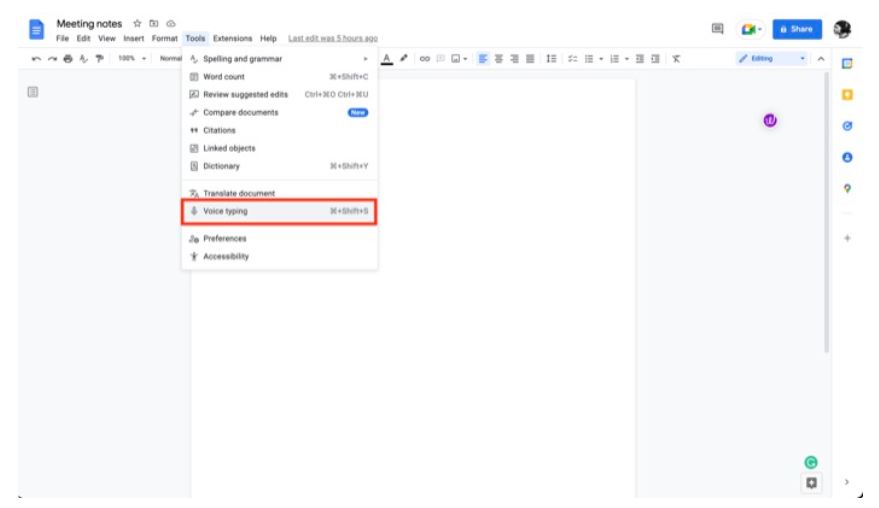
- پنجره ای با نماد میکروفون روی سند شما ظاهر می شود. هنگامی که آماده شروع دیکته متن هستید، روی نماد میکروفون در این پنجره ضربه بزنید.
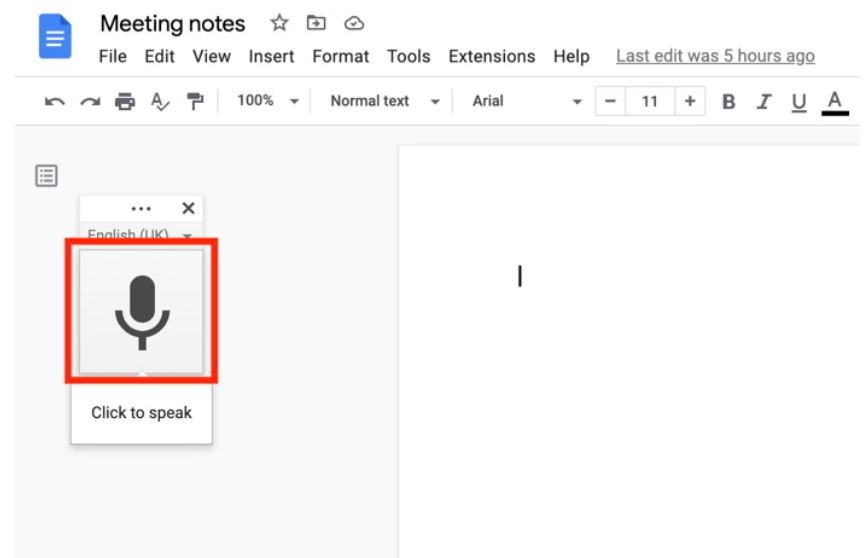
اگر این اولین باری است که از دیکته صوتی در Docs در Chrome استفاده میکنید، از شما خواسته میشود به Chrome اجازه دسترسی به میکروفون خود را بدهید. برای اعطای دسترسی، روی دکمه Allow در اعلان مجوز کلیک کنید.
- بیشتر بخوانید: نحوه نوشتن و تایپ صوتی در گوگل داکس با کمک هوش مصنوعی جیمینی
به طور پیشفرض، Google Docs از زبان سیستم شما به عنوان زبان پیشفرض برای دیکته استفاده میکند. اما در صورت تمایل، میتوانید با ضربه زدن بر روی منوی کشویی در کنار زبان موجود و انتخاب زبان دلخواه خود از منو، زبانهای سند را تغییر دهید.
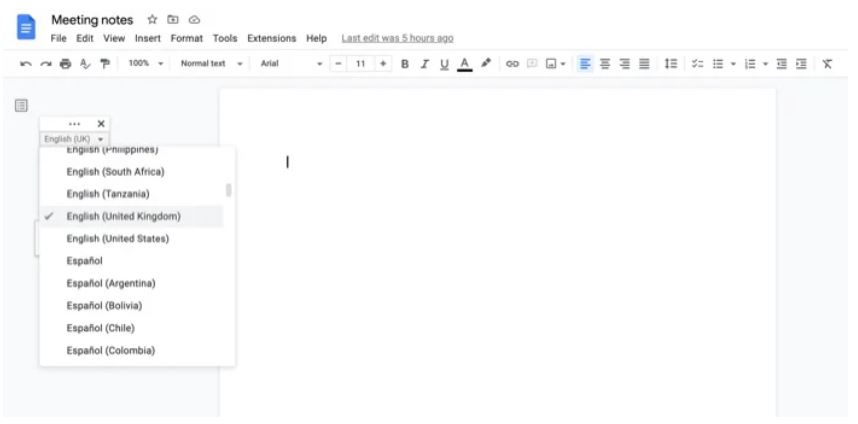
مرحله 2 : دیکته متن در گوگل داکس
بعد از اینکه تایپ صوتی را فعال کردید، اکنون می توانید شروع به دیکته متن در Docs کنید. برای انجام این کار، روی دکمه میکروفون در پنجره تایپ صوتی کلیک کنید و سپس شروع به دیکته متن خود با تلفظ واضح و با سرعت عادی کنید.
با انجام این کار، Docs گفتار شما را به صورت متنی در سند در زمان واقعی رونویسی می کند. این به شما امکان می دهد ببینید آیا متن دیکته شده شما به درستی رونویسی شده است، بنابراین اگر Docs قادر به پیگیری صحیح گفتار شما نیست، می توانید سرعت یا تلفظ خود را تغییر دهید.
اگرچه متن دیکته شده به این شکل خوب است، اما عدم اضافه کردن علائم نگارشی به جملات شما می تواند خواندن و درک آنها را سخت کند. ناگفته نماند، گاهی اوقات می تواند معنی جملات را تغییر دهد.
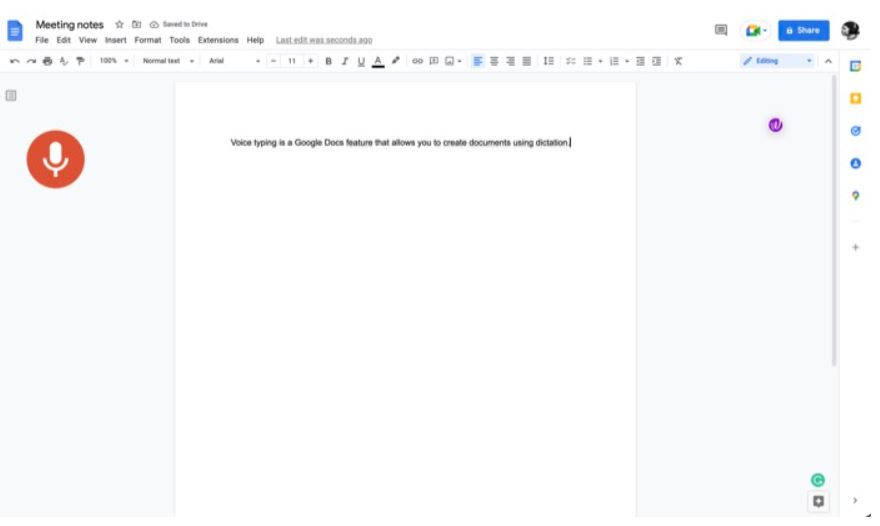
برای جلوگیری از این اتفاق، تایپ صوتی Docs شامل پشتیبانی از علائم نگارشی است که به شما امکان میدهد نامهای نقطهگذاری را بیان کنید و آنها را به جملات خود اضافه کنید. بنابراین اگر میخواهید مثلاً جملهای با علامت تعجب بنویسید، فقط باید در جایی که میخواهید آن را در جمله بگویید “علامت تعجب”.
فهرست علائم نگارشی پشتیبانی شده در تایپ صوتی Google Docs:
- نقطه / Period
- کاما / Comma
- علامت تعجب / Exclamation mark
- علامت سوال / Question mark
- خط جدید / New line
- پاراگراف جدید / New paragraph
مشابه علائم نگارشی، Google Docs همچنین به شما امکان می دهد از دستورات صوتی برای انجام عملیات قالب بندی خاص در اسناد خود استفاده کنید. در اینجا فهرستی از تعدادی از فرمانهای صوتی متعددی که میتوانید با تایپ صوتی Google Docs استفاده کنید، آمده است:
- انتخاب متن: [کلمه، عبارت، خط، مورد فهرست، پاراگراف بعدی، همه، و غیره] [گزینههای قالببندی بیشتر] را انتخاب کنید
Text Selection: Select [word, phrase, line, list item, next paragraph, all, etc.] [More formatting options]
- قالببندی سند: پررنگ، مورب، خط خطی، اعمال عنوان [1-6]، اعمال زیرنویس، برجستهسازی، رنگ پسزمینه [نام رنگ] و رنگ متن [نام رنگ]، افزایش اندازه قلم، تراز کردن در مرکز، و غیره [گزینههای قالببندی بیشتر ]
Document Formatting: Bold, Italicize, Strikethrough, apply heading [1-6], apply subtitle, highlight, background color [color name], and text color [color name], increase font size, align center, etc. [More formatting options]
- ویرایش سند: برش، کپی، چسباندن، حذف [کلمه، عبارت]، کپی پیوند، حذف پیوند، درج نشانک و غیره [گزینههای ویرایش بیشتر]
Document Editing: Cut, copy, paste, delete [word, phrase], copy link, delete link, insert bookmark, etc. [More editing options]
- پیمایش سند: به [پاراگراف، خط، سطر، جدول] [گزینههای پیمایش بیشتر] بروید
Document Navigation: Go to [paragraph, line, row, table] [More navigation options]
مرحله 3 : دیکته را متوقف کنید
در نهایت، وقتی دیکته متن را تمام کردید، بگویید «stop listening» تا دیکته متوقف شود. همچنین، میتوانید روی نماد میکروفون در پنجره تایپ صوتی ضربه بزنید تا تایپ صوتی پایان یابد.
اگر در هر نقطهای برای دیکته متن در Docs با مشکل مواجه شدید یا میخواهید درباره تایپ صوتی بیشتر بدانید، روی نماد علامت سؤال در پنجره تایپ صوتی کلیک کنید و صفحه راهنمای رسمی Google برای تایپ صوتی ظاهر میشود.
سوالات متداول درباره نحوه استفاده از ویژگیهای تایپ صوتی Google Docs
- چگونه میتوانم تایپ صوتی را در Google Docs فعال کنم؟
برای فعالسازی تایپ صوتی، به منوی “Tools” بروید و گزینه “Voice typing…” را انتخاب کنید. سپس روی آیکون میکروفن کلیک کنید تا تایپ صوتی فعال شود.
- آیا این ویژگی به چند زبان پشتیبانی میکند؟
بله، Google Docs از چندین زبان پشتیبانی میکند. میتوانید زبان را با کلیک روی نام زبان در بالای میکروفن تغییر دهید.
- آیا برای استفاده از تایپ صوتی به اینترنت نیاز دارم؟
بله، برای استفاده از تایپ صوتی نیاز به اتصال اینترنت دارید، زیرا پردازش صوت به صورت آنلاین انجام میشود.
- آیا میتوانم با لهجههای مختلف صحبت کنم؟
بله، Google Docs توانایی تشخیص لهجههای مختلف را دارد، اما ممکن است کیفیت شناسایی بستگی به واضح صحبت کردن شما و لهجه خاص داشته باشد.
- آیا میتوانم از علائم نگارشی استفاده کنم؟
بله، میتوانید با گفتن نام علائم نگارشی مانند “پریود” یا “کامای” آنها را وارد کنید.
- چه دستگاههایی از تایپ صوتی پشتیبانی میکنند؟
تایپ صوتی در Google Docs بر روی دستگاههای دارای میکروفن، مانند لپتاپها، کامپیوترهای رومیزی و تبلتها، قابل استفاده است.
- آیا میتوانم متن را ویرایش کنم پس از تایپ صوتی؟
بله، پس از پایان تایپ صوتی، متن به صورت خودکار در سند ذخیره میشود و میتوانید آن را مانند هر متن دیگری ویرایش کنید.
- آیا میتوانم در حین تایپ صوتی متوقف شوم و دوباره شروع کنم؟
بله، با کلیک بر روی آیکون میکروفن میتوانید تایپ صوتی را متوقف کرده و دوباره با کلیک روی آن شروع کنید.
- آیا نیاز به نرمافزار خاصی برای استفاده از تایپ صوتی دارم؟
خیر، تنها کافی است به Google Docs وارد شوید و از طریق مرورگر وب خود به تایپ صوتی دسترسی پیدا کنید.
- آیا تایپ صوتی برای افرادی که دچار مشکلات شنوایی هستند مناسب است؟
تایپ صوتی به طور خاص برای افراد با مشکلات شنوایی طراحی نشده است، اما میتواند به افراد دارای مشکلات حرکتی کمک کند تا به راحتی متن را وارد کنند.
جمع بندی
هنگامی که گوگل ویژگی دیکته صوتی را در Docs منتشر کرد، بسیاری از کاربران شک داشتند که آیا این ویژگی خوب یا فقط یک ابزار تشخیص صدا است. با این حال، تایپ صوتی Docs در طول سالها ثابت کرد که بسیار مفید و بسیار دقیق است، که به نوبه خود آن را بسیار قابل استفاده کرده است.
بنابراین اکنون، هر بار که تمایلی به تایپ کردن ندارید، میتوانید از تایپ صوتی Google Docs برای نوشتن سریع نامهها، یادداشتها یا هر نوع سند دیگری استفاده کنید. البته نوشتن محتوای طولانی هنوز هم مشکل است و می تواند زمان بر باشد. و بنابراین، پایبندی به وارد کردن متن دستی گزینه بهتری برای چنین نیازهایی است.
Warning: Undefined variable $post_id in /home/aplica/public_html/wp-content/themes/studiare/inc/templates/blog/related-carousel.php on line 5







دیدگاهتان را بنویسید
برای نوشتن دیدگاه باید وارد بشوید.