10 ترفند استفاده از گوگل تسک Google Task

در این مقاله قصد داریم 10 ترفند استفاده از گوگل تسک Google Task را به شما آموزش دهیم. وقتی سرتان شلوغ است پیگیری کارها کار سختی خواهد بود. ابزاری مانند Google Tasks می تواند به شما کمک کند تا به موقع به قرارهای کاری یا شخصی خود برسید. گوگل تسک ترکیبی از ویژگی های Google Assistant و Google calendar را در یک مکان واحد ارائه می دهد. می توانید از Google Tasks برای ایجاد لیستی از کارها، تعیین تاریخ و زمان، علامت زدن کارها بعد از تکمیل استفاده کنید. همچنین می توانید چندین دستگاه را برای مشاهده فهرست های کاری در هر زمان و مکان همگام سازی کنید. شما می توانید Google Task را برای اندروید و آیفون دانلود کنید.
اگر برای افزایش بهره وری خود به یک ابزار مدیریت کار نیاز دارید، در ادامه 10 نکته و ترفند برای کار با گوگل تسک آورده شده است.
برای خرید دوره های آموزشی شرکت گوگل کلیک کنید.
فهرست مطالب
ToggleGoogle Tasks برای چه مواردی استفاده می شود؟
Google Tasks یک برنامه رایگان است که لیست کارها و فعالیت های روزمره شما را سازماندهی می کند. می توانید کارها را ایجاد کنید و سررسید و زمانی را به آنها اختصاص دهید. یک گزینه برای تقسیم کردن پروژه های پیچیده به بخش های کوچکتر وجود دارد. هنگامی که مهلت زمانی کار شما تمام شد یک اعلان در دستگاه خود دریافت می کنید و می توانید آن را به عنوان کامل شد علامت گذاری کنید و یا تاریخ آن را تغییر دهید تا در زمانی دیگر انجام دهید.
همچنین می توانید کارها را تفکیک کنید، اینقابلیت زمانی مفید است که بخواهید کارهای شخصی و شغلی خود را تفیک نگه دارید. این برنامه بخشی از Google Workspace است و می توانید با یک اکانت گوگل به آن دسترسی داشته باشید. باید Google Task را از Google Play Store یا Apple Store دانلود و نصب کنید چون از قبل روی دشتگاه شما نصب نشده است. با این حال، یک برنامه بومی برای سیستم های شخصی وجود ندارد و شما از Google Docs، Sheets یا Slides برای دسترسی به Google Tasks به عنوان یک افزونه استفاده خواهید کرد.
#1 نحوه ایجاد کارهای تکراری در Google Tasks گوشی
گوگل تسک به شما امکان می دهد تاریخ و زمانی را برای تکرار یک کار مشخص کنید. از این عملکرد برای دریافت اعلان های منظم فعالیت هایی که در طول هفته تکرار خواهید کرد استفاده کنید. وقتی نیاز به یادآوری در مورد این فعالیت دارید، نیازی به ایجاد یک کار جدید از ابتدا ندارید.
برنامه Google Task را باز کنید و روی آیکن + ضربه بزنید تا یک کار جدید ایجاد شود.
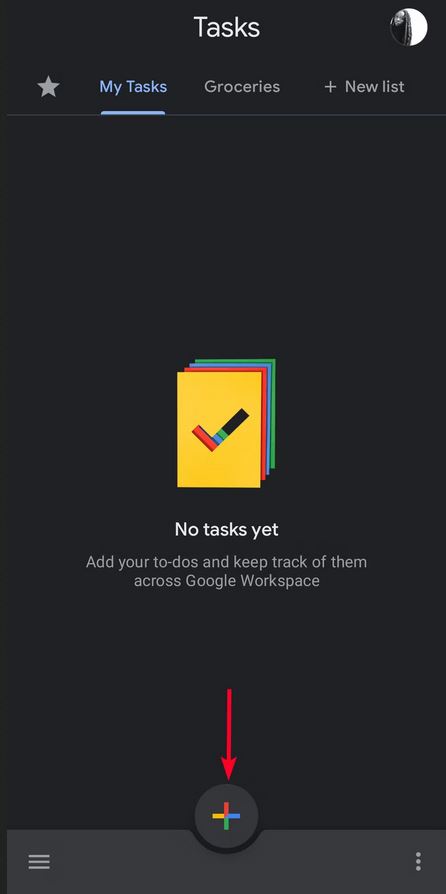
برای باز کردن تقویم روی آیکن ساعت ضربه بزنید.
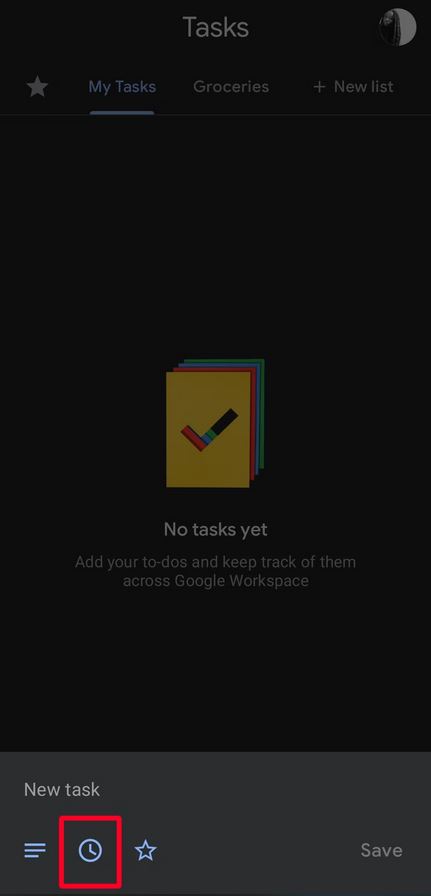
تاریخ را انتخاب کنید.
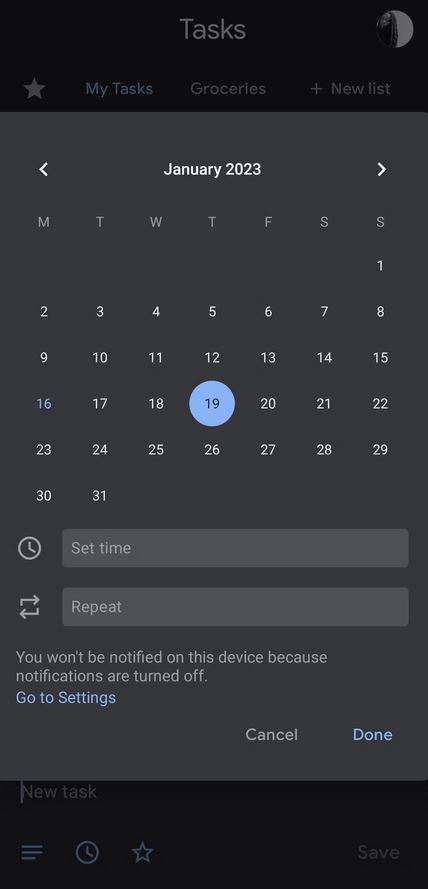
روی Set time ضربه بزنید. برای انتخاب زمانی که می خواهید اعلان ها را دریافت کنید عقربه ساعت را تنظیم کنید.
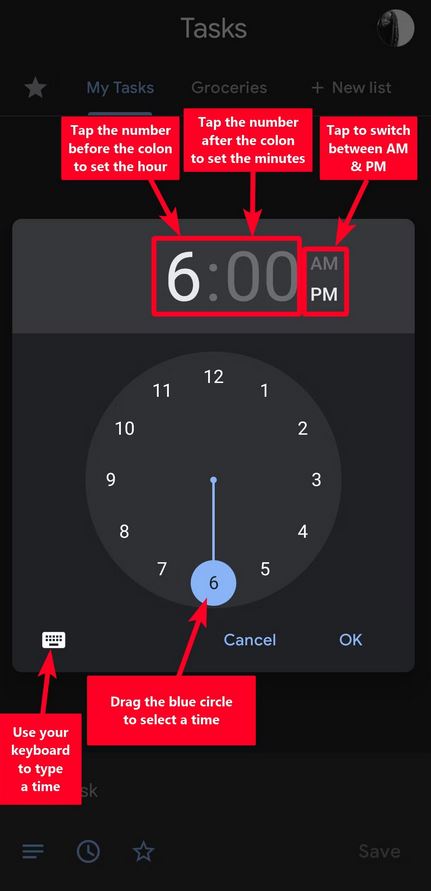
AM یا PM را برای تنظیم ساعت بر اساس صبح و شب انتخاب کنید. همچنین از آیکن صفحه کلید برای تایپ زمان دلخواه خود استفاده کنید. بعد از اتمام کار روی OK ضربه بزنید.
روی Repeat ضربه بزنید تا منوی جدیدی باز شود.
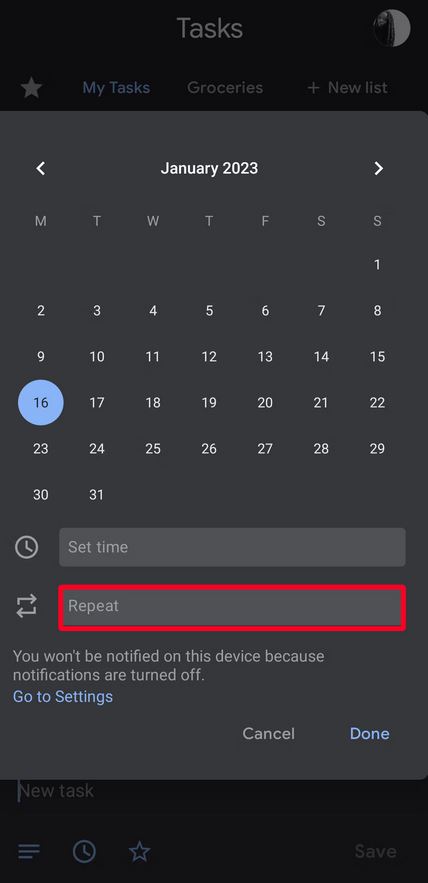
از کادر کشویی و کادر شماره گذاری شده کنار آن برای تایپ روز، هفته، ماه یا سال استفاده کنید.
به بخش Starts بروید و تاریخی را که می خواهید برای شروع کارها اعلان شود، انتخاب کنید.
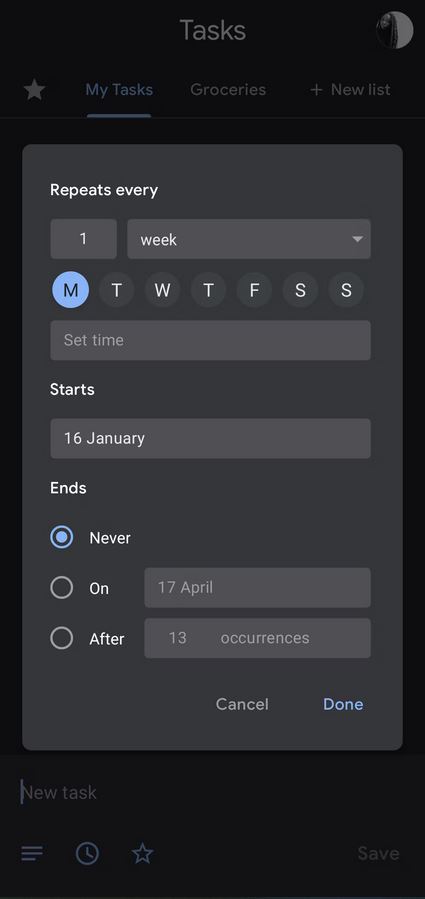
به بخش Ends بروید و روی Never ضربه بزنید تا به طور مداوم اعلان های مربوط به کار را دریافت کنید.
برای انتخاب تاریخی که اعلانها متوقف میشوند، On را انتخاب کنید.
برای پایان دادن به کار خود پس از چندین بار، گزینه After را انتخاب کنید.
وقتی کارتان تمام شد روی OK ضربه بزنید.
ایجاد کارهای تکراری در کامپیوتر
Google Docs، Sheets یا Slides را باز کنید.
به نوار کناری در سمت راست صفحه خود بروید و روی آیکن Tasks ضربه بزنید. نوار کناری گسترش پیدا می کند و نمای کلی از کارهای شما را نشان می دهد.
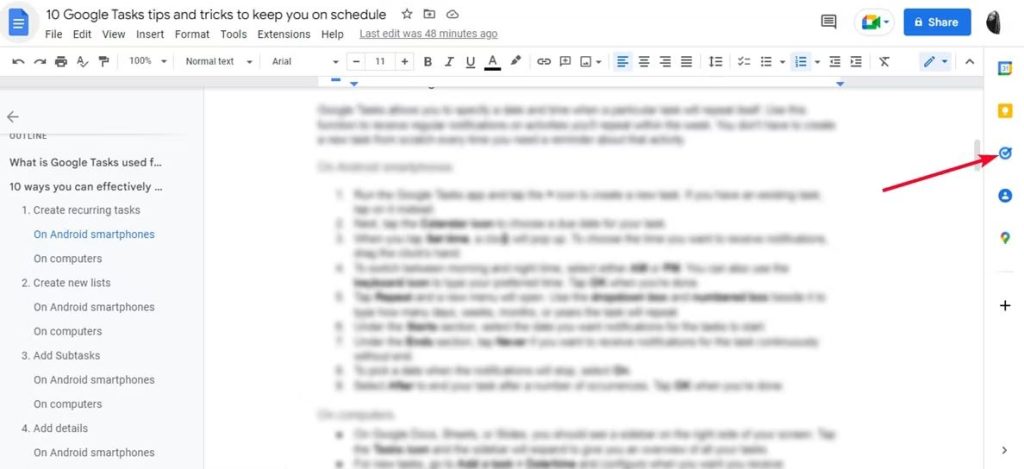
Add a task را انتخاب کنید.
Date/time را برای تنظیم زمانی که می خواهید اعلان های مربوط به کار را دریافت کنید، را انتخاب کنید.
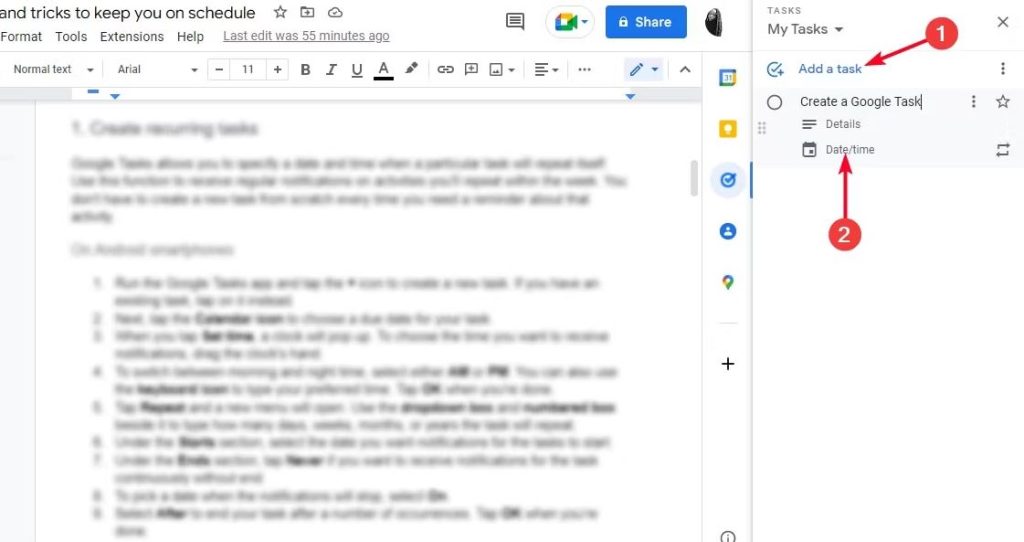
از کادر کشویی و کادر شماره گذاری شده برای انتخاب روز، هفته، ماه یا سال استفاده کنید.
به بخش Starts بروید و تاریخی را که می خواهید برای شروع کارها اعلان شود، انتخاب کنید.
به بخش Ends بروید و روی Never ضربه بزنید تا اعلان ها را به طور مداوم و بدون پایان دریافت کنید.
On را انتخاب کنید تا تاریخ توقف اعلان ها را انتخاب کنید.
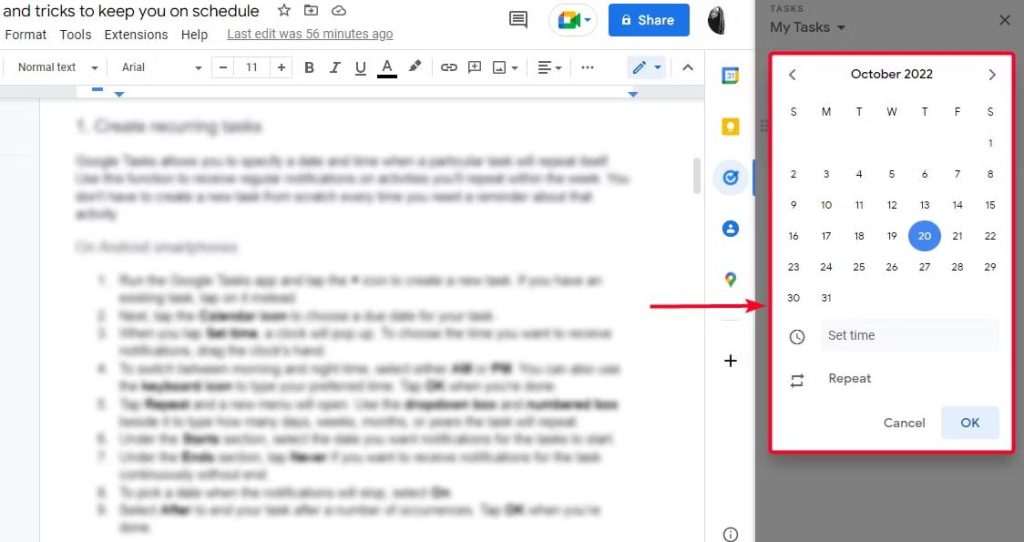
برای پایان دادن به کار خود پس از چندین بار، گزینه After را انتخاب کنید.
وقتی کارتان تمام شد روی OK کلیک کنید.
#2 ایجاد لیست های جدید در گوگل تسک گوشی
فهرستهایی برای خرید، خواربار، تعطیلات و جلسات رسمی در Google Tasks ایجاد کنید. به طور پیش فرض، برنامه یک لیست My Tasks را برای شما ایجاد می کند. اگرچه نمی توانید لیست را حذف کنید، اما می توانید نام آن را تغییر دهید و وظایفی را به آن اضافه کنید.
Google Tasks را باز کنید و روی New list ضربه بزنید.
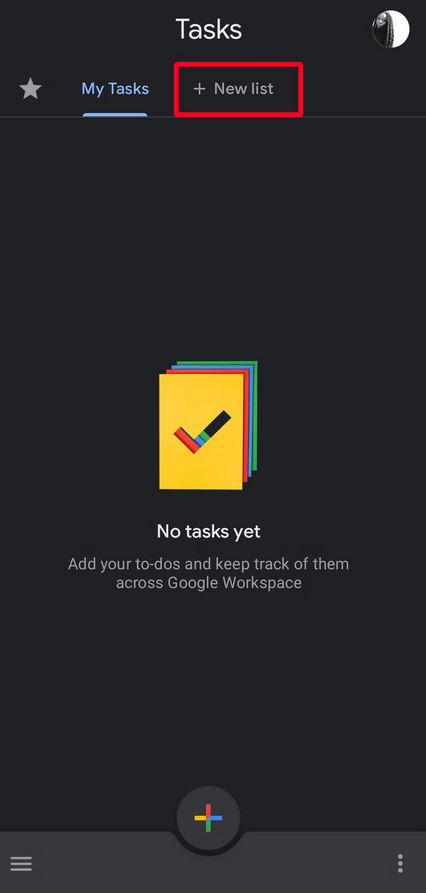
یا روی آیکن همبرگر در گوشه پایین سمت چپ ضربه بزنید. بعد روی Create new list ضربه بزنید.
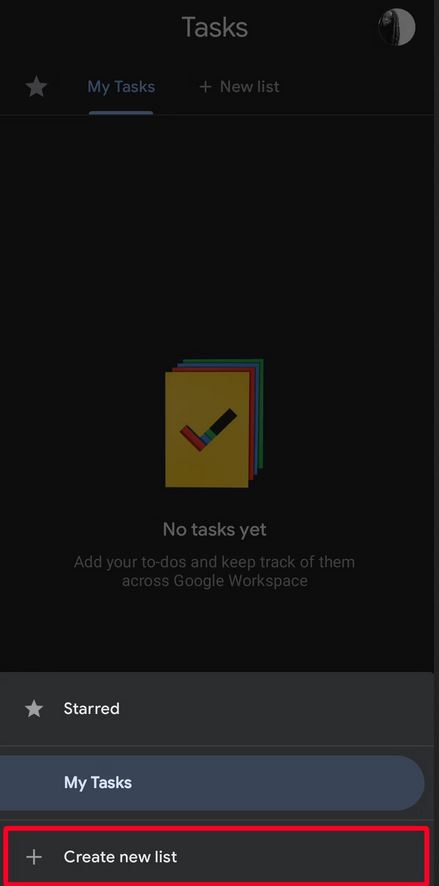
عنوانی را برای لیست خود وارد کنید و روی Done ضربه بزنید. لیست جدید شما در منوی اصلی برنامه Task ظاهر می شود.
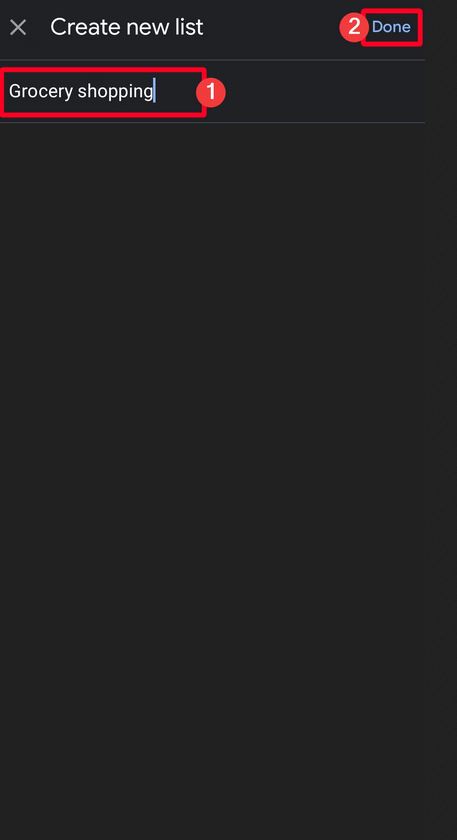
ایجاد لیست های جدید در گوگل تسک کامپیوتر
برای ایجاد لیست جدید در گوگل تسک سیستم، Google Docs، Sheets یا Slides را در وب باز کنید.
روی آیکن Tasks در نوار کناری سمت راست کلیک کنید.
روی فلش کشویی کلیک کنید و Create new list را انتخاب کنید.
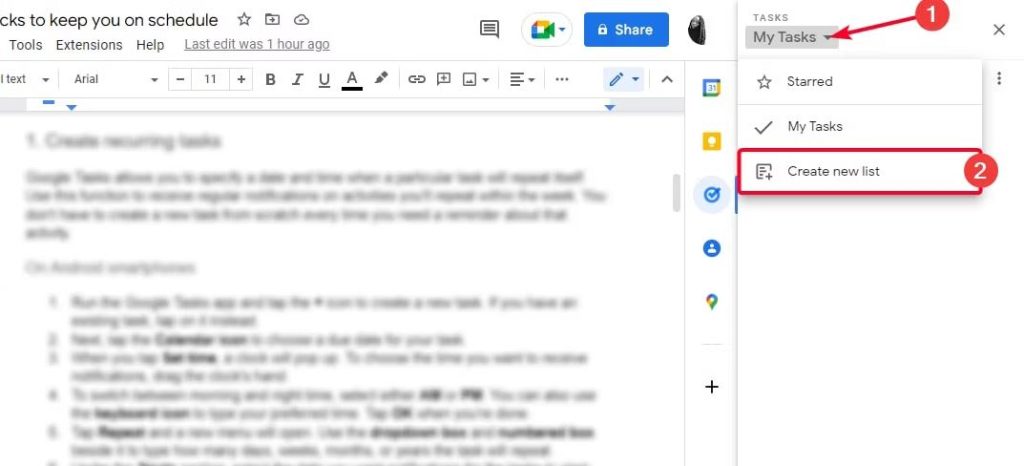
یک نام برای لیست خود تایپ کنید و روی Done کلیک کنید.
#3 اضافه کردن کارهای فرعی در Google Tasks گوشی
شما می توانید کارهای پیچیده خود را به بخش های کوچکتری تقسیم کنید. کارهای فرعی به شما دید واضحی از اولویت ها را می دهد و به شما کمک می کند تا آنها را سریعتر تکمیل کنید. به عنوان مثال اگر کار شما پختن کیک است کارهای فرعی شما می تواند به خرید مواد اولیه، آماده سازی و پخت تقسیم شود.
Google Tasks را باز کنید.
برای ایجاد یک کار جدید روی + ضربه بزنید.
یک نام برای کار خود تایپ کنید.
وقتی کارتان تمام شد ، Save را انتخاب کنید.
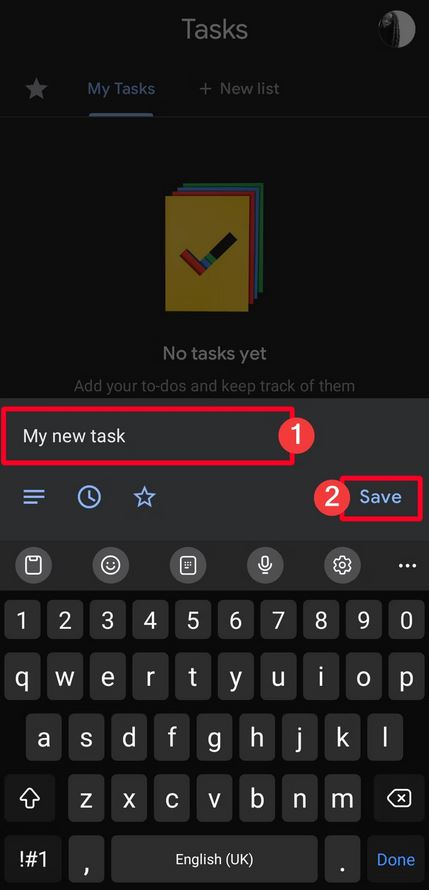
روی کار جدیدی که ایجاد کردید ضربه بزنید.
Add subtasks را انتخاب کنید.
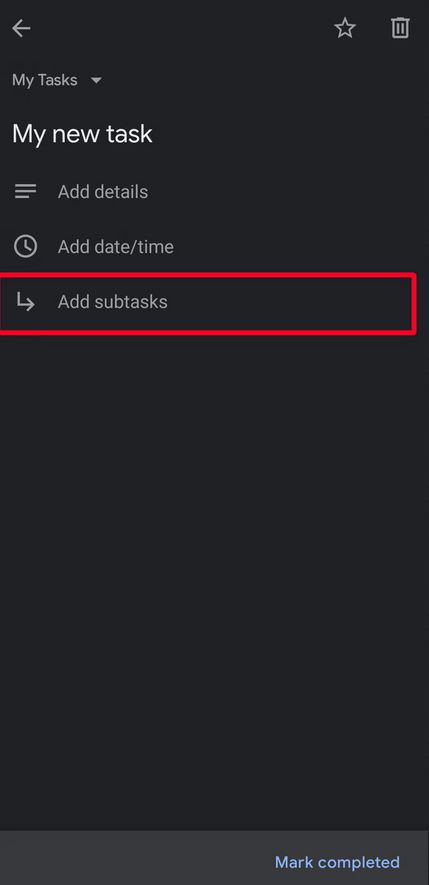
عنوانی را وارد کنید.
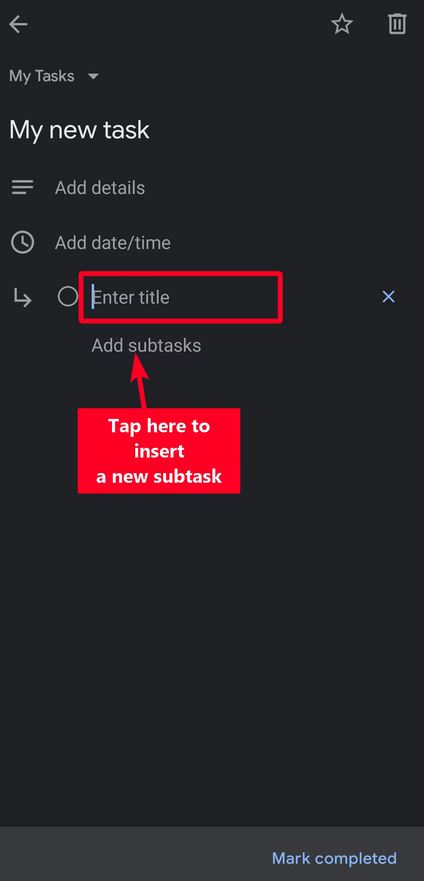
برای درج یک کار فرعی دیگر، روی Add subtasks کلیک کنید.
فیلد عنوان را برای کار فرعی جدید در برنامه Google Tasks وارد کنید.
روی دکمه Back در نوار پیمایش ضربه بزنید تا به منوی اصلی برنامه بازگردید.
کارهای فرعی تک تک به منوی برنامه شما اضافه می شود. برای تمایز بین کارهای فرعی و کارهای معمولی روی آیکن سه نقطه زیر صفحه ضربه بزنید.
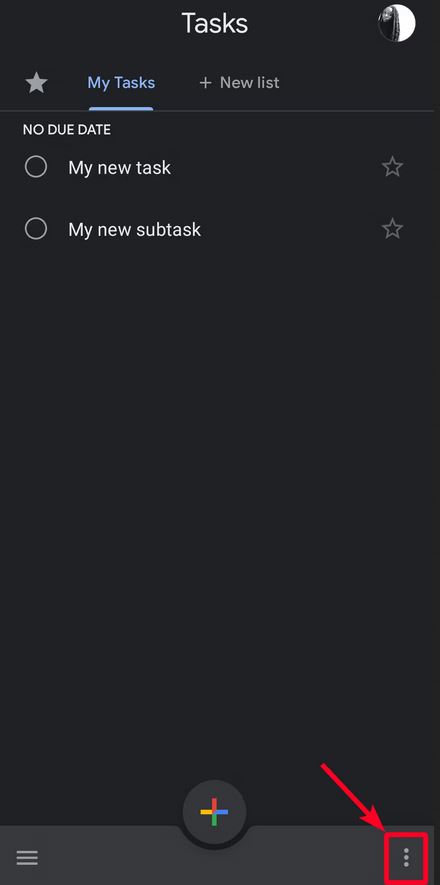
Sort by را انتخاب کنید.
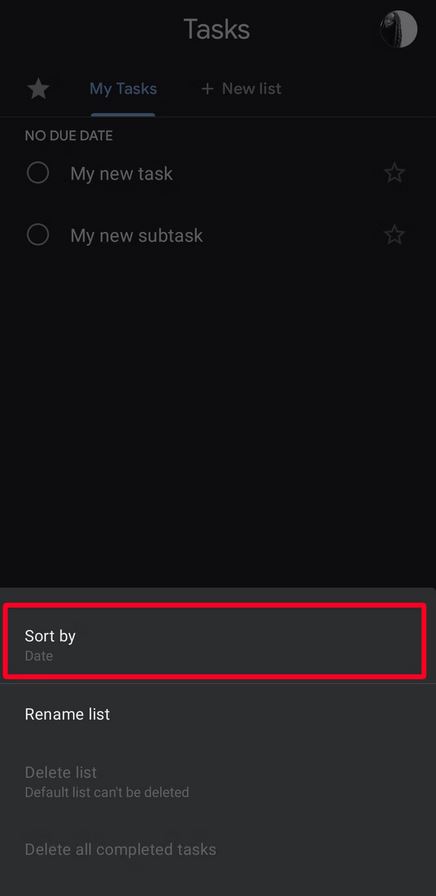
روی My order ضربه بزنید. کارهای فرعی شما کمی به سمت راست در زیر کارهای اصلی تراز می شوند.
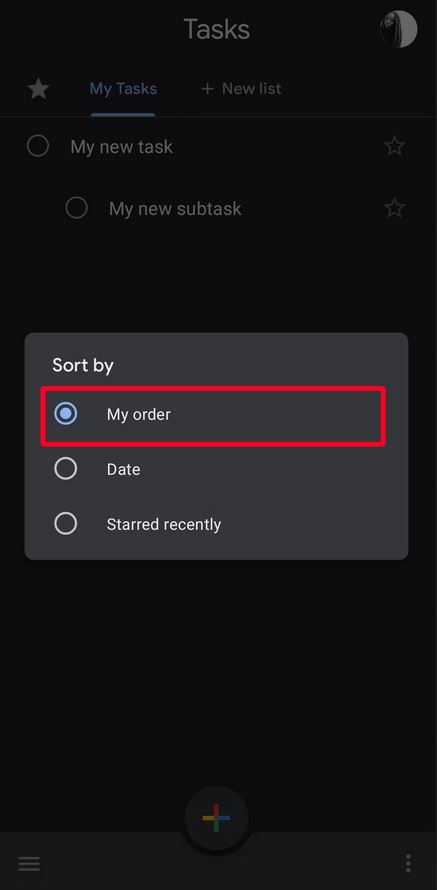
اضافه کردن کارهای فرعی در گوگل تسک سیستم
برای اضافه کردن کارهای فرعی در سیستم Google Docs، Sheets یا Slides را در وب باز کنید.
روی آیکن Tasks کلیک کنید.
روی آیکن سه نقطه در کنار نام کار کلیک کنید و روی Add subtasks ضربه بزنید. یک کار فرعی جدید و به صورت خودکار در زیر کار اصلی ظاهر می شود.
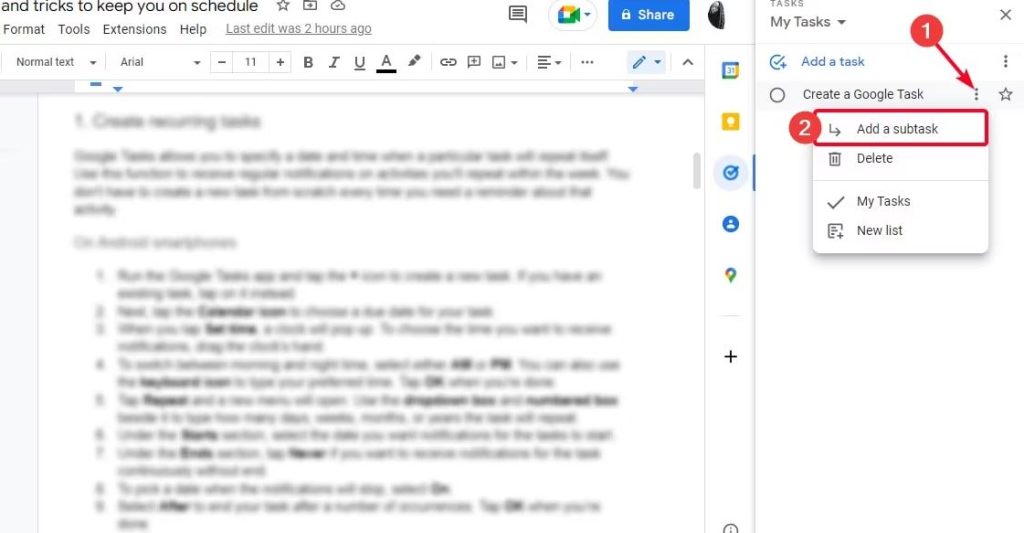
#4 اضافه کردن جزئیات به کارها در Google Tasks گوشی
می توانید زیر هر کار یا کار فرعی یادداشت کوچکی بگذارید تا درباره آن توضیح دهید یا اطلاعات بیشتری به آن اضافه کنید، اما نمی توانید فایل های رسانه ای مانند ویدیو و عکس را اضافه کنید. با این حال، بخش جزئیات حداکثر تا 700 کلمه را پشتیبانی می کند، بنابراین می توانید در صورت نیاز اطلاعات مربوط به کار خود را در اختیار داشته باشید.
Google Tasks را باز کنید.
روی یک کار یا کار فرعی که ایجاد کرده اید ضربه بزنید.
روی Add details ضربه بزنید.
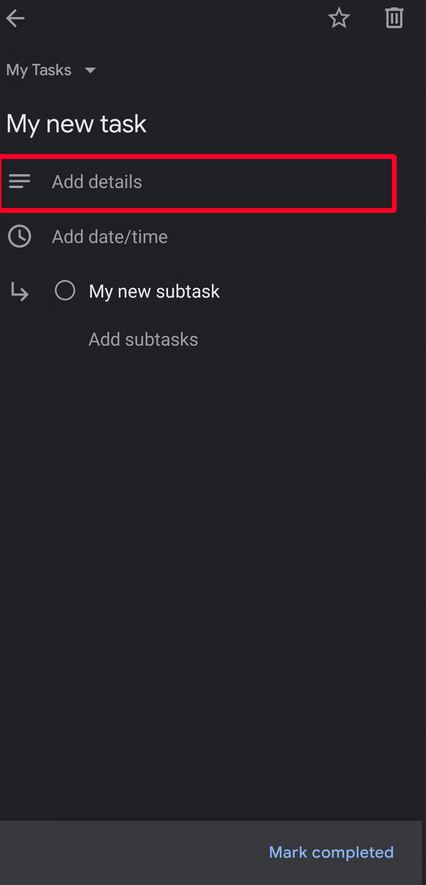
یک توضیح کوتاه برای کار خود تایپ کنید و روی Save ضربه بزنید.
اضافه کردن جزئیات به کارها در Google Tasks سیستم
برای اضافه کردن جزئیات به کارها در Google Tasks سیستم Google Docs، Sheets یا Slides را در وب باز کنید.
روی آیکن Tasks ضربه بزنید.
روی یک کار ضربه بزنید.
روی Details ضربه بزنید و یک توضیح کوتاه برای کار خود اضافه کنید. هیچ گزینه ای برای ذخیره توضیحات شما وجود ندارد. هر سه برنامه جزئیات کار شما را به طور خودکار ذخیره می کنند.
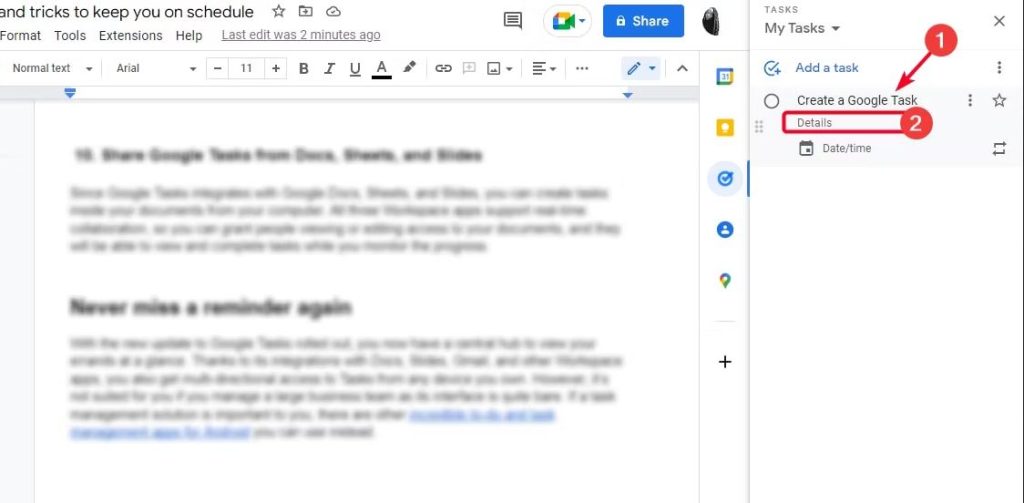
#5 جابجایی کارها بین لیست ها در Google Tasks گوشی
اگر یک کار جدید را در لیست اشتباهی ایجاد کرده اید می توانید آن را به مکان صحیحی انتقال دهید. لازم نیست کار خود را حذف کنید و یک مورد جدید ایجاد کنید. با این حال شما نمی توانید کارهای فرعی را به طور مستقل جابجا کنید زیرا آنها به کار اصلی شما وابسته هستند. در این شرایط بهترین کار این است که کارهای فرعی را پاک کنید و آنها را زیر کار مناسب در لیست مناسب ایجاد کنید.
Google Tasks را باز کنید.
روی کاری که میخواهید به فهرست دیگری منتقل شود ضربه بزنید.
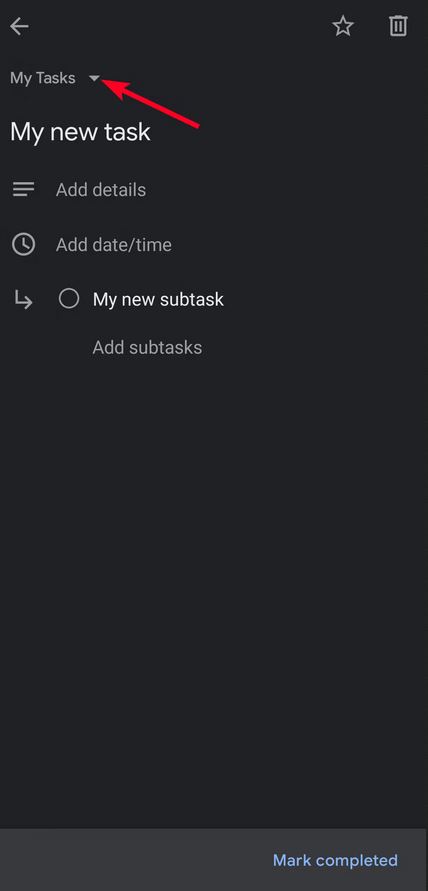
روی فلش کشویی کنار نام کار ضربه بزنید.
لیست دلخواه خود را انتخاب کنید و کار به آنجا منتقل می شود.
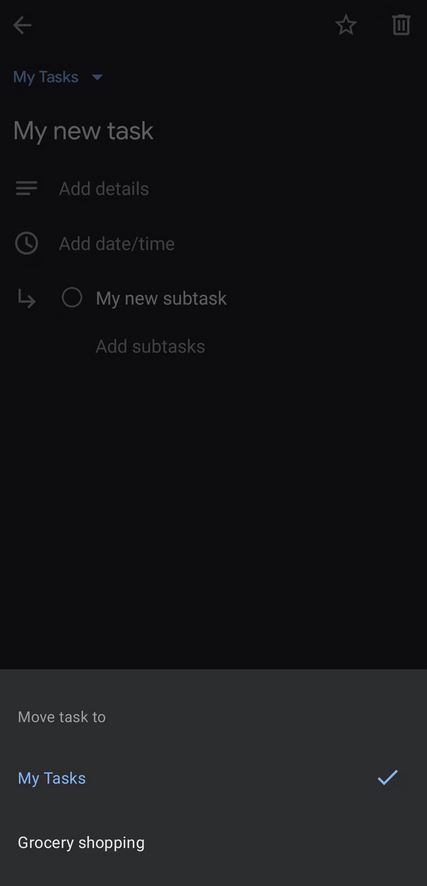
جابجایی کارها بین لیست ها در Google Tasks سیستم
برنامه وب Google Docs، Sheets یا Slides را باز کنید.
روی آیکن Tasks کلیک کنید.
روی آیکن سه نقطه کلیک کنید و لیست را برای انتقال کار به آن انتخاب کنید.
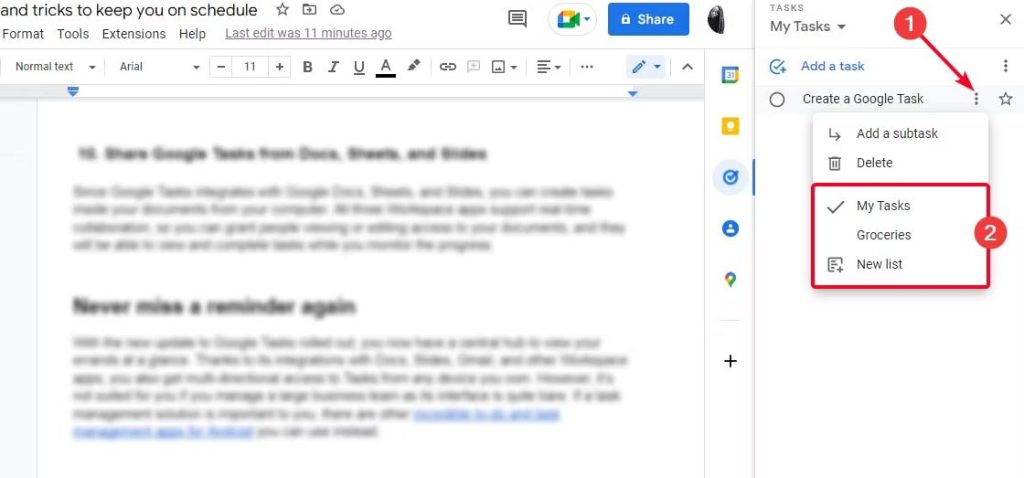
#6 یادآوری های Google Assistant را به Tasks منتقل کنید
وقتی در برنامه Google Assistant خود یادآوری جدیدی ایجاد می کنید یا در موارد موجود تغییراتی ایجاد می کنید، تغییرات با برنامه Tasks همگام نمی شوند. باید یادآوری های موجود خود را از برنامه Assistant به Tasks منتقل کنید. برخی از گوشی های هوشمند اندرویدی مانند پیکسل 7، دستیار گوگل از قبل نصب شده را دارند در حالی که برخی دیگر باید آن را از گوگل پلی استور دانلود و نصب کنند. گوگل یک برنامه رسمی برای سیستم های شخصی منتشر نکرده است اما می توانید یادآوری های دستیار خود را با استفاده از Google Docs، Sheets یا Slides به Tasks منتقل کنید.
Google Tasks را باز کنید و روی آیکن پروفایل خود ضربه بزنید.
به مسیر Tasks settings > Move reminders to Tasks بروید.
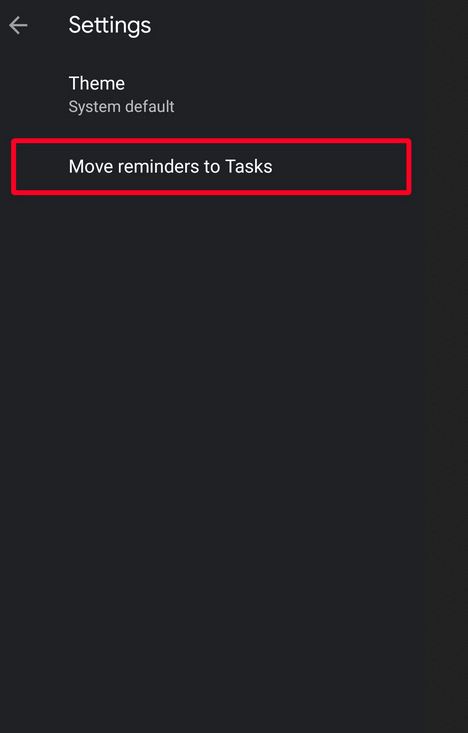
برای انتخاب فهرستی که می خواهید یادآورها را به آن منتقل کنید روی Select a list ضربه بزنید.
روی Proceed ضربه بزنید. Google Tasks یادآورهای شما را از Google Assistant منتقل میکند و وقتی به برنامه Tasks بازگشتید میتوانید آنها را مشاهده کنید.
انتقال یادآوری های Google Assistant به Tasks در سیستم
روی آیکن Tasks در Google Docs، Sheets یا Slides کلیک کنید.
روی آیکن سه نقطه در کنار Add a task کلیک کنید.
Move reminders to Tasks را انتخاب کنید.
فهرستی را برای انتقال یادآوری انتخاب کنید.
روی Proceed ضربه بزنید.
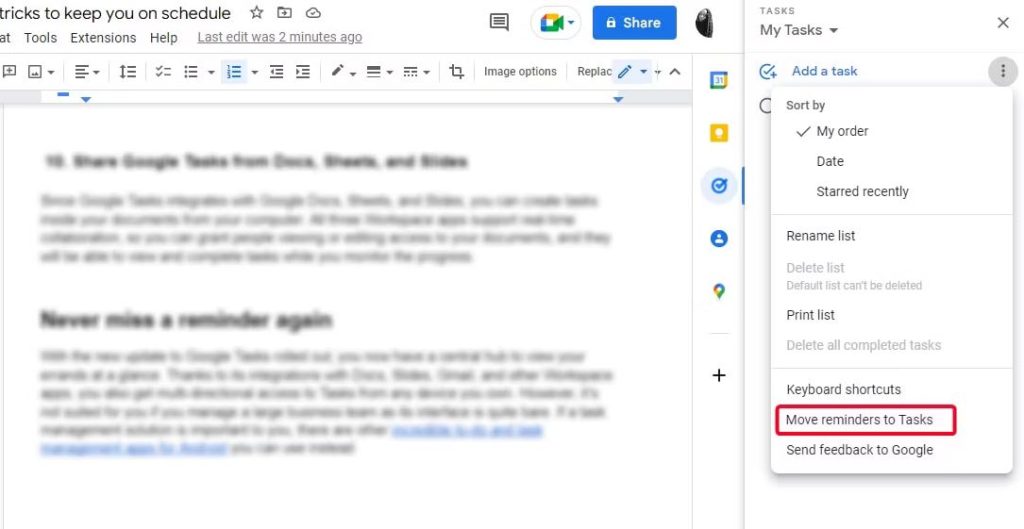
#7 استفاده از تم تاریک در Google task
در برنامه Google Tasks می توانید از بین سه تم انتخاب داشته باشید:
Light : به برنامه شما پسزمینه سفید و متن تیرهتری میدهد. در حالی که روشن و جذاب است، باتری بیشتری نسبت به تم تیره مصرف می کند.
Dark: شامل متون با رنگ روشن سفید و آبی در پس زمینه تیره است. از این تم برای حفظ عمر باتری استفاده کنید. این بهترین گزینه برای بینایی شما است و استفاده از آن در تاریکی راحت تر است.
System default: از تم دستگاه شما استفاده میکند. اگر تنظیمات دستگاه شما روی تم های تیره یا روشن تنظیم شده است، گوگل تسک هم همان را نشان می دهد.
حالت تاریک برای Google Tasks در گوشی های اندروید در دسترس است، اما برای برنامههای وب Google Docs، Sheets و Slides در دسترس نیست. اگر میخواهید از حالت تاریک در سیستم خود استفاده کنید، باید یک افزونه Chrome را دانلود کنید .
برنامه Google Tasks را در گوشی خود باز کنید و روی آیکن پروفایل خود ضربه بزنید.
به مسیر Tasks settings > Theme بروید.
Dark را انتخاب کنید.
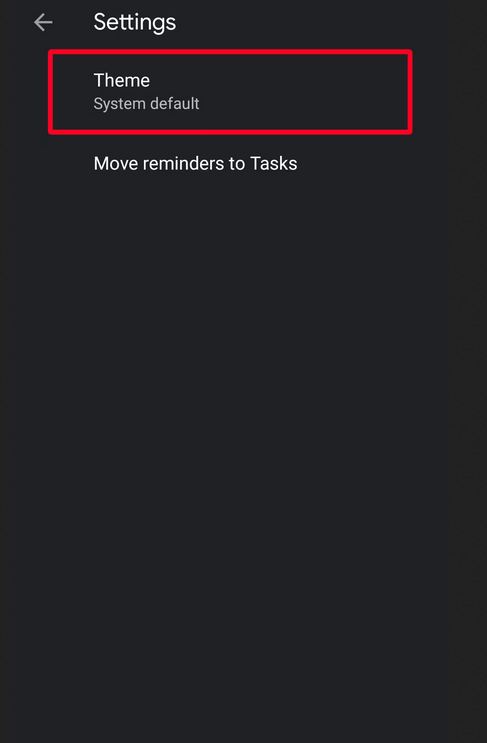
#8 کاوش ویجت Google Tasks
ویجت های Google Tasks به شما این امکان را می دهند که به سرعت عملکردهای اصلی مانند ایجاد، جابجایی و علامت گذاری کارها ر از صفحه اصلی گوشی خود مشاهده کرده و از آنها استفاده کنید. می توانید آنها را به موقعیت دلخواه بکشد و اندازه را بزرگ یا کوچک کنید. از ویجت ها برای کاهش زمان لازم برای پیدا کردن و باز کردن برنامه Tasks استفاده کنید. ویجت های Tasks برای سیستم های شخصی در دسترس نیستند.
یک نقطه خالی در صفحه اصلی گوشی خود پیدا کنید و آن را برای مدتی فشار دهید تا یک منوی جدید باز شود.
روی Widgets ضربه بنزید.
به بالا بروید و روی Tasks ضربه بزنید. دو ویجیت Google tasks را پیدا خواهید کرد.
برای ایجاد، جابجایی، علامت گذاری یا مشاهده کارها، روی اولین ویجت ضربه بزنید. برای ایجاد کارها روی ویجت دوم ضربه بزنید.
ویجت انتخابی شما در صفحه اصلی ظاهر می شود. ویجت را برای مدتی فشار دهید و بکشید تا موقعیت آن را تغییر دهید.
بسته به ویجت ممکن است بتوانید آن را تنظیم کنید. ویجیت را مدتی فشار دهید و دایره های آبی رنگ را در اطراف لبه های آن بکشد تا اندازه را تغییر دهید.
#9 ایمیل های جیمیل را به Google Tasks منتقل کنید
Google Tasks با Gmail ادغام می شود تا بتوانید ایمیل ها را به کارهای خود تبدیل کنید. ایمیل حذف نمی شود و می توانید آن را در برنامه Gmail مشاهده کنید. Google Tasks از موضوع ایمیل به عنوان عنوان کار شما استفاده می کند، اما شما می توانید آن را ویرایش کنید. این برنامه همچنین به ایمیلی که کار را از آن ایجاد کرده اید پیوند می دهد تا بتوانید به راحتی آن را پیدا کنید.
برنامه جیمیل را باز کنید.
ایمیلی که می خواهید به Google Tasks اضافه کنید را پیدا کنید.
ایمیل را باز کنید و روی آیکن سه نقطه در بالای صفحه ضربه بزنید. نمیتوانید چندین ایمیل را همزمان به Google Tasks منتقل کنید.
Add to Tasks را انتخاب کنید. پیغام New task created را در زیر صفحه نمایش خود خواهید دید.
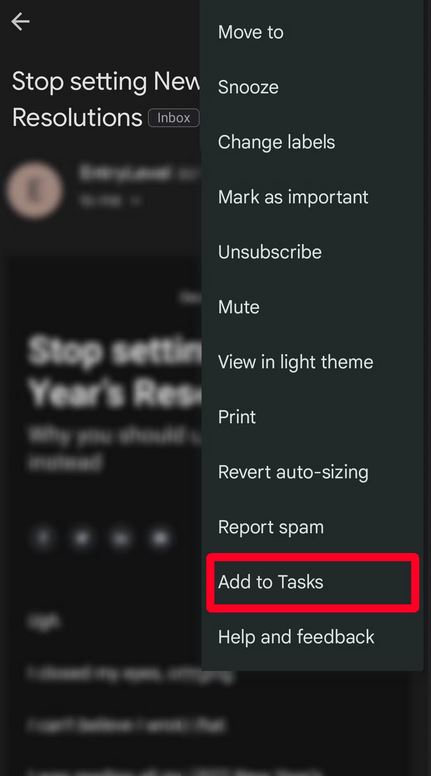
برای سیستم:
مرورگر خود را باز کنید و به حساب جیمیل خود دسترسی پیدا کنید. در مرورگر کروم، روی آیکن Google Apps در کنار آیکن پروفایل ضربه بزنید و روی Gmail کلیک کنید.
به صندوق ورودی جیمیل خود بروید و روی آیکن Tasks کلیک کنید.
یک ایمیل را در منوی Tasks بکشید و رها کنید تا آن را به عنوان یک کار اضافه کنید.
برای ایجاد چندین کار، روی کادرهای انتخاب کنار ایمیل ها کلیک کنید تا آنها را انتخاب کنید. سپس آنها را بکشید و در منوی Tasks رها کنید. بعد از آن می توانید نام و تاریخ کارها را تغییر دهید.
#10 Google Tasks را از Docs، Sheets و Slides به اشتراک بگذارید
از آنجایی که Google Tasks با Google Docs، Sheets و Slides ادغام می شود، می توانید وظایفی را در داخل اسناد سیستم خود ایجاد کنید. هر سه برنامه Workspace از همکاری همزمان پشتیبانی میکنند، بنابراین میتوانید به افراد اجازه دهید اسناد شما را مشاهده یا ویرایش کنند تا بتوانند کارها را مشاهده و تکمیل کنند. Google Docs وقتی کسی چیزی را در سند شما تغییر میدهد به شما اطلاع میدهد و میتوانید پیشرفت او را در تکمیل کارها نظارت کنید.
Warning: Undefined variable $post_id in /home/aplica/public_html/wp-content/themes/studiare/inc/templates/blog/related-carousel.php on line 5







دیدگاهتان را بنویسید
برای نوشتن دیدگاه باید وارد بشوید.