نحوه ساخت آلبوم در گوگل فوتو Google Photos و نحوه اشتراک گذاری آن
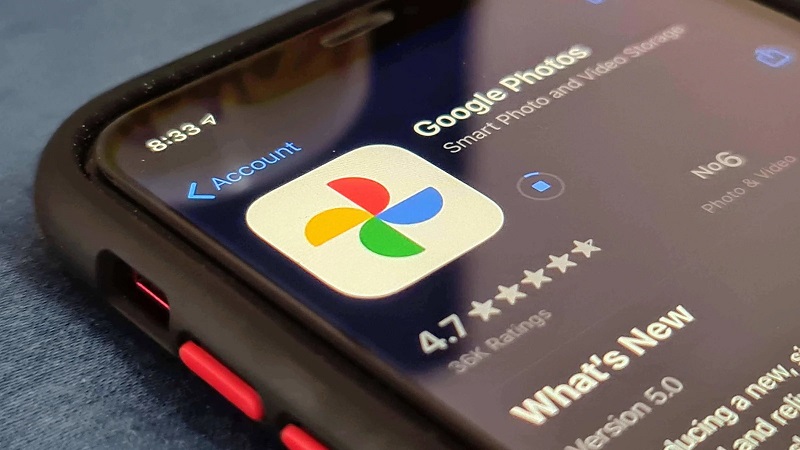
ساخت آلبوم در گوگل فوتو Google Photos مانند ایجاد لیست پخش در Spotify است. آلبومها از عکسها و ویدیوهایی تشکیل شدهاند که به دلیل خاصی با هم گروهبندی میکنید. به عنوان مثال، اگر در طول تابستان عکس های زیادی گرفتید، ممکن است آلبومی به این دوران اختصاص دهید. حتی می توانید آن را با دیگران به اشتراک بگذارید و از آنها بخواهید عکس های خود را به آن اضافه کنند. دانستن نحوه ایجاد و به اشتراک گذاری آلبوم های Google Photos یک مهارت کلیدی است که هر کاربر گوشی هوشمند باید برای سازماندهی محتوای خود از آن استفاده کند.
برای خرید آموزش های گوگل کلیک کنید.
نحوه ساخت آلبوم در گوگل فوتو Google Photos
برنامه Google Photos اندروید یا iOS را باز کنید و از گزینه های پایین، تب Library را انتخاب کنید. به پایین بروید و سپس Create album را انتخاب کنید.
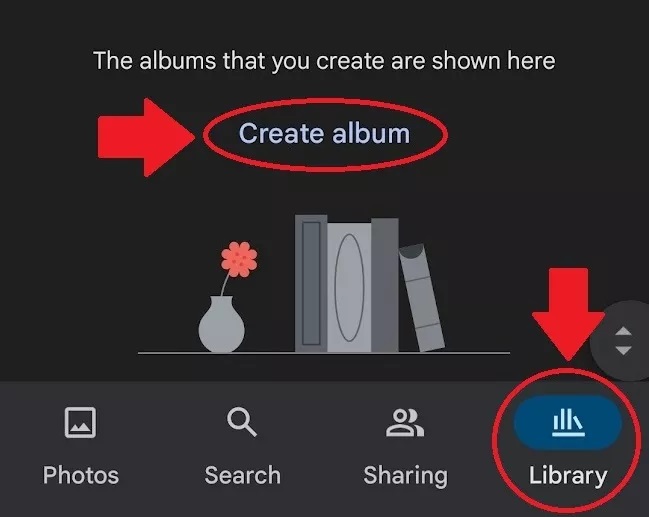
پس از ایجاد آلبوم خود، می توانید آن را در قسمت Add a title نام گذاری کنید.
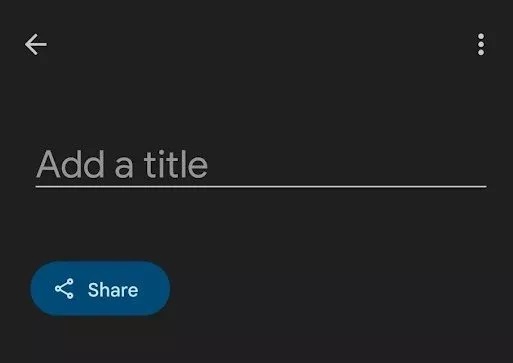
دکمه Select photos را در پایین صفحه فشار دهید تا عکس ها و فیلم های دلخواه خود را به آلبوم اضافه کنید. گزینههای شما محدود به محتوایی است که قبلاً در اکانت Google Photos شما همگامسازی یا آپلود شده است.
به یاد داشته باشید، این فقط راهی برای سازماندهی عکس های موجود در Google Photos است.
- بیشتر بخوانید: همه چیزهایی که باید در مورد گوگل فوتو Google Photos بدانید
نحوه ایجاد آلبوم در وب سایت Google Photos
نحوه استفاده از برنامه تحت وب Google Photos به سادگی استفاده از اپلیکیشن گوگل فوتو است.
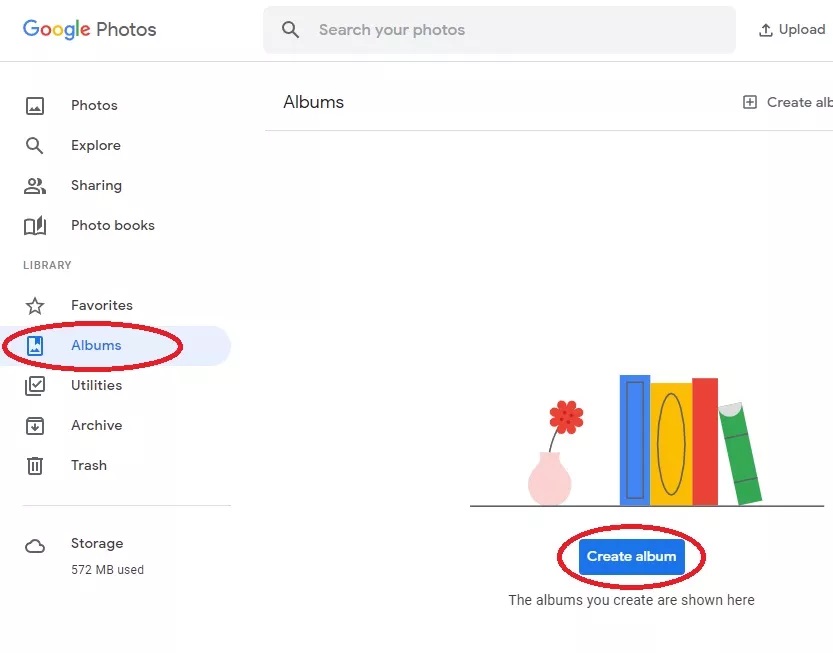
ابتدا یک مرورگر را باز کنید و در سیستم خود به وب سایت Google Photos بروید. سپس، از برگههای سمت چپ، Albums را انتخاب کنید.
در برگه Albums ، دکمه Create album پیدا خواهید کرد. برای ادامه و شروع یک آلبوم کاملاً جدید روی این دکمه کلیک کنید.
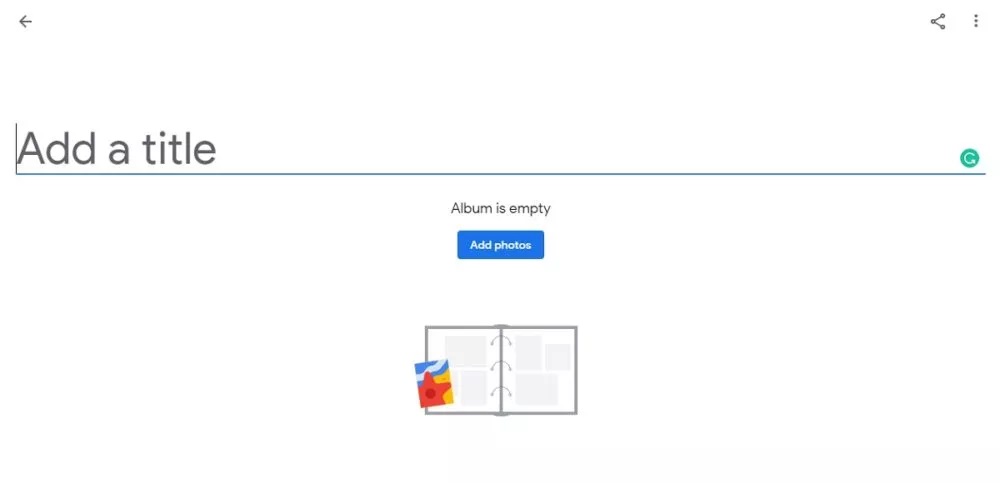
هنگامی که آلبوم خود را ایجاد کردید، می توانید قسمت Add a title را با هر چیزی که می خواهید نام آلبوم باشد را پر کنید.
روی Add photos کلیک کنید تا شروع به افزودن عکسها و ویدیوها به آلبوم خود کنید.
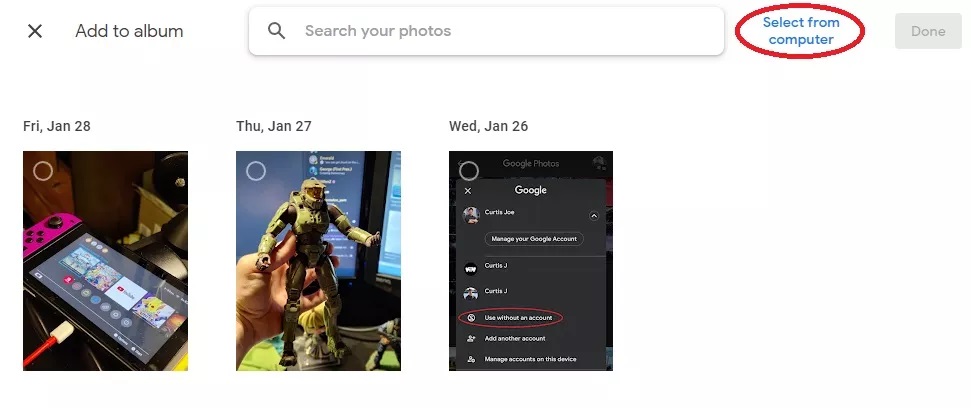
علاوه بر این، به دلیل اینکه آلبوم را از سیستم خود ایجاد می کنید، به شما این امکان داده می شود که تصاویر را مستقیماً از سیستم خود آپلود کنید. برای انجام این کار، پس از انتخاب Add photos ، در زیر صفحه ، روی Select from computer در بالا سمت راست کلیک کنید.
نحوه حذف عکسها از آلبوم Google Photos
اگر میخواهید محتوا را از آلبوم حذف کنید، برنامه تلفن همراه Google Photos خود را باز کنید، به برگه Library از پایین بروید و آلبوم خود را انتخاب کنید.
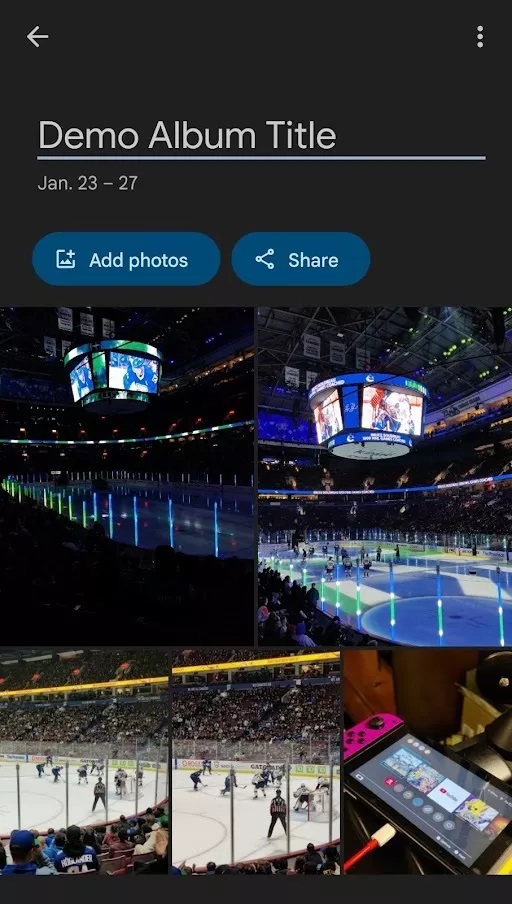
در مرحله بعد، عکس یا ویدیویی که میخواهید حذف کنید را شناسایی کنید و آن را به مدت طولانی فشار دهید و نگه دارید. اگر میخواهید چند قسمت از محتوا را حذف کنید ، میتوانید پس از فشار طولانی اولی، محتوای بیشتری را انتخاب کنید.
- بیشتر بخوانید: 4 روش انتقال عکس از گوگل فوتو به گالری
دکمه ⋮ را در بالا سمت راست فشار دهید و Remove from album را انتخاب کنید.
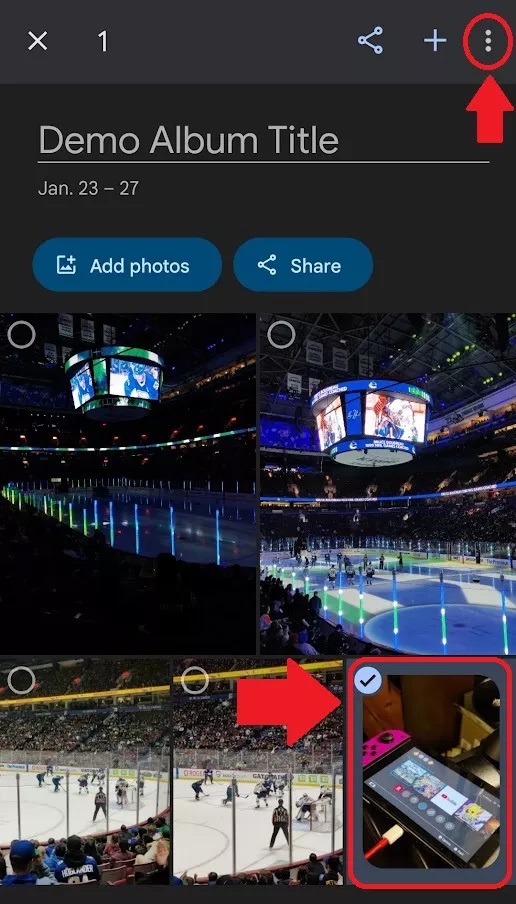
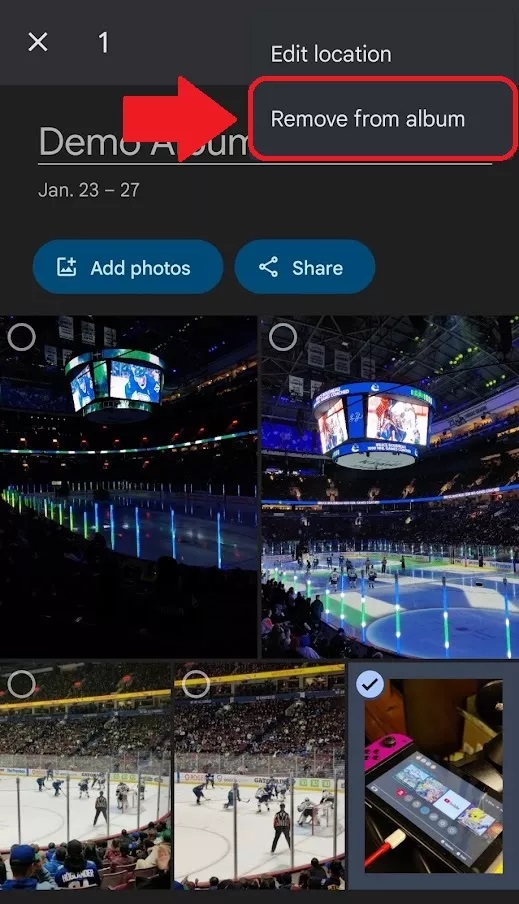
در مرورگر خود به وب سایت Google Photos بروید. روی برگه Albums در سمت چپ زیر LIBRARY کلیک کنید.
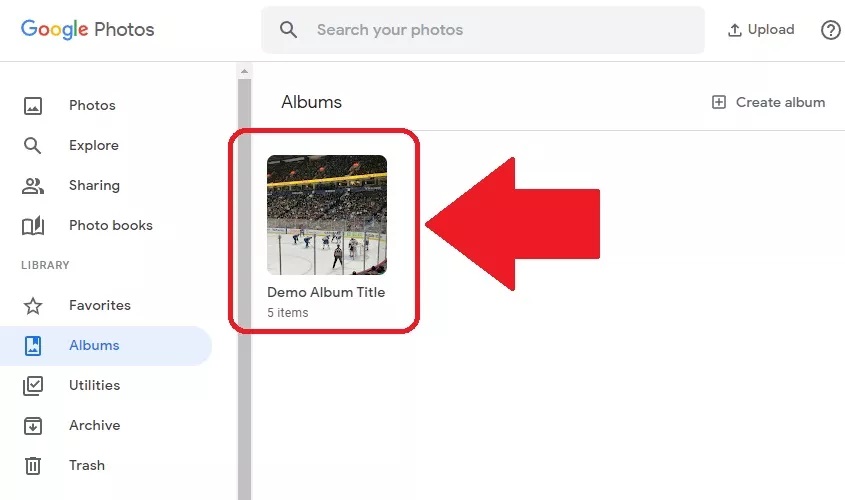
آلبومی را که می خواهید ویرایش کنید پیدا کنید و آن را باز کنید.
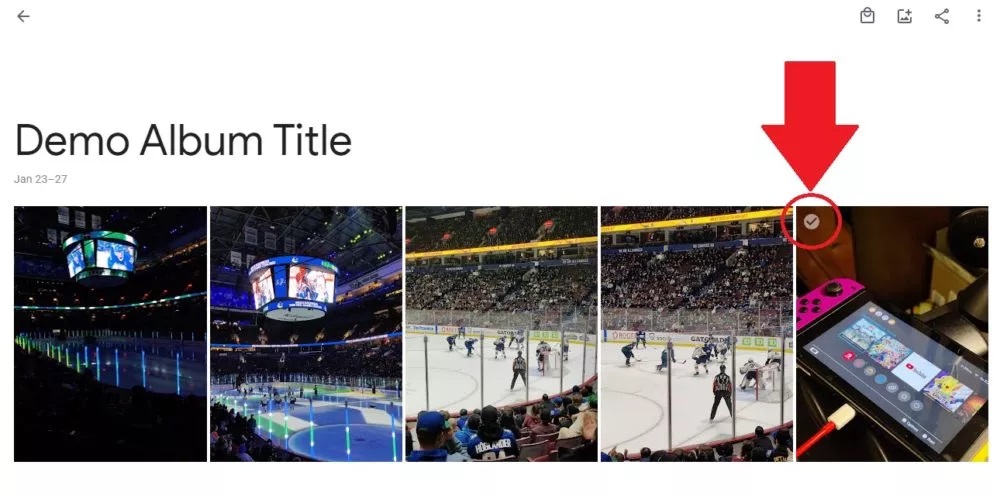
ماوس خود را روی هر عکس یا ویدیویی که میخواهید حذف کنید قرار دهید. یک علامت کوچک خاکستری بالای آن در گوشه سمت چپ بالای تصویر ظاهر می شود. برای انتخاب، روی آن کلیک کنید.
در نهایت، روی دکمه ⋮ در گوشه بالا سمت راست کلیک کنید تا منوی کشویی More options باز شود. از داخل این منو، روی Remove from album کلیک کنید تا محتوای انتخاب شده از آلبوم حذف شود.
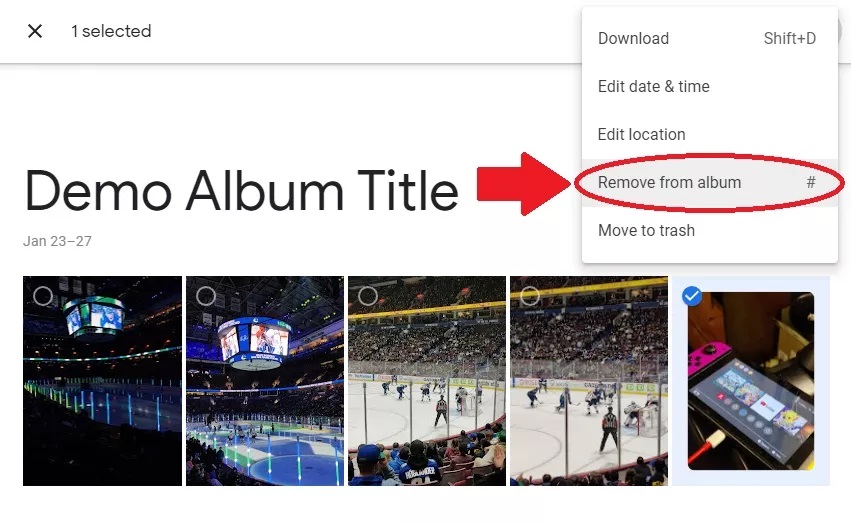
نحوه اشتراک گذاری آلبوم Google Photos
برنامه تلفن همراه Google Photos خود را در دستگاه Android یا iOS خود باز کنید.
تب Library را از نوار پایین انتخاب کنید.
آلبومی که می خواهید به اشتراک بگذارید را انتخاب کنید.
دکمه Share واقع در سمت راست Add photos را فشار دهید.
در کامپیوتر مک هم به صورت زیر عمل می کنیم:
مرورگر خود را باز کنید و به وب سایت Google Photos بروید.
برگه Library را از سمت چپ ترین گزینه در زیر LIBRARY انتخاب کنید .
آلبومی که می خواهید به اشتراک بگذارید را انتخاب کنید.
دکمه Share واقع در بالا سمت راست را فشار دهید.
چگونه یک آلبوم در Google Photos به صورت اشتراکی ایجاد کنیم
اولین قدم برای ساختن یک عکس مشترک این است که آن را با کسی به اشتراک بگذارید. پس از ایجاد یک آلبوم مشترک، می توانید آن را به یک آلبوم مشترک تبدیل کنید.
برنامه تلفن همراه Google Photos را در دستگاه Android یا iOS خود باز کنید.
از نوار پایین به تب Library بروید و آلبومی را که میخواهید به صورت مشترک ایجاد کنید انتخاب کنید.
اگر قبلاً این کار را نکردهاید، آلبوم را با افرادی که میخواهید در آن همکاری کنید به اشتراک بگذارید.
وقتی به اشتراک گذاشته شد، دکمه ⋮ را در گوشه سمت راست بالای آلبوم فشار دهید.
از منوی کشویی، Options را انتخاب کنید.
در صفحه Options ، گزینه ای با علامت Collaborate وجود دارد. برای همکاری و اجازه دادن به دیگران برای اضافه کردن عکس به آلبوم، آن را انتخاب کنید.
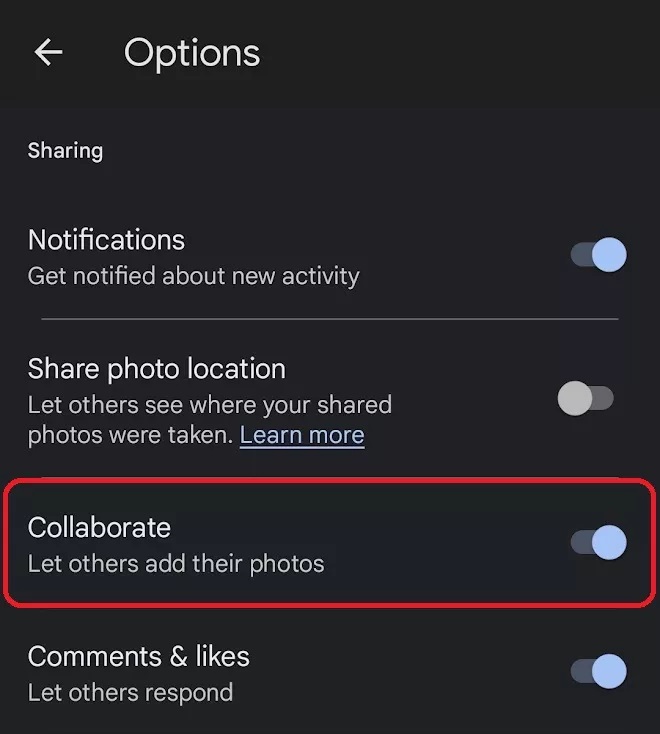
- بیشتر بخوانید: چگونه گوگل فوتو را غیر فعال کنیم؟ مراحل غیرفعال کردن Google Photos
در کامپیوتر و مک به صورت زیر عمل کنید:
مرورگر خود را باز کنید و به وب سایت Google Photos بروید.
برگه Library را از سمت چپ ترین گزینه در زیر LIBRARY انتخاب کنید.
آلبومی را که میخواهید با هم همکاری کنید انتخاب کنید.
اگر قبلاً این کار را نکردهاید، آلبوم را با افرادی که میخواهید در آن همکاری کنید به اشتراک بگذارید.
وقتی به اشتراک گذاشته شد، دکمه ⋮ را در گوشه سمت راست بالای آلبوم فشار دهید.
از منوی کشویی، Options را انتخاب کنید .
در صفحه Options ، گزینه ای با علامت Collaborate وجود دارد. برای همکاری و اجازه دادن به دیگران برای اضافه کردن عکس به آلبوم، آن را انتخاب کنید.
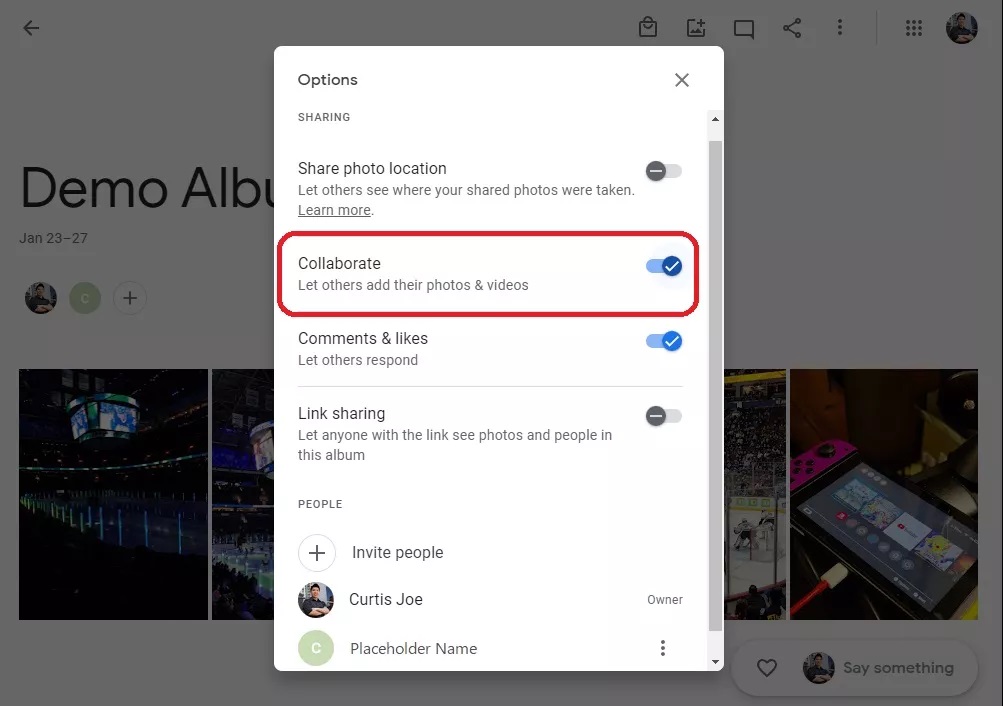
دکمه Share واقع در بالا سمت راست را فشار دهید.

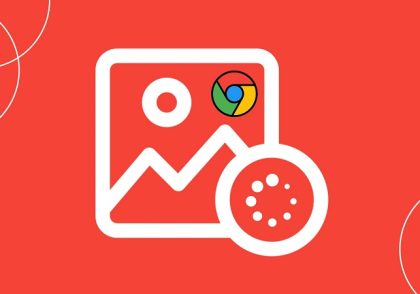

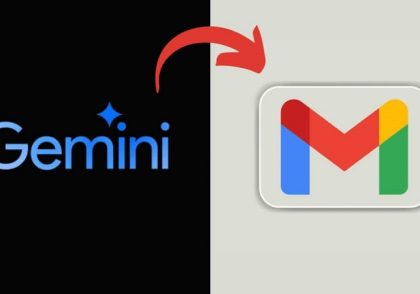
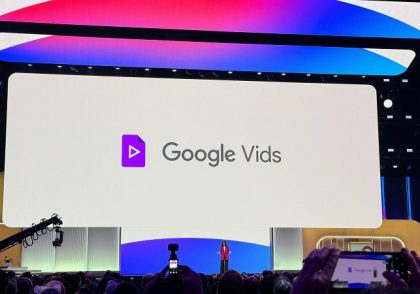
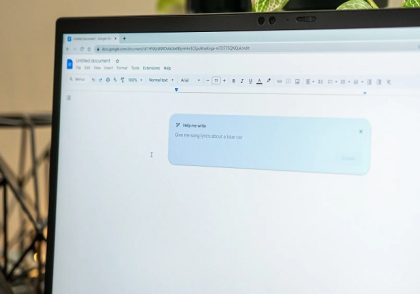
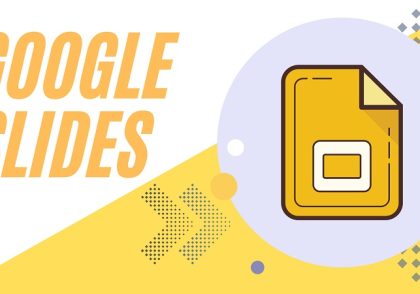
دیدگاهتان را بنویسید
برای نوشتن دیدگاه باید وارد بشوید.