چگونه خطای 400 Bad Request را برطرف کنیم؟ با این 5 روش ساده
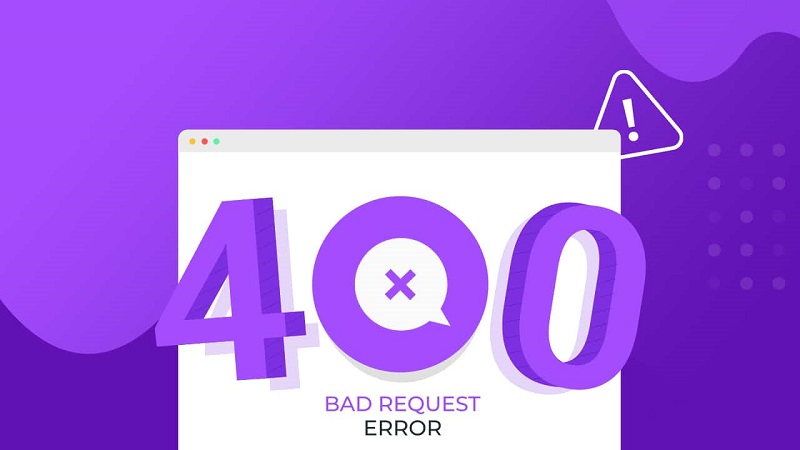
چگونه خطای 400 را برطرف کنیم؟ خطای 400 Bad Request یک کد وضعیت استاندارد پروتکل انتقال ابرمتن (HTTP) است که نشان دهنده مشکلی در درخواست مشتری به یک وب سرور است. این خطا زمانی رخ می دهد که سرور نمی تواند درخواستی را به دلیل نحو نامعتبر یا داده های خراب پردازش کند.
درک و رفع خطای 400 Bad Request برای مرور یکپارچه اینترنت و تعامل وب سایت ضروری است.
در این مقاله، علل رایج خطای HTTP 400، تفاوت آن در مرورگرهای وب مختلف را بررسی می کنیم و راهنمای گام به گام برای رفع آن ارائه می دهیم.
برای خرید آموزش های گوگل کلیک کنید.
فهرست مطالب
Toggleچه چیزی باعث خطای 400 Bad Request می شود؟
هنگامی که شما سعی می کنید به یک وب سایت دسترسی پیدا کنید، مرورگر شما درخواستی را به سرور ارسال می کند که سپس به آن پاسخ می دهد. با این حال، اگر خطایی در درخواست وجود داشته باشد، سرور ممکن است یک پاسخ نامعتبر مانند خطای 400 Bad Request ارسال کند.
متداول ترین دلایل 400 Bad Request عبارتند از:
حافظه کش مرورگر خراب – استفاده از فایلهای حافظه کش خراب در یک درخواست ممکن است باعث شود سرور آن را اشتباه تفسیر کند و منجر به خطای 400 شود.
فرمت بندی پیام درخواست نامعتبر – باگ های نرم افزاری یا خرابی داده ها که باعث انحراف می شود ممکن است منجر به درخواست های غیر قابل پردازش توسط سرور شود.
نحو درخواست نادرست – نحو نادرست، از خطاهای تایپی گرفته تا منطق برنامه معیوب، می تواند درخواست را برای سرور غیرقابل درک کند.
کاراکترهای نامعتبر در URL – کاراکترهای نامعتبر در URL، مانند خطاهای رمزگذاری نادرست، میتوانند یک خطای 400 را ایجاد کنند.
مسیریابی درخواست فریبنده – مسیریابی نادرست درخواست ها از طریق شبکه ها می تواند باعث عدم تطابق بین ورودی کلاینت و دریافت سرور شود و منجر به خطا شود.
علاوه بر این، برخی از مشکلات دیگر مانند خطای 401 Unauthorized نیز شامل مشکلات ارتباط کلاینت و سرور است. خطای 401 به طور خاص زمانی رخ می دهد که احراز هویت مورد نیاز است و یا ناموفق بوده یا ارائه نشده است.
- بیشتر بخوانید: چگونه خطای Err_Cache_Miss گوگل کروم را رفع کنیم؟
| کد خطا | 400 Bad Request Error |
| نوع خطا | Client-Side |
| شکل خطا | HTTP Error 400
HTTP Error 400 – Bad Request HTTP Error 400. The request hostname is invalid HTTP Status 400 – Bad Request 400 Bad Request 400 – Bad Request. The request could not be understood by the server due to malformed syntax. The client should not repeat the request without modifications. 400 Bad Request. Request Header Or Cookie Too Large Bad Request – Invalid URL Bad Request – Error 400 Bad Request – Your browser sent a request that this server could not understand |
| علت خطا | کش یا کوکی هی خراب
فرمت درخواست نادرست خطا در آدرس URL حافظه کش DNS خراب |
خطای 400 Bad Request در گوگل کروم
کد وضعیت 400 ممکن است در مرورگرهای مختلف وب متفاوت نمایش داده شود. در اینجا چند نمونه آورده شده است:
Chrome یک آیکن خطا را در کنار پیام خطا نشان میدهد که صفحه کار نمیکند، و پیشنهاد میکند در صورت ادامه مشکل با مالک سایت تماس بگیرید. به دنبال آن HTTP ERROR 400 در پایین قرار دارد.
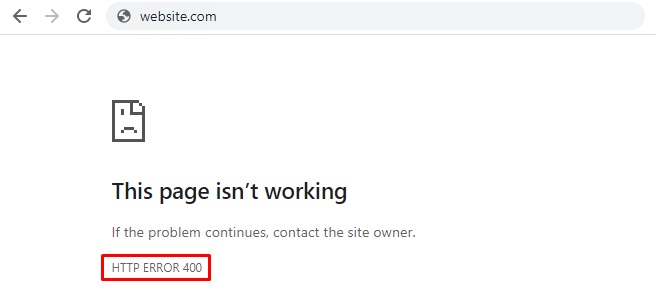
مایکروسافت اج
مایکروسافت اج دارای صفحه خطایی است که تقریباً مشابه صفحه Google Chrome است و متن HTTP ERROR 400 را در پایین نمایش می دهد.
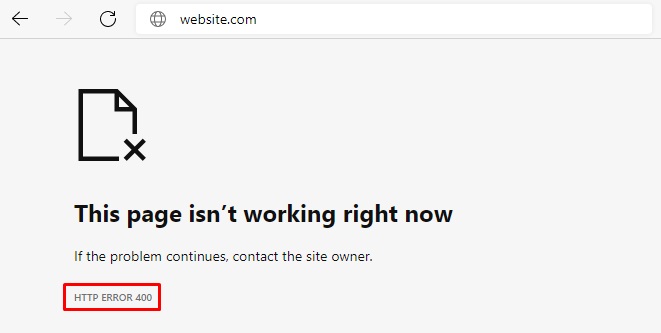
اپرا
Opera همان پیام گوگل کروم را برای خطای HTTP 400 Bad Request ارائه می دهد، تنها تفاوت آن استفاده از لوگوی اپرا به عنوان آیکن است.
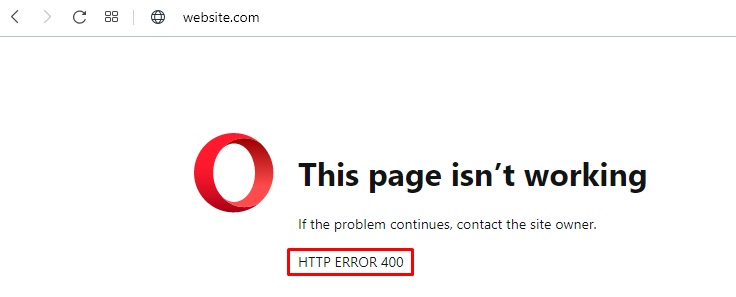
موزیلا فایرفاکس
فایرفاکس معمولا یک صفحه خالی را بدون هیچ متنی نشان می دهد که نشان دهنده خطای HTTP 400 Bad Request باشد. این می تواند شناسایی مشکل را چالش برانگیزتر کند.
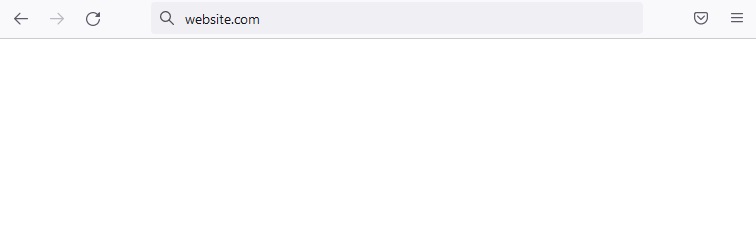
سافاری
مشابه فایرفاکس، سافاری اغلب یک صفحه خالی را نشان می دهد که هیچ نشانه واضحی از خطای HTTP 400 Bad Request وجود ندارد.
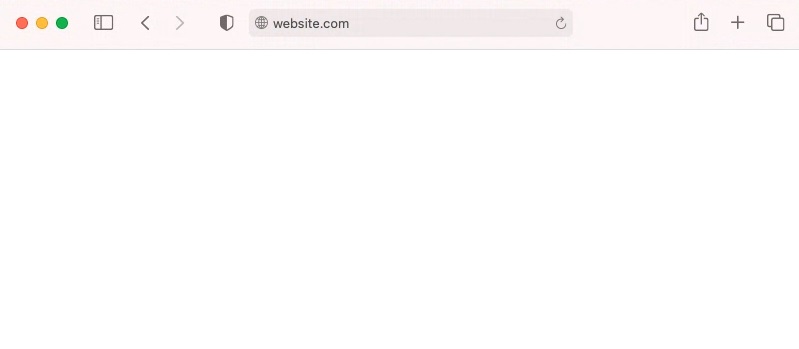
مشابه خطای 400 Bad Request، مشکل 403 Forbidden که دسترسی را به دلیل مشکلات مجوزها محدود می کند، ممکن است در مرورگرها نیز متفاوت نمایش داده شود.
علاوه بر این، بسیاری از وب سایت ها صفحه کد وضعیت 400 خود را به روشی که با خطای 404 HTTP انجام می دهند سفارشی می کنند. به عنوان مثال، گوگل یک صفحه خطای 400 Bad Request مجزا دارد که به طور مداوم در همه مرورگرهای وب ظاهر می شود.
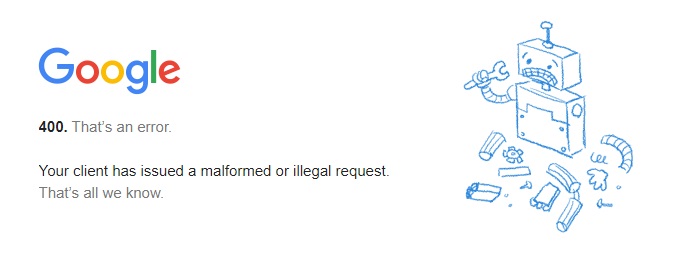
نحوه رفع خطای 400 Bad Request
قبل از عیبیابی خطای 400، همیشه عاقلانه است که با سادهترین مراحل مانند رفرش صفحه یا بررسی اتصال اینترنت شروع کنید. اگر خطا ادامه داشت، بیایید با روشهای عمیقتر برای حل مشکل ادامه دهیم.
- بیشتر بخوانید: راهنمای کامل مدیریت تب ها در گوگل کروم
URL را دوبار بررسی کنید
URL های وارد شده یا فرمت نادرست از دلایل رایج خطای 400 Bad Request هستند. بنابراین، یکی از سادهترین راهها برای رفع این مشکل، بررسی درستی URL است.
به این خطاهای رایج URL توجه کنید:
اشتباهات تایپ: اشتباهات املایی در نام دامنه یا مسیر URL می تواند منجر به این خطا شود. به عنوان مثال، به جای https://aplica.ir/tutorials ، https://aplica.ir/totorials را تایپ کنید.
استفاده نادرست از کاراکترهای خاص: URL ها ممکن است حاوی نمادهای خاصی مانند خط فاصله ( – ) یا درصد ( % ) برای اهداف فرمت بندی خاص باشند. درج نادرست یا حذف این کاراکترها ها می تواند منجر به مشکلاتی شود.
به عنوان مثال، https://aplica.ir/ %tutorials شامل یک درصد اضافی است که می تواند خطای 400 را ایجاد کند.
URL هایی که به درستی کد گذاری نشده اند: URL ها معمولاً از رمزگذاری کاراکتر ASCII برای انتقال داده ها در اینترنت استفاده می کنند. یک مثال رمزگذاری معمولی جایگزین کردن یک فاصله با %20 است.
رمزگذاری نادرست، مانند استفاده از کاراکترهای دو درصد ( % )، می تواند منجر به خطاهای نحوی شود. نمونه ای از یک URL با کدگذاری نامناسب https://aplica.ir/ tutorials%20%%20example است.
اگر مشکوک هستید که URL اشتباه کدگذاری شده است، از یک ابزار رمزگذار/رمزگشا برای رمزگشایی URL به فرمت اصلی خود استفاده کنید و سپس آن را با نحو و فرمت مناسب دوباره رمزگذاری کنید.
کش مرورگر و کوکی ها را پاک کنید
پاک کردن کش مرورگر و کوکی ها می تواند بسیاری از مسائل از جمله خطای 400 Bad Request را حل کند.
کش مرورگر فایل های داده مانند متون و تصاویر را به صورت محلی در سمت کلاینت ذخیره می کند. این به کاهش درخواست های سرور برای افزایش سرعت بارگذاری صفحه کمک می کند. در همین حال، کوکیها تاریخچه جلسه، جزئیات ورود و تنظیمات برگزیده کاربر را برای تجربههای مرور شخصیشده ردیابی میکنند.
با این حال، حافظه کش و کوکیها ممکن است خراب یا قدیمی شده و منجر به خطای مرورگر شود. بهعلاوه، اگر مرورگر دادههای کوکی را بیشتر از اندازه فایل مجاز ارسال کند، میتواند کد وضعیت خاصی مانند 400 Bad Request – Request Header یا Cookie Too Large را فعال کند.
اگر از Google Chrome استفاده می کنید، این مراحل را برای پاک کردن کش مرورگر خود دنبال کنید :
روی سه نقطه در گوشه سمت راست بالای Google Chrome کلیک کنید و Settings را انتخاب کنید.
بخش Privacy and Security را پیدا کنید و روی Clear browsing data کلیک کنید.
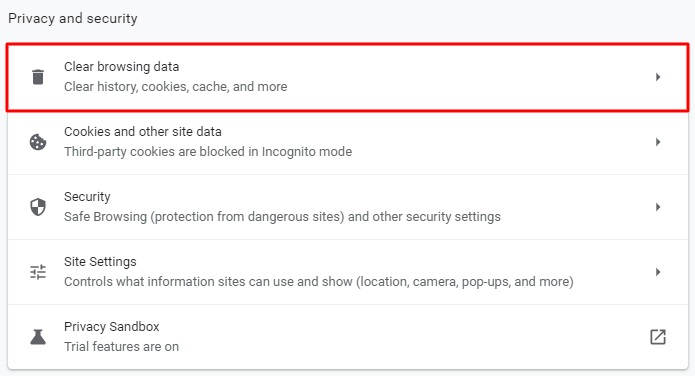
در پنجره Clear browsing data ، مطمئن شوید که تصاویر و فایلهای ذخیرهشده و کوکیها و سایر دادههای سایت بررسی شدهاند. سپس بازه زمانی مورد نظر را برای حذف انتخاب کنید.
روی Clear data کلیک کنید. پس از انجام این مرحله، گوگل کروم را مجددا راه اندازی کنید.
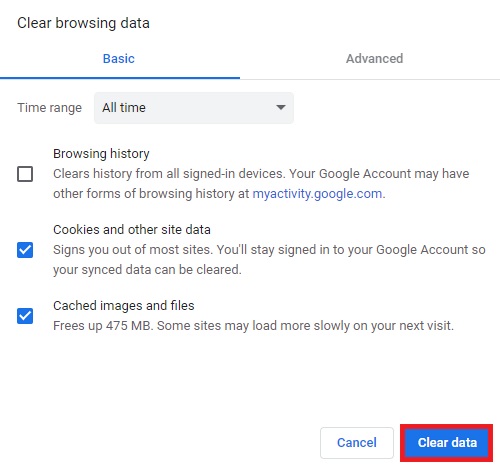
برای سایر مرورگرها، روند کار مشابه است.
لطفاً توجه داشته باشید که پاک کردن حافظه کش و کوکی ها شما را از سیستم اکثر وب سایت ها خارج می کند و ممکن است برخی تنظیمات را بازنشانی کند. در ابتدا، وبسایتها ممکن است آهستهتر بارگیری شوند زیرا مرورگر شما باید محتوایی را که قبلاً در حافظه کش ذخیره شده بود دوباره بارگیری کند.
پس از انجام این مراحل، سعی کنید دوباره به وب سایت دسترسی پیدا کنید. اگر خطای 400 Bad Request ادامه داشت، روشهای عیبیابی دیگر را بررسی کنید.
- بیشتر بخوانید: 10 روش حل مشکل گوگل کروم در اتصال به اینترنت
افزونه های مرورگر را غیرفعال کنید
غیرفعال کردن افزونه های مرورگر یکی دیگر از روش های موثر برای عیب یابی خطای 400 Bad Request است. اگرچه افزونه ها عملکرد مرورگر را افزایش میدهند، اما گاهی اوقات میتوانند با وبسایتهای خاصی تضاد داشته باشند که منجر به خطا میشود.
علاوه بر این، برخی از برنامههای افزودنی مستقیماً با کوکیها یا سایر دادههای سایت تعامل دارند. خرابی ها یا نسخه های قدیمی این افزونه ها می تواند باعث ایجاد خطای 400 شود.
برای کاربران کروم، در اینجا مراحل غیرفعال کردن برنامههای افزودنی مرورگر آمده است:
روی سه نقطه در گوشه بالا سمت راست کلیک کنید و Extensions را انتخاب کنید.
لیستی از تمام افزونه های نصب شده را مشاهده خواهید کرد. با کلیک بر روی سوئیچ کنار هر افزونه هر کدام که می خواهید را غیرفعال کنید.
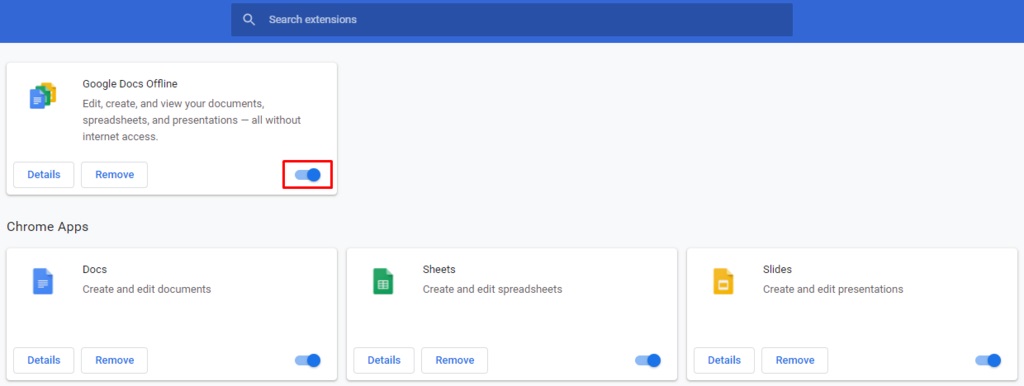
بعد از غیرفعال کردن افزونه ها صفحه را رفرش کنید. اگر صفحه به درستی بارگیری شود، این نشان می دهد که یکی از افزونه ها باعث ایجاد مشکل شده است.
پس از هر فعال سازی، افزونه ها را مجدداً یک به یک فعال کنید و صفحه را بازخوانی کنید. اگر خطای 400 دوباره تکرار شود، احتمالاً آخرین افزونه فعال شده مشکل زا است.
افزونه مشکل ساز را به روز کنید تا ببینید آیا مشکل را حل می کند یا خیر. اگر مشکل ادامه داشت، ممکن است لازم باشد با کلیک بر روی دکمه Remove ، افزونه را حذف کنید.
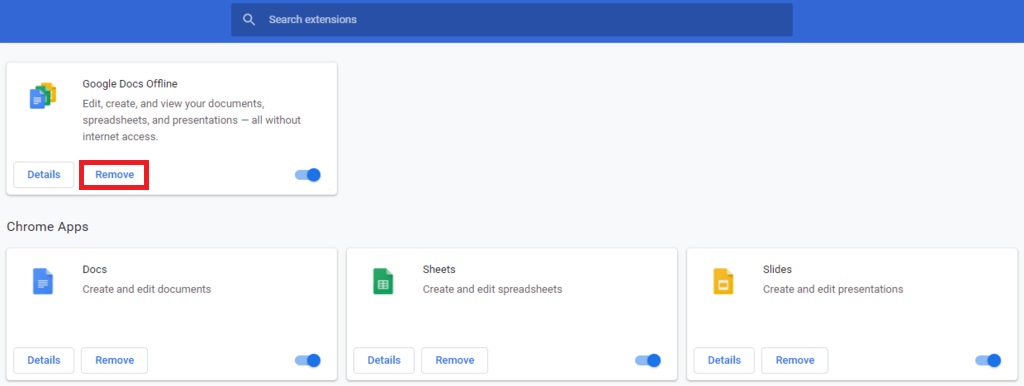
کش DNS را پاک کنید
حذف کش سیستم نام دامنه (DNS) دستگاه شما می تواند خطای 400 Bad Request را برطرف کند.
اطلاعات وب سرور به صورت محلی در یک کش ذخیره می شود و با کاهش زمان جستجوی DNS ، بارگذاری سریعتر سایت در بازدیدهای بعدی را تسهیل می کند. با این حال، داده های حافظه کش قدیمی یا خراب می تواند منجر به مشکلاتی شود، از جمله خطای HTTP 400 Bad Request.
در ادامه مراحل پاک کردن کش DNS در سیستم عامل ویندوز 11 آورده شده است:
روی منوی Start کلیک راست کرده و Windows Terminal (Admin) یا Command Prompt (Admin) را انتخاب کنید.
ipconfig /flushdns را در پنجره خط فرمان تایپ کنید و Enter را فشار دهید.
یک پیام تأیید باید ظاهر شود، که نشان می دهد حافظه کش با موفقیت پاک شده است.
با پاک کردن کش DNS محلی، سیستم شما به روزترین اطلاعات DNS را برای وب سایت ها بازیابی می کند و احتمالاً مشکلات درخواست را حل می کند.
بررسی کنید که آیا اندازه فایل از محدودیت های سرور فراتر رفته است
سرورهای وب معمولا حداکثر محدودیت آپلود را برای مدیریت موثر انتقال داده تعیین می کنند. یکی از دلایل خطای 400 Bad Request که معمولا نادیده گرفته می شود، تلاش برای آپلود فایلی است که بزرگتر از حد مجاز اندازه فایل سرور است.
با بررسی محدودیت سرور وب سایت برای آپلود فایل ها شروع کنید. این اطلاعات اغلب در بخش پرسشهای متداول یا راهنمایی وبسایت یافت میشود. اگر به وضوح بیان نشده است، با مدیر وب سایت تماس بگیرید یا به اسناد سرور یا ارائه دهنده میزبانی وب مراجعه کنید.
اندازه فایل فایلی که می خواهید آپلود کنید را مشخص کنید. اگر از حد مجاز سرور بیشتر شود، احتمالاً دلیل خطای 400 Bad Request است. اگر مطمئن نیستید، با آپلود یک فایل کوچکتر تست کنید. اگر فایل کوچکتر بدون مشکل آپلود شود، پس اندازه فایل اصلی مشکل است.
فشرده سازی اسناد و تصاویر را برای کاهش اندازه فایل در نظر بگیرید. برای فیلم ها یا فایل های صوتی، سعی کنید از فرمتی با فشرده سازی بالاتر استفاده کنید یا فایل را به قسمت های کوچکتر تقسیم کنید.
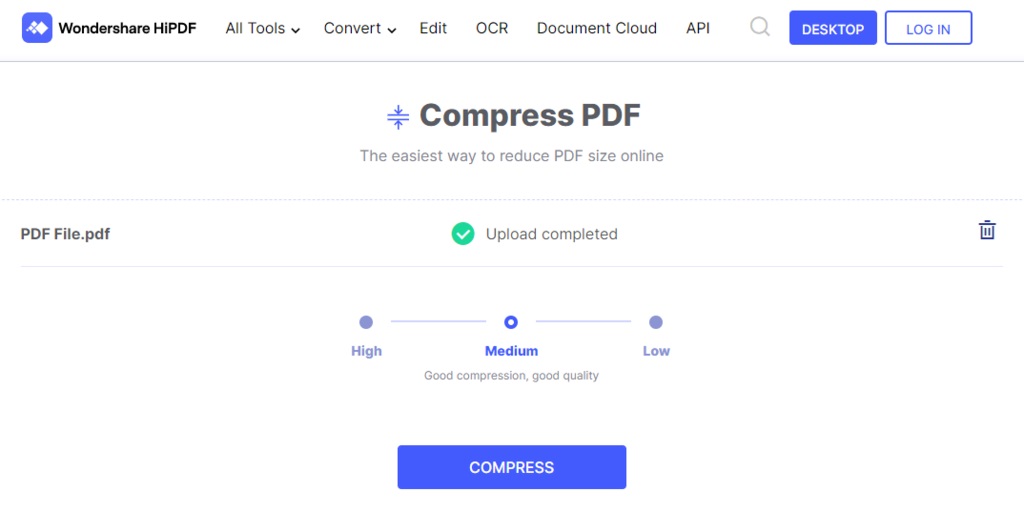
بسیاری از ابزارهای آنلاین فشرده سازی فایل رایگان وجود دارند که نیازی به نصب نرم افزار اضافی ندارند. مثلاً HiPDF برای فایلهای PDF، TinyPNG برای تصاویر و Media.io برای فایلهای ویدیویی و صوتی.
Warning: Undefined variable $post_id in /home/aplica/public_html/wp-content/themes/studiare/inc/templates/blog/related-carousel.php on line 5







دیدگاهتان را بنویسید
برای نوشتن دیدگاه باید وارد بشوید.