نحوه مرتب سازی و دسته بندی ایمیل ها در جیمیل با برچسب گذاری
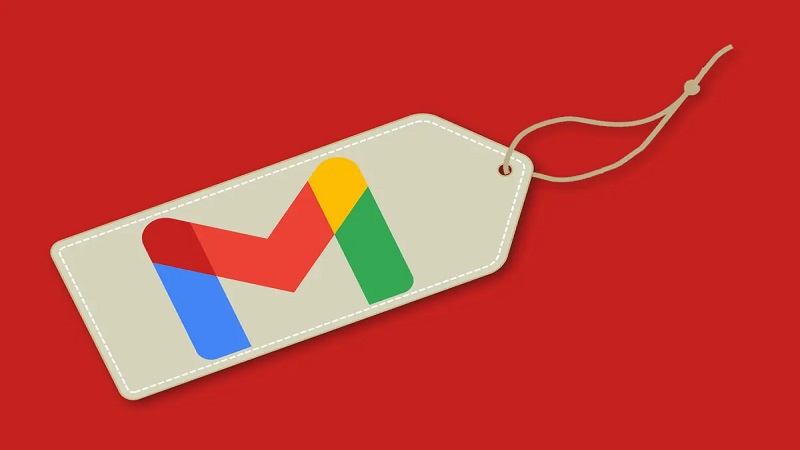
در این مطلب قصد داریم نحوه مرتب سازی و دسته بندی ایمیل ها در جیمیل با برچسب گذاری را به شما آموزش دهیم. برچسب ها یا همان لیبل ها، انعطاف پذیری بیشتری نسبت به ساختار فولدر ارائه می دهند.
فهرست مطالب
Toggleنحوه اضافه کردن برچسب به ایمیل ها
برای افزودن لیبل: یک پیام را باز کنید یا یک (یا چند) را از صندوق پیام های خود انتخاب کنید. در نوار ابزار یا toolbar، نماد Labels را انتخاب کنید.
سفارشی کردن برچسب ها: برای ایجاد یک برچسب جدید به settings > labels بروید و گزینه هایی را برای تصمیم گیری در مورد نحوه عملکرد برچسب ها انتخاب کنید.
حذف برچسب ها: دکمه More را در کنار نام برچسب انتخاب کنید، سپس remove label را انتخاب کنید.
برخلاف اکثر سرور های ایمیل که برای سازماندهی پیام ها به یک سری از فولدر ها وابسته هستند، Gmail فولدر ها را به جای لیبل ها جایگزین می کند. این برچسب و لیبل ها یک سیستم برچسب گذاری برای ایمیل ها هستند. در این مطلب، با شیوه استفاده از لیبل ها برای مرتب سازی پیام ها با استفاده از Gmail در هر سیستم عاملی آشنا شوید.
- بیشتر بخوانید: نحوه حذف تمام ایمیل های جیمیل : حذف ایمیل به صورت انبوه یا دسته ای
دسته بندی ایمیل ها با استفاده از برچسب
دسته بندی مبتنی بر فولدر ایمیل ها را در یک مکان ذخیره می کند. دسته بندی مبتنی بر لیبل می تواند چندین لیبل متفاوت را برای یک پیام مشخص کند.
برای اضافه کردن یک یا چند لیبل به پیام های Gmail:
وارد حساب کاربری جیمیل خود شوید
پیامی را باز کنید یا کادر های علامت را در لیست پیام انتخاب کنید تا چندین ایمیل را انتخاب کنید.
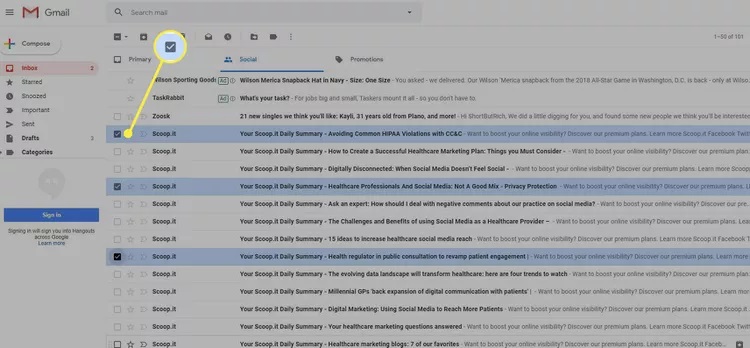
به نوار ابزار یا بخش toolbar رفته و نماد Labels را انتخاب کنید.
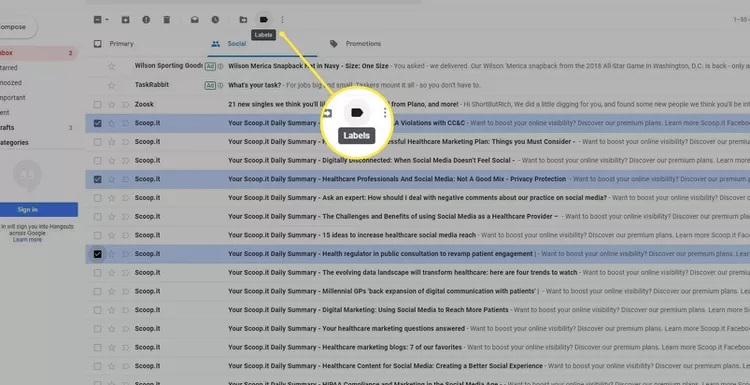
در کادر محاوره ای Label As، برچسبی را که می خواهید اعمال کنید انتخاب کنید. برای ایجاد و اعمال برچسب جدید، Create New را انتخاب کنید.
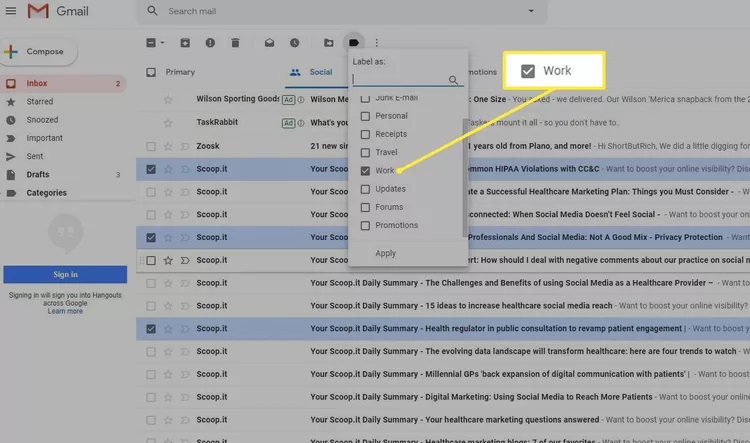
چگونه برچسب های جیمیل خود را سفارشی کنیم؟
کادر محاورهای Label As شامل لینکی به مدیریت برچسب ها است که میانبری به صفحه لیبل ها در منوی تنظیمات Gmail است. یا روی آن کلیک کنید یا به settings > labels بروید. اگر قبلاً به حساب Gmail خود وارد شده اید، می توانید مستقیماً به تنظیمات برچسب های Gmail خود یا Gmail Labels Settings بروید.
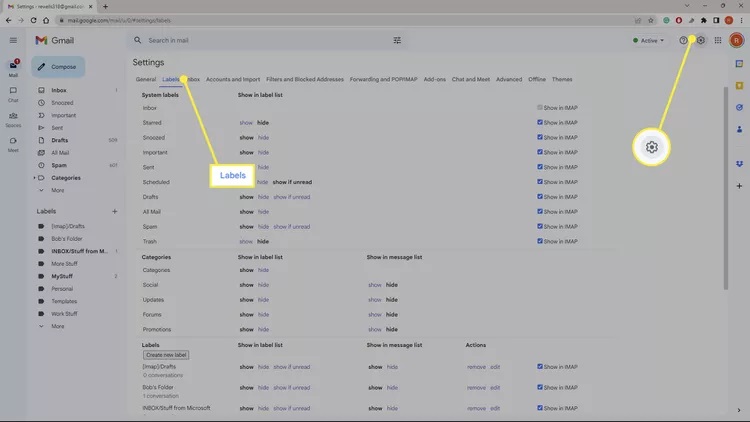
در پایین صفحه تنظیمات، برچسب های سفارشی خود را خواهید دید. برای افزودن یک برچسب جدید به لیست، Create New Label را انتخاب کنید.
هر لیبل از چهار گروه تنظیمات پشتیبانی می کند:
نمایش در لیست لیبل ها show in label list: هر زمان که لیستی از پیام های دارای لیبل در نوار کناری سمت چپ ظاهر می شود، show (پیشفرض یا default) را انتخاب کنید تا لیبل بهطور دائم نشان داده شود، hide را بزنید تا به طور مداوم آن را متوقف کند، یا show if unread را داشته باشید تا فقط زمانی نمایش داده شود که پیام های خوانده نشده با آن لیبل خاص ظاهر می شوند.
نمایش در لیست پیام show in message list: انتخاب کنید که آیا برچسب روی پیام های موجود در لیست پیام ظاهر شود یا خیر.
اقدامات actions: برای حذف برچسب، remove را انتخاب کنید یا برای تغییر آن، آن را edit کنید.
نمایش در IMAP show in IMAP: برنامه های ایمیل (مانند Microsoft Outlook) را که از فولدر های IMAP به جای لیبل های Gmail استفاده می کنند، مجبور کنید تا با برچسب هایی مانند فولدر های IMAP رفتار کنند. اگر نیازی به پنهان کردن پیام ها نیست، Show in IMAP را روی Default انتخاب کنید.
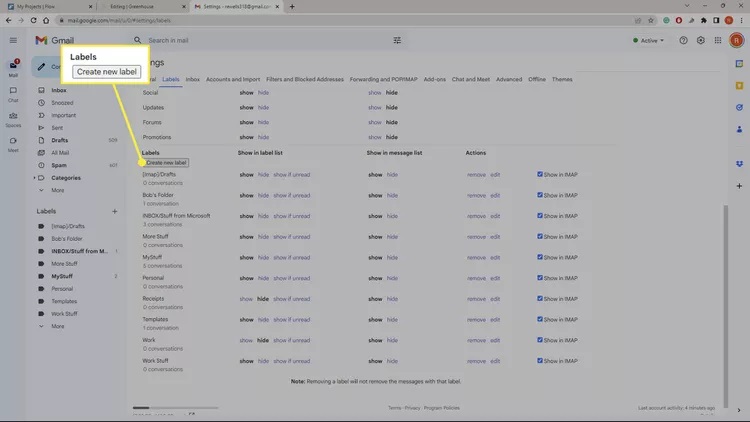
نحوه مدیریت برچسب های جیمیل
برای ویرایش یا حذف لیبل های Gmail:
به پنل Folders بروید و برچسبی را که می خواهید مدیریت کنید انتخاب کنید.
دکمه More را در سمت راست نام برچسب انتخاب کنید.
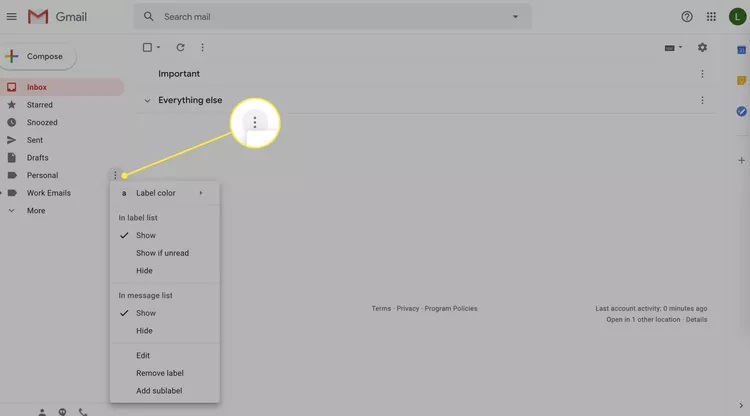
ویژگی مورد نظر برای تغییر مانند رنگ برچسب را انتخاب کنید. یا، edit را انتخاب کنید تا نام برچسب را تغییر دهید یا آن را در زیر برچسب دیگری قرار دهید.
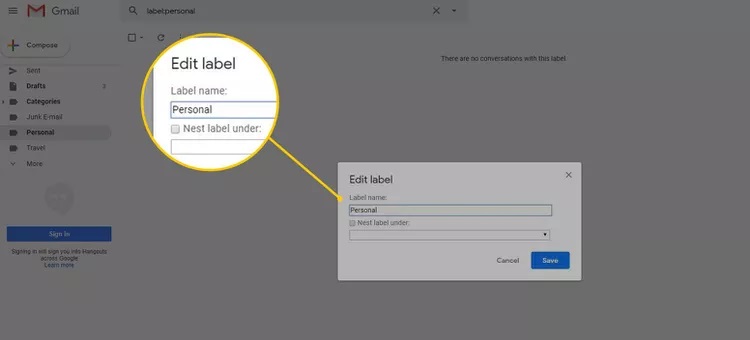
Save را برای اعمال تغییرات انتخاب کنید.
برای حذف یک برچسب، از منوی More گزینه Remove Label را انتخاب کنید.
سوالات متداول
چند لیبل در جیمیل می توانید داشته باشید؟ شما می توانید تا 500 برچسب جیمیل داشته باشید. با این حال، می توانید برچسب های اضافی را در درون آن برچسب ها ایجاد کنید.
چگونه برچسب ها را در جیمیل ادغام کنم؟ در صندوق ورودی جیمیل خود، نوار جستجو را انتخاب کنید و label:name یا label:name را وارد کنید (نام فولدر ها را در بخش name جایگزین کنید). همه پیام های موجود در نتایج حستجو شده را انتخاب کنید و یک برچسب جدید برای پیام های انتخاب شده ایجاد کنید.
Warning: Undefined variable $post_id in /home/aplica/public_html/wp-content/themes/studiare/inc/templates/blog/related-carousel.php on line 5







دیدگاهتان را بنویسید
برای نوشتن دیدگاه باید وارد بشوید.