نحوه ریکاوری پسوردهای پاک شده در گوگل کروم
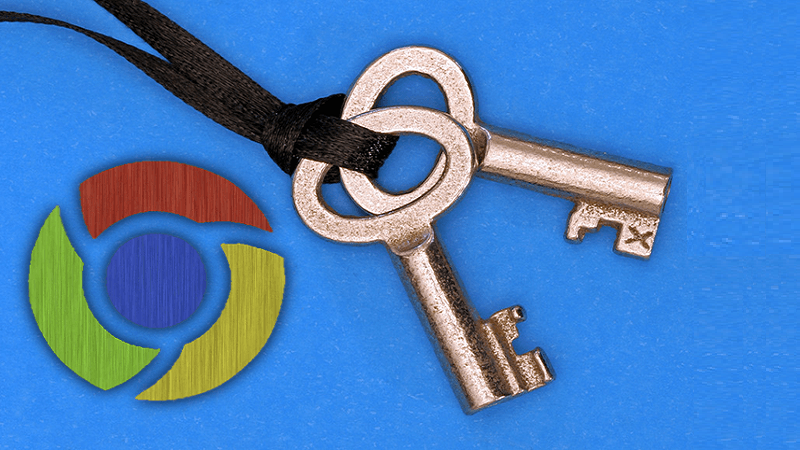
آیا نحوه ریکاوری پسوردهای پاک شده در گوگل کروم را یاد دارید؟ در حالی که Google Chrome دارای یک ابزار داخلی برای ذخیره رمزهای عبور شما است همه ویژگی های ابزارهای اختصاصی مانند LastPAss یا Dashlane را ندارد اما با این وجود می تواند نیازهای شما را رفع کنید. از آنجایی که اکثر ما از گوگل کروم در دستگاه هایمان استفاده می کنیم امکان دسترسی به پسوردها بدون نیاز به برخی از برنامه های جانبی ساده تر است. با این حال یک نقطه ضعف آشکار وجود دارد، کروم نمی تواند رمزهای عبور را ریکاوری کند.
به عنوان مثال، وقتی که یک رمز عبور را از کروم حذف می کنید (چه عمدا یا سهوا)، مرورگر چند ثانیه به شما فرصت می دهد تا اقدام خود را کنسل کنید در غیر این صورت راهی برای ریکاوری رمز شما وجود ندارد. از آنجایی که کروم به محض باز شدن در دستگاه دیگر، تغییرات شما را همگام سازی می کند، نمی توانید رمز عبور را از این طریق ریکاوری کنید.
برای خرید آموزش های گوگل کلیک کنید.
آنچه که باید در مورد ریکاوری پسوردهای پاک شده در گوگل کروم بدانید
قبل از اینکه به ریکاوری پسوردهای پاک شده در گوگل کروم فکر کنید باید حداقل یک دستگاه دیگر داشته باشید که از قبل کروم روی آن نصب شده باشد. با این حال، به طور خاص باید یکی از دستگاه هایی باشد که پس از حذف کلمه عبور از آن استفاده نکرده باشید. در غیر این صورت گوگل کروم تغییرات را همگام سازی می کند و راه حل زیر بی فایده خواهد بود.
به طور مثال، ممکن است رمزهای عبور خود را به طور اتفاقی در سیستم خود پاک کرده باشید و روی آی پد خود کروم را باز داشته باشید اما در گوشی خود هنوز کروم را باز نکرده اید. در این شرایط می توانید رمز عبورهای خود را بازیابی کنید.
- بیشتر بخوانید: چگونه پیام خطای Free Up Space to Continue گوگل کروم را رفع کنیم؟
بیایید با سناریویی شروع کنیم که در آن چندین رمز عبور را در یکی از دستگاه های خود حذف کرده باشید. وقتی متوجه اشتباه خود شدید Chrome Sync را در همان دستگاه ریست کنید. این عمل باعث می شود عمل همگام سازی کروم متوقف شود، همه داده های ذخیره شده شما در سرورهای گوگل را حذف می کند و همچنین شما را به اجبار از کروم دستگاه های دیگر خارج می کند.
این بدان معناست که می توانید کروم را روی هر دستگاه دیگری راه اندازی کنید بدون اینکه نگران باشید که پسوردهای پاک شده را از دست می دهید. بعد از ریست سرورهای گوگل سایر داده های شما را ندارند و کروم باید همگام سازی داده های محلی ذخیره شده در دستگاهتان را آغاز کند.
از آنجایی که لاگین نکرده اید Chrome Sync کار نخواهد کرد. حالا تنها کاری که باید انجام دهید این است که به صورت دستی از دستگاهی که بعد از حذف پسورد استفاده نکرده اید وارد کروم شوید. بعد از ریست، سرورهای گوگل دیگر داده های شما را ندارند و کروم باید شروع به همگام سازی داده های مرور محلی شما در دستگاه با اکانت گوگل تان کند.
سپس Chrome Sync را در دستگاه هایی که رمز عبور را حذف کرده اید فعال کنید. در هر یک از دستگاه های دیگر وارد کروم شوید. این باعث می شود همه دستگاه ها دوباره با سرورهای گوگل همگام شوند و بدین صورت همه رمزهای عبور خود را در همه دستگاه ها دست نخورده خواهید داشت. اگر کمی سردرگم شده اید مراحل زیر به درک بهتر موضوع کمک خواهند کرد.
- بیشتر بخوانید: چگونه خطای Err_Cache_Miss گوگل کروم را رفع کنیم؟
مراحل ریکاوری پسوردهای پاک شده در گوگل کروم
وارد تنظیمات گوگل کروم دستگاهی که پسورد آن را حذف کرده اید شوید و روی گزینه Sync کلیک کنید.
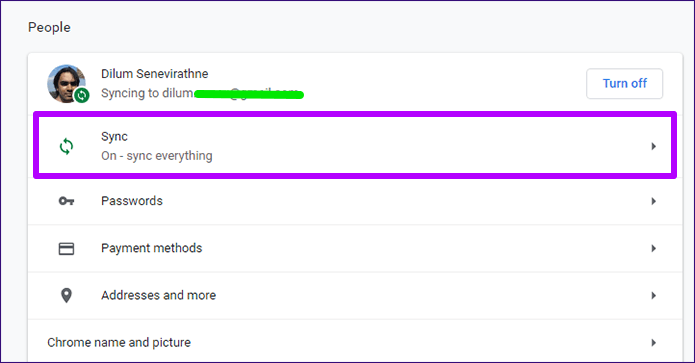
به پایین اسکرول کنید و بعد روی Manage Synced Data on Google Dashboard کلیک کنید.
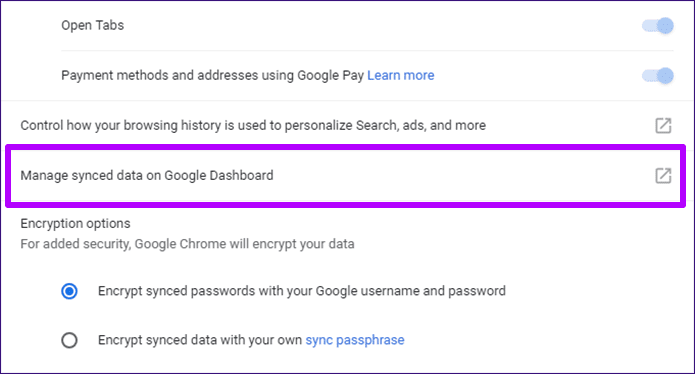
در صفحه Data From Chrome Sync که نشان داده می شود، تا انتها به پایین اسکرول کنید و سپس روی Reset Sync کلیک کنید.
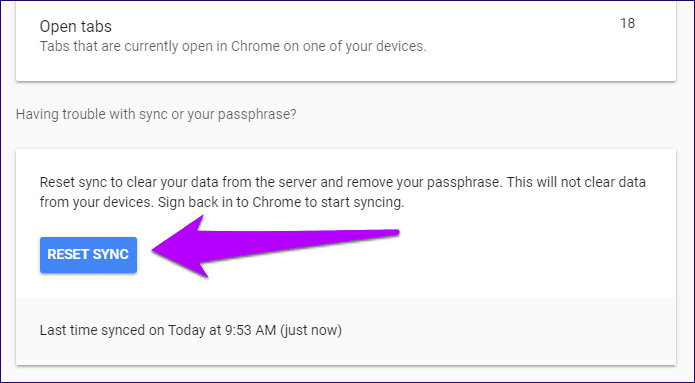
در کادر پاپ آپ تأیید Reset Sync، روی OK کلیک کنید. این امر باعث میشود کروم از شر تمام دادههای مرور ذخیره شده در سرورهای Google خلاص شود. علاوه بر این، Chrome Sync را در دستگاه فعلی غیرفعال میکند، در حالی که شما را از Chrome در همه دستگاههای دیگرتان خارج میکند.
- بیشتر بخوانید: راهنمای کامل مدیریت تب ها در گوگل کروم
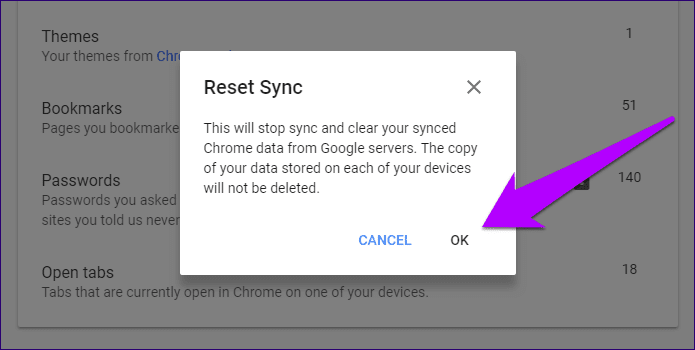
کروم را در دستگاهی باز کنید که از زمانی که گذرواژههای خود را حذف کردهاید، به آن مراجعه نکردهاید. از آنجایی که Chrome Sync را برای اکانت Google خود بازنشانی کرده اید، باید متوجه شوید که به طور خودکار از آن خارج شده اید. برای شروع همگام سازی داده های ذخیره شده محلی با سرورهای Google، به صفحه تنظیمات بروید و دوباره وارد سیستم شوید.
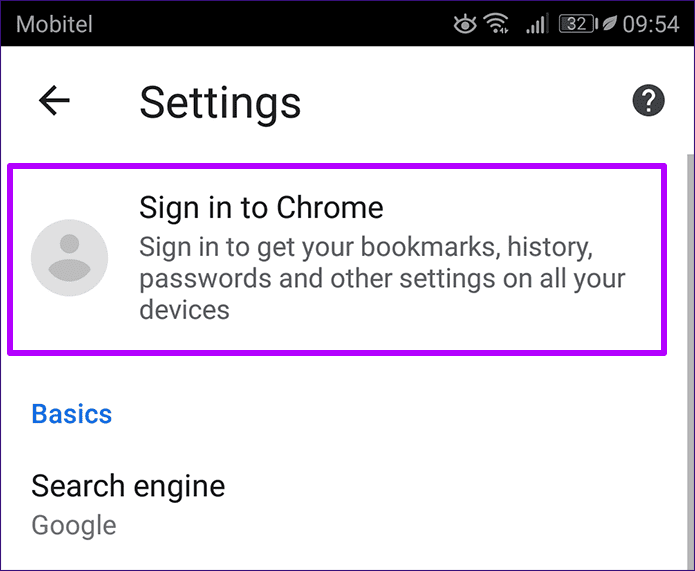
در دستگاهی که ابتدا گذرواژههای خود را حذف کردهاید، به صفحه تنظیمات بروید و سپس روی Turn On Sync در کنار تصویر پروفایل خود کلیک کنید. پس از مدت کوتاهی، نگاهی به صفحه Passwords management بیندازید، و باید رمزهای عبور حذف شده را پس بگیرید.
- بیشتر بخوانید: 10 روش حل مشکل گوگل کروم در اتصال به اینترنت
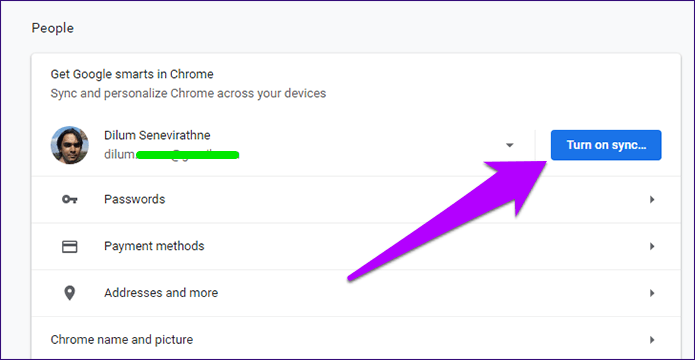
همچنین، مطمئن شوید که در همه دستگاههای دیگر خود نیز دوباره به Chrome وارد شدهاید.
امیدواریم مطلب نحوه ریکاوری پسوردهای پاک شده در گوگل کروم برای شما کاربردی بوده باشد و دوباره توانسته باشید به رمزهای خود دسترسی پیدا کنید.

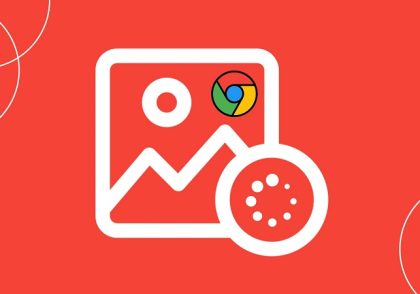

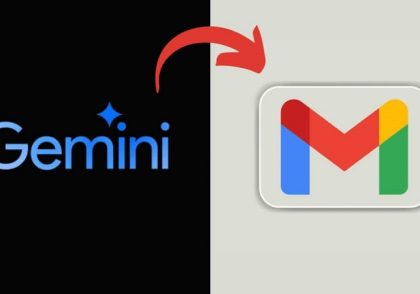
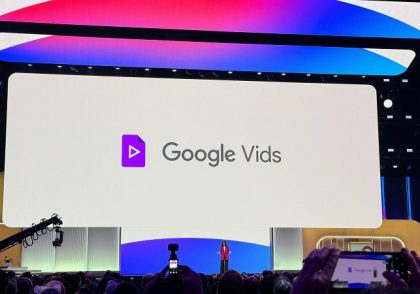
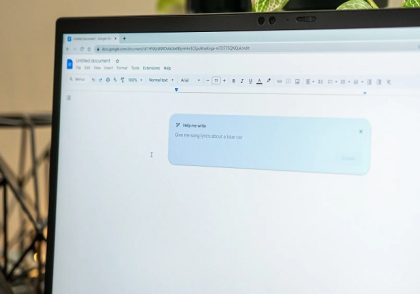
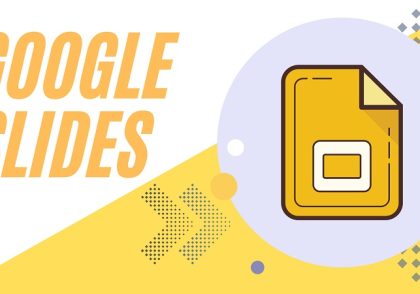
دیدگاهتان را بنویسید
برای نوشتن دیدگاه باید وارد بشوید.