نحوه ریکاوری فایل ها و پوشه های پاک شده گوگل درایو
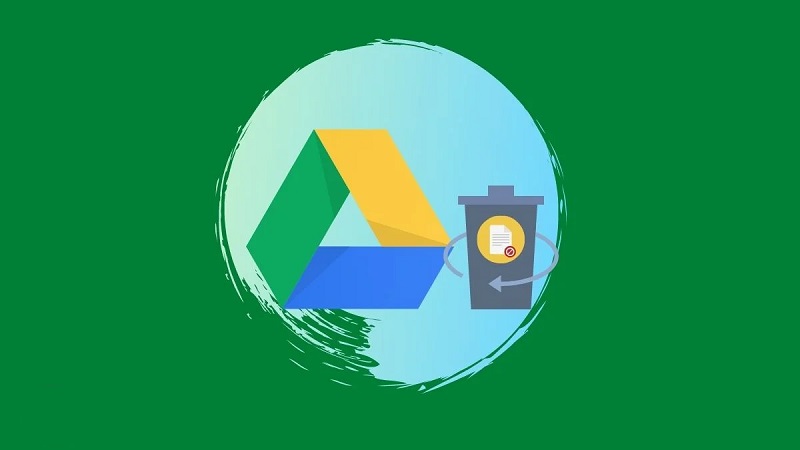
در این مطلب قصد داریم نحوه ریکاوری فایل ها و پوشه های پاک شده گوگل درایو را به شما آموزش دهیم. بهترین ویژگی مثبت در مورد مدیریت فایل Google Drive سطل بازیافت است. هر فایل یا پوشه حذف شده به مدت 30 روز در سطل زباله می ماند که برای اکثر کاربران کافی است تا فایل های حذف شده تصادفی را بازیابی کنند. فقط روی فایل حذف شده در سطل بازیافت کلیک راست کرده و Restore را انتخاب کنید تا فایل بازیابی شود.
اما اگر به اشتباه سطل زباله را به اشتباه خالی کرده باشید و اکنون بخواهید فایل های حذف شده برای همیشه در گوگل درایو را بازیابی کنید، چه؟ در این مقاله راه حل های موثری برای حل این مشکل پیدا خواهید کرد.
برای خرید آموزش های گوگل کلیک کنید.
فهرست مطالب
Toggleمراحل ریکاوری فایل ها و پوشه های پاک شده گوگل درایو
Google Drive یکی از محبوبترین سرویسهای ذخیرهسازی است که ۱۵ گیگابایت فضای ذخیرهسازی رایگان را در اختیار شما قرار میدهد. شما می توانید از این فضا برای ذخیره فایل های مهم، عکس ها، فیلم ها و غیره خود استفاده کنید و از هر جایی به آنها دسترسی داشته باشید. اما گاهی اوقات، ممکن است به طور تصادفی برخی از فایل های مهم را از Google Drive حذف کنید یا سطل زباله خود را خالی کنید، که می تواند تجربه بسیار ناامید کننده ای باشد.
فرض کنید برخی از فایلهای مهم (از جمله عکسها، فیلمها، اسناد و موارد دیگر) را حذف کردهاید و میخواهید بدانید که چگونه فایلهای Google Drive حذف شده را بازیابی کنید. در این صورت می توانید از روش های زیر پیروی کنید.
بررسی کنید که آیا فایل ها در Bin هستند یا خیر
وقتی فایلها را از Google Drive حذف میکنید، برای همیشه حذف نمیشوند، بلکه به سطل بازیافت منتقل میشوند. بنابراین، اگر به طور تصادفی برخی از فایل ها را حذف کردید، می توانید Bin را بررسی کنید تا ببینید آیا فایل ها هنوز آنجا هستند یا خیر. برای این کار باید مراحل زیر را دنبال کنید:
ابتدا گوگل درایو را باز کنید و از نوار کناری سمت چپ روی گزینه Bin کلیک کنید.
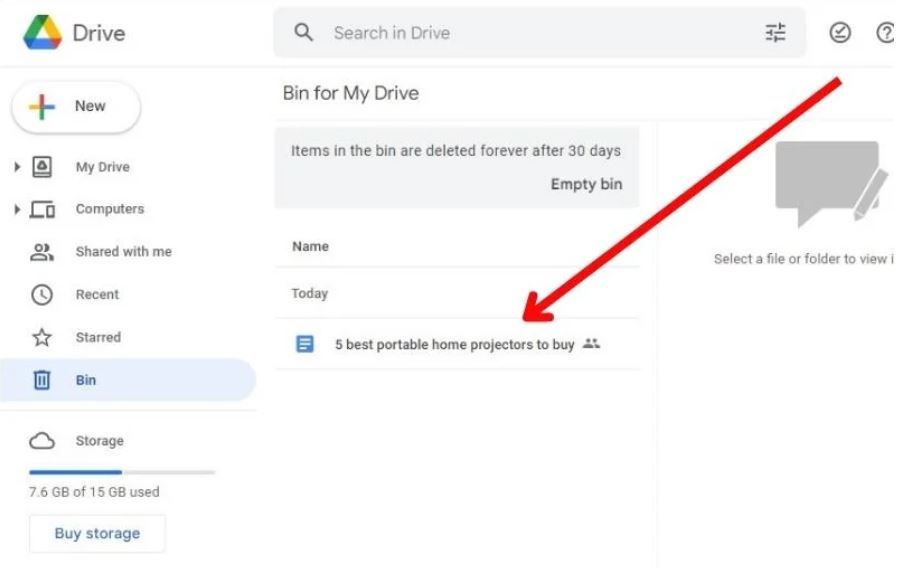
اکنون بررسی کنید که آیا فایل های حذف شده در Bin وجود دارند یا خیر. اگر بله، فایل ها را انتخاب کرده و روی گزینه Restore کلیک کنید.
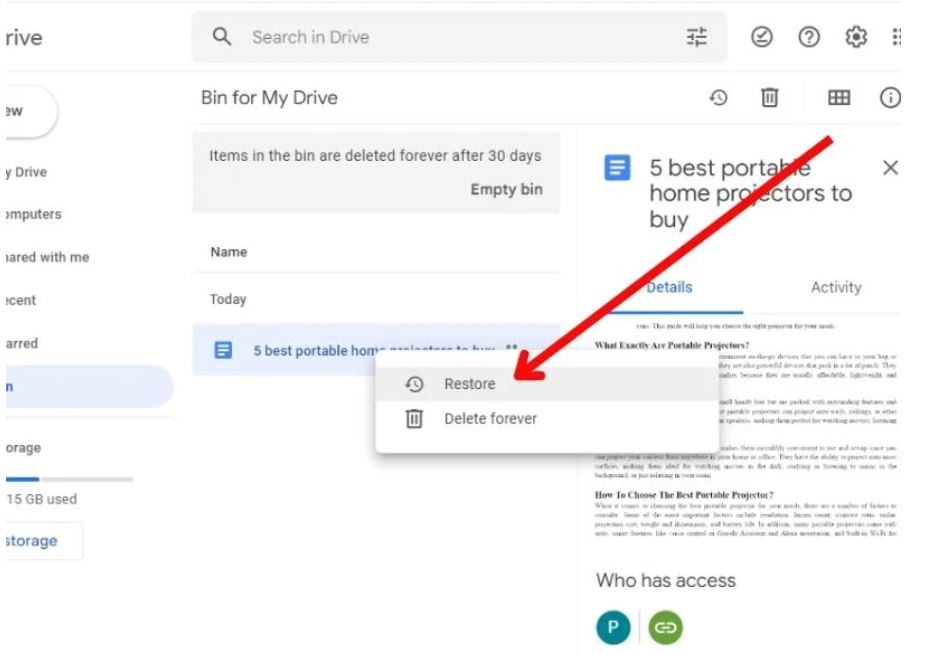
با این کار فایل های انتخاب شده به حساب Google Drive شما برمی گردند.
GoogleDrive Support را بررسی کنید
اگر فایلها در Bin وجود ندارند یا Bin را خالی کردهاید، میتوانید با پشتیبانی Google Drive تماس بگیرید تا ببینید آیا آنها میتوانند به شما در بازیابی فایلهای حذف شده کمک کنند. برای این کار باید مراحل زیر را دنبال کنید:
ابتدا مرورگر وب خود را باز کرده و به صفحه Google Drive Help بروید.
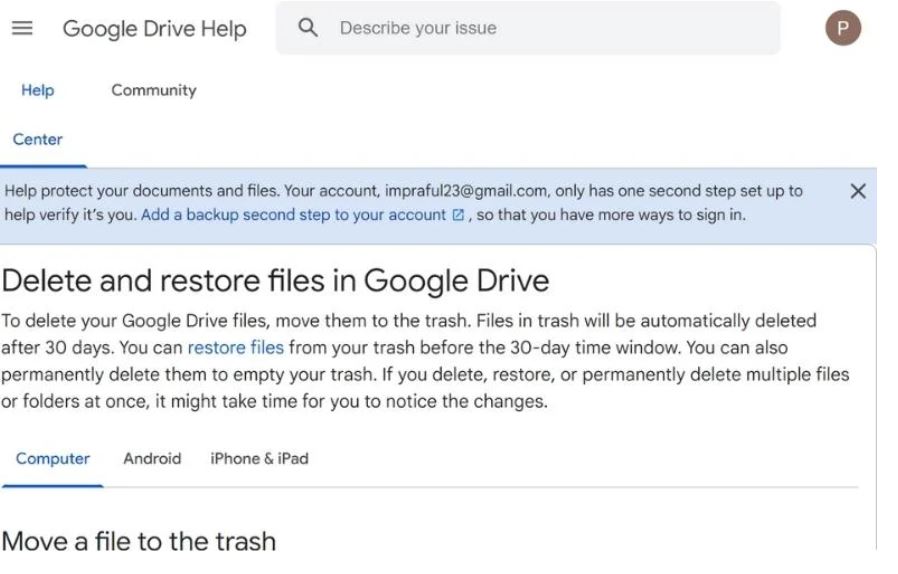
اکنون در نوار جستجو عبارت Find یاRecover a file را جستجو کنید. به پایین بروید و روی Request file recovery کلیک کنید.
اکنون از شما خواسته می شود که وارد حساب Google خود شوید. اطلاعات کاربری خود را وارد کرده و وارد حساب کاربری خود شوید.
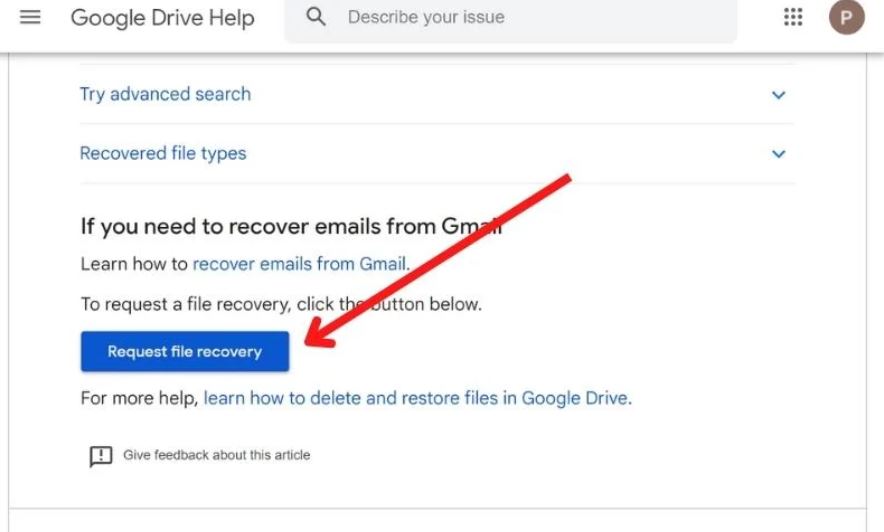
پس از ورود، گوگل شما را به صفحه بعدی هدایت می کند، جایی که باید اطلاعاتی در مورد فایل های حذف شده ارائه دهید.
فرم را پر کنید، کادر رضایت را علامت بزنید و روی «Submit» کلیک کنید.
ایمیلی از drive-noreply@google.com دریافت خواهید کرد که تأیید می کند درخواست شما دریافت شده است.
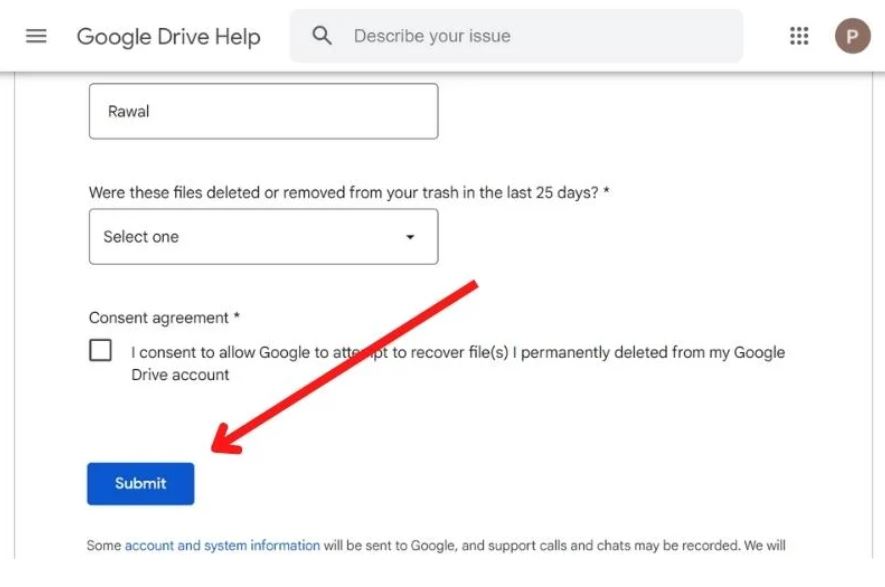
گوگل همچنین پس از ریکاوریفایل های حذف شده شما ایمیل دیگری برای شما ارسال می کند. شما می توانید فایل ها و پوشه های حذف شده خود را در محل اصلی خود پیدا کنید.
- بیشتر بخوانید: 3 روش کپی کردن پوشه در گوگل درایو Google Drive
نکات مهمی که هنگام استفاده از پشتیبانی Google برای بازیابی فایل ها باید بدانید:
- شما فقط می توانید فایل هایی را که در 20 روز گذشته حذف شده اند ریکاوری کنید.
- گوگل فقط میتواند به شما کمک کند تا فایلهایی را که متعلق به خودتان هستید ریکاوری کنید.
- اگر مالک نباشید، Google نمیتواند به شما کمک کند فایلها را ریکاوری کنید.
- گوگل نمی تواند به شما در بازیابی فایل ها از Gmail یا Google Photos کمک کند.
نحوه ریکاوری فایل ها و پوشه های پاک شده گوگل درایو با کمک کنسول مدیریت G-Suite
اگر یک حساب Google Workplace دارید یا از G-Suite استفاده می کنید، می توانید از Admin Console برای بازیابی فایل های حذف شده استفاده کنید.
چنانچه یک حساب Google Workspace دارید که سازمان یا کالج شما آن را مدیریت می کند، سرپرست حساب شما می تواند به شما کمک کند فایل های حذف شده خود را از طریق کنسول Admin بازیابی کنید. برای این کار باید مراحل زیر را دنبال کنید:
ابتدا وارد حساب کاربری Google Workspace خود شوید.
حال بر روی گزینه “Admin Console” کلیک کنید.
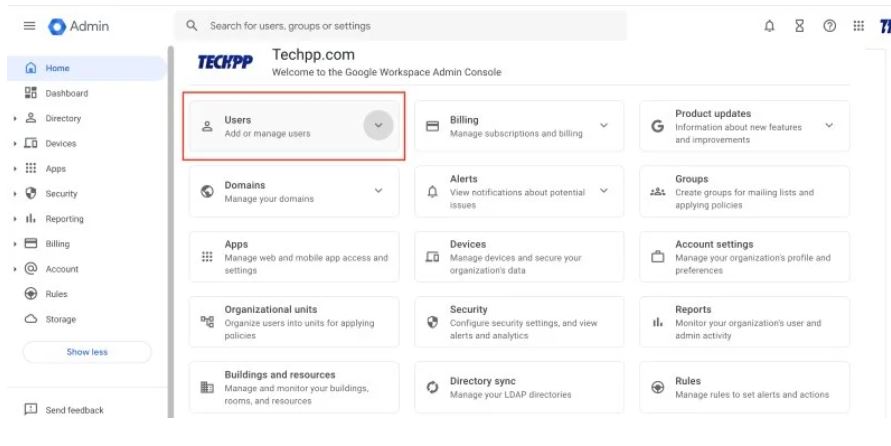
پس از آن، روی «User» کلیک کنید و کاربری را که میخواهید اطلاعاتش را بازیابی کنید، انتخاب کنید.
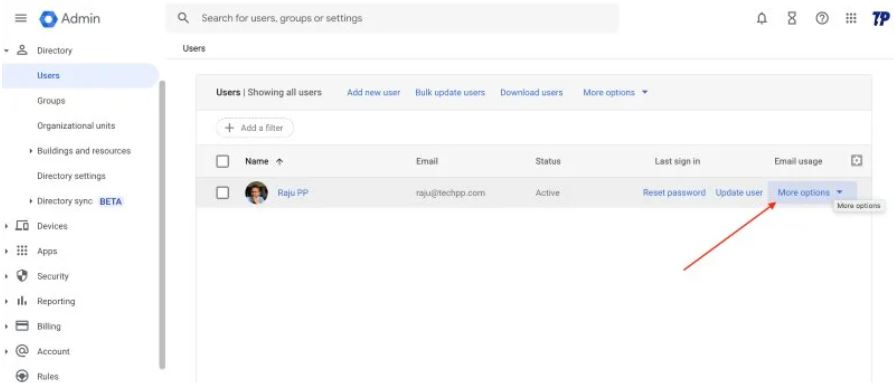
اکنون روی سه نقطه و سپس بر روی “Restore Data” کلیک کنید.
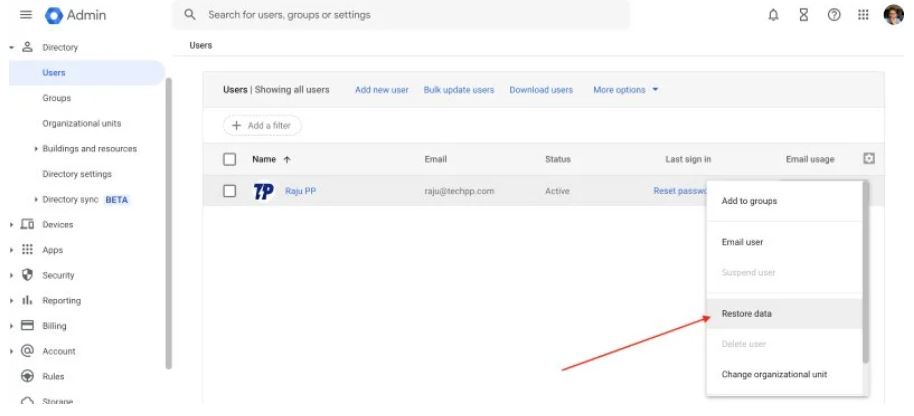
در پنجره بعدی، از شما خواسته می شود که دوره زمانی را که می خواهید داده ها را بازیابی کنید، مشخص کنید.
یک محدوده زمانی برای جستجوی پیشرفته قرار دهید.
در نهایت، در قسمت application گزینه Drive را انتخاب کنید و سپس روی «Recover» ضربه بزنید.
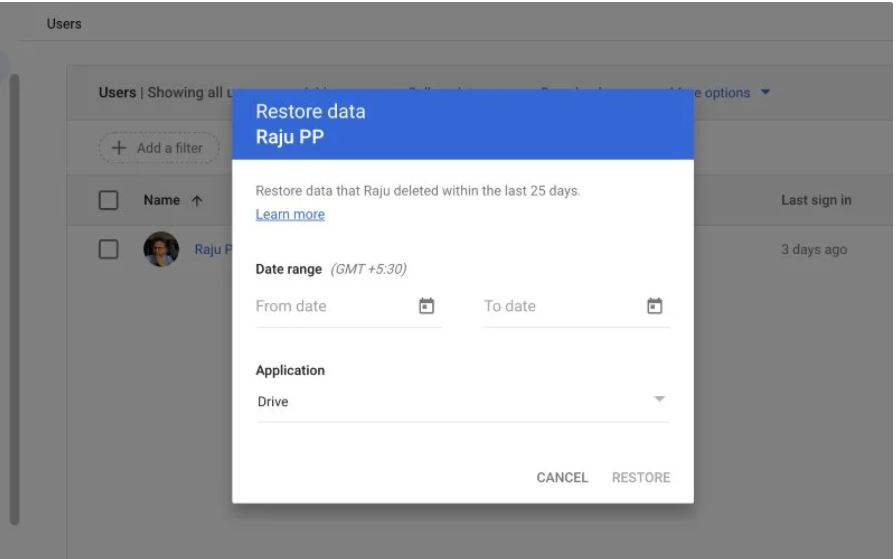
ریکاوری فایل ها از یک حساب Google حذف شده
ممکن است به دادههایی از یک حساب Google نیاز داشته باشید که مدتی پیش حذف شده است. در این صورت، میتوانید با تیم بازیابی اطلاعات Google تماس بگیرید تا ببینید آیا آنها میتوانند به شما در بازیابی فایلهای حذف شده کمک کنند. برای این کار باید مراحل زیر را دنبال کنید:
- ابتدا حساب کاربری حذف شده را بازیابی کنید. اکنون به درایو حساب کاربری حذف شده بروید.
- فایل یا پوشه ای را که می خواهید بازیابی کنید پیدا کنید و آن را با حساب Google خود به اشتراک بگذارید. همچنین می توانید با دنبال کردن این مراحل، مالکیت داده ها را منتقل کنید:
- فایل یا پوشه را باز کنید و در گوشه سمت راست بالای صفحه بر روی Share کلیک کنید.
- آدرس ایمیل اکانت گوگل خود را وارد کرده و روی «Send» کلیک کنید.
- اکنون روی سه نقطه کنار حساب خود کلیک کنید و روی «Transfer Ownership» کلیک کنید.
- پس از انتقال مالکیت، می توانید حساب کاربری قدیمی را دوباره حذف کنید.
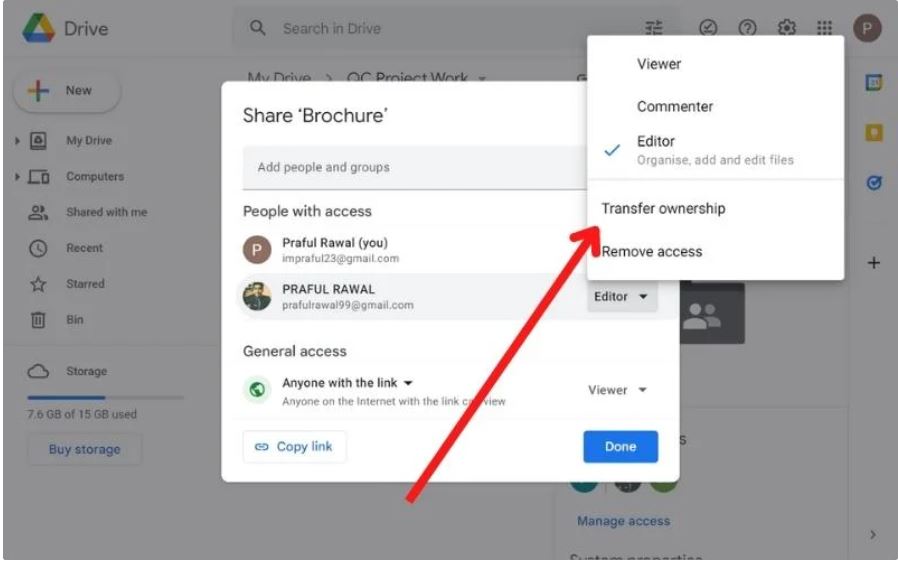
توجه:
تنها در صورتی میتوانید فایلها را از حساب کاربری حذف شده بازیابی کنید که آن حساب ظرف 20 روز حذف شده باشد.
ریکاوری اطلاعات از اسناد رونویسی شده
گاهی اوقات، ما به طور تصادفی یک سند موجود را در Google Drive خود بازنویسی می کنیم و می خواهیم اطلاعات قدیمی خود را بازیابی کنیم. در چنین مواقعی می توانید از ویژگی تاریخچه نسخه های Google Documents استفاده کنید.
- فقط سندی را که اشتباهاً بازنویسی کرده اید باز کنید و روی “File” در گوشه سمت چپ بالا کلیک کنید.
- از منوی کشویی، “See Revision History” را انتخاب کنید.
- پنجره جدیدی باز می شود که در آن می توانید تاریخچه ویرایش سند را مشاهده کنید.
- برای بازیابی نسخه قدیمی، کافی است روی سه نقطه کنار نسخه مورد نظر کلیک کنید و سپس روی «Restore this version» کلیک کنید.
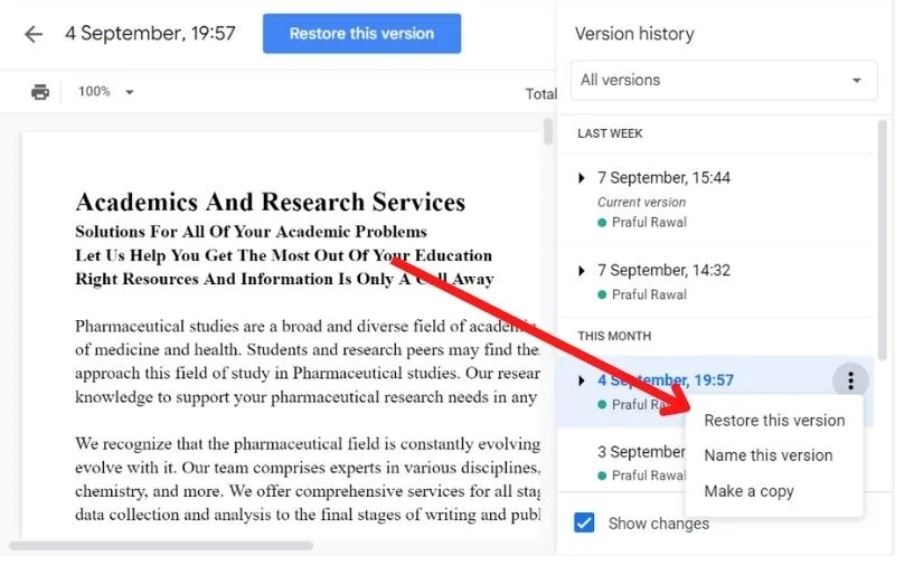
توجه:
این روش فقط برای Google Docs، Sheets و Slides کار می کند.
ریکاوری فایلها و پوشهها با استفاده از Shared Team Drive
میتوانید با استفاده از Team Drive در Google Workspace دادهها را با گروه خود به اشتراک بگذارید. اگر به طور تصادفی فایلی را از Team Drive حذف کردید، می توانید از این روش برای بازیابی آن استفاده کنید. برای این کار باید مراحل زیر را دنبال کنید:
- ابتدا وارد Google Admin Console شوید.
- اکنون به مسیر Apps > G Suite > Drive and Docs بروید.
- روی «Manage Team Drives» کلیک کنید و فایلی را که می خواهید بازیابی کنید پیدا کنید.
- پس از یافتن فایل، روی نماد Restore در گوشه سمت راست بالای تب File کلیک کنید.
- همچنین می توانید با تعیین محدوده تاریخ و سپس بازیابی اطلاعات، فایل هایی را در یک محدوده تاریخی خاص جستجو کنید.
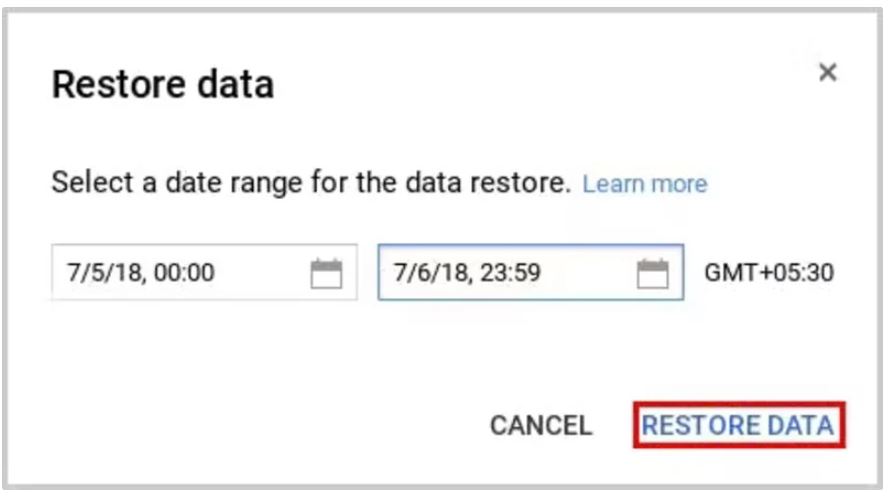
ریکاوری فایل های حذف شده برای همیشه با استفاده از Google vault
Google Vault یکی از ویژگیهای G Suite است که به شما امکان میدهد دادهها را برای برآوردن نیازهای سازمان خود حفظ، ذخیره، جستجو و صادر کنید. اگر به طور تصادفی فایلی را در Google Vault خود حذف کنید، به راحتی می توانید آن را بازیابی کنید. برای این کار باید مراحل زیر را دنبال کنید:
- به حساب Google Vault خود وارد شوید.
- روی گزینه “Matters” در سمت چپ کلیک کنید و پوشه ای را که در آن اطلاعاتی را که می خواهید بازیابی کنید ذخیره کرده اید انتخاب کنید.
- جستجو را انجام دهید و درایو را انتخاب کنید.
- اکنون روی “Search” کلیک کنید و “Drive” را به عنوان نوع داده برنامه مورد نظر برای جستجو انتخاب کنید.
- سپس مشخصات کاربری که فایل ها در آن پاک شده است و نوع فایل را وارد کرده و روی دکمه “Search” کلیک کنید.
- در نهایت، برای فرستادن و دانلود تمامی فایل ها، روی “Export Results” کلیک کنید .(فایل ها در یک فایل فشرده دانلود می شوند).
ریکاوری اطلاعات با استفاده از Google Takeout
اگر دادههایی در Drive خود ذخیره کردهاید اما نمیتوانید به آنها دسترسی داشته باشید، میتوانید از ویژگی Google Takeout برای بارگیری همه دادهها بهطور همزمان استفاده کنید. برای این کار باید مراحل زیر را دنبال کنید:
- وارد حساب Google خود شوید و روی «Data and Privacy» در سمت چپ کلیک کنید.
- به قسمت «Download or delete your data» بروید و روی «Download your data» کلیک کنید.
- اکنون برنامههایی را که میخواهید دادهها را از آنها دانلود کنید انتخاب کنید و روی «Next Step» کلیک کنید.
- روش انتقال را انتخاب کنید و سایر جزئیات را به دلخواه وارد کنید.
- روی دکمه “Create Transport” کلیک کنید.
نرم افزار ریکاوری Google Drive جانبی
Google Drive خود ممکن است بهترین راه حل برای پشتیبان گیری شما نباشد، زیرا یک سرویس آنلاین است که ممکن است از دست دادن داده ها رخ دهد. بنابراین، همیشه باید یک نسخه پشتیبان از اطلاعات Google Drive خود در حافظه محلی خود داشته باشید و از خدمات ذخیره سازی ابری پشتیبان مانند EaseUS و SysCloud استفاده کنید. همچنین می توانید از ابزار بازیابی مانند Cisdem برای بازیابی اطلاعات از پوشه های محلی استفاده کنید.
- بیشتر بخوانید: آموزش اضافه کردن توضیحات و زیرنویس به ویدیو در گوگل درایو
بازیابی اطلاعات درایو به طور دائم حذف شده با EaseUS
EaseUS Data Recovery Wizard ابزار قدرتمندی است که می تواند به شما در بازیابی فایل های از دست رفته از دستگاه های ذخیره سازی مختلف کمک کند. اگرچه نمیتواند فایلها را از سرور Google Drive بازیابی کند، همچنان میتوانید از آن برای بازیابی فایلهای Google Drive در جایی که در ابتدا ایجاد شدهاند استفاده کنید.
مرحله 1 – : EaseUS Data Recovery Wizard را دانلود و نصب کنید.
مرحله 2 – برنامه را اجرا کنید و یک مکان را انتخاب کنید.
مرحله 3 – مکان انتخاب شده را اسکن کنید.
مرحله 4 – پیش نمایش و بازیابی فایل های از دست رفته بهبود می یابند.
بازیابی اطلاعات درایو با استفاده از SysCloud
اگر از اطلاعات خود در SysCloud نسخه پشتیبان تهیه کرده اید و داده ها از بین رفته است، می توانید از ویژگی SysCloud Restore برای بازیابی آن استفاده کنید. برای این کار باید مراحل زیر را انجام دهید:
- ابتدا وارد اپلیکیشن SysCloud شوید.
- اکنون روی گزینه Backup در نوار منو کلیک کنید و از منوی کشویی گزینه “Archive & Restore” را انتخاب کنید. syscloud را باز کنید و جزئیات فایل را پر کنید.
- در نوار جستجو، کاربری را که اطلاعاتش از بین رفته است جستجو کنید. گزینه “Drive” را در زیر نام کاربری انتخاب کنید.
- حالا فایلها و پوشههایی را که میخواهید بازیابی کنید انتخاب کنید و روی دکمه Restore کلیک کنید.
- فایل ها و پوشه های شما به مکان اصلی خود بازیابی می شوند.
بازیابی فایل های Drive با استفاده از Cisdem
اگر به هیچ وجه قادر به ریکاوری اطلاعات از Google Drive نیستید، باید راه دیگری را پیدا کنید. ممکن است فایل مورد نظر خود را قبل از انتقال به Google Drive خود در سیستم محلی خود ذخیره کرده باشید. در چنین شرایطی می توانید از Cisdem Data Recovery برای اسکن سیستم خود و یافتن فایل مورد علاقه خود استفاده کنید و سپس می توانید اطلاعات را بازیابی کنید. برای این کار باید مراحل زیر را دنبال کنید:
- ابتدا Cisdem Data Recovery را دانلود کرده و روی سیستم خود راه اندازی کنید.
- به Disk Data Recovery رفته و حجمی را که فایل را در آن گم کرده اید انتخاب کنید.
- اکنون روی دکمه “Scan” کلیک کنید تا اسکن شروع شود.
- هنگامی که اسکن کامل شد، تمام فایل های گم شده را روی صفحه نمایش خود خواهید دید.
- اکنون فایل ها را در محلی یا ابری خود بازیابی کنید.
جمع بندی
داده ها برای هر کسب و کاری مهم هستند و از دست دادن داده ها می تواند منجر به مشکلات مختلفی شود. برای جلوگیری از از دست رفتن داده ها، همیشه باید یک نسخه پشتیبان از اطلاعات خود در حافظه محلی خود یا با سرویس پشتیبان ابری داشته باشید. سرویسهایی مانند CBackup، SysCloud و CloudBerry ویژگیهای عالی برای پشتیبانگیری از دادهها در فضای ابری ارائه میدهند. همچنین باید از یک برنامه بازیابی مانند Cisdem Data Recovery برای بازیابی اطلاعات از دست رفته از سیستم خود استفاده کنید.
با استفاده از روش هایی که در این مقاله توضیح داده شده است، می توانید فایل های حذف شده دائمی خود را از Google Drive بازیابی کنید. به خاطر داشته باشید که نمی توانید اطلاعاتی را که بیش از 25 روز پیش حذف شده اند بازیابی کنید. همچنین، هیچ روشی بیخطا نیست، بنابراین همیشه باید یک نسخه پشتیبان از اطلاعات خود داشته باشید تا در به راحتی بتوانید به اطلاعاتتان دسترسی داشته باشید.
Warning: Undefined variable $post_id in /home/aplica/public_html/wp-content/themes/studiare/inc/templates/blog/related-carousel.php on line 5







دیدگاهتان را بنویسید
برای نوشتن دیدگاه باید وارد بشوید.