نحوه به اشتراک گذاری عکس در گوگل فوتو Google photo
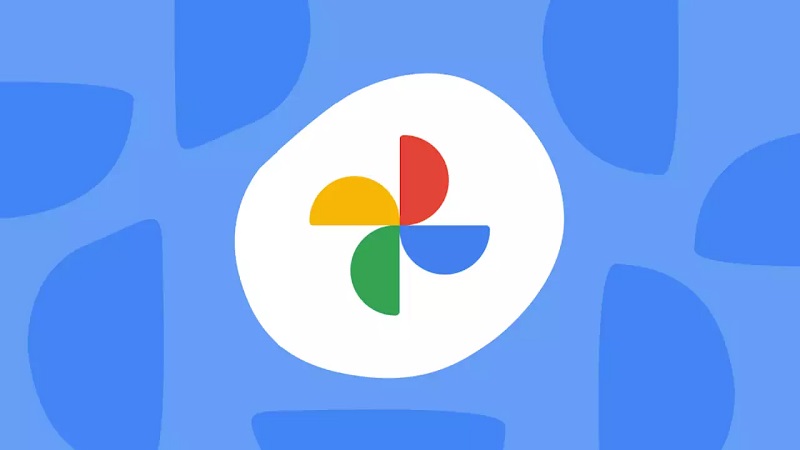
اشتراک گذاری عکس در گوگل فوتو (Google Photos) ویژگیها و امکانات مختلفی دارد که باعث میشود این سرویس یکی از بهترین ابزارها برای ذخیرهسازی و اشتراکگذاری عکسها و ویدیوها باشد.
فهرست مطالب
Toggleکاربرد به اشتراک گذاری عکس در گوگل فوتو
در ادامه به برخی از کاربردهای اصلی و مزایای اشتراکگذاری عکس در گوگل فوتو اشاره میکنیم:
1. اشتراکگذاری راحت و سریع با دیگران
- گوگل فوتو این امکان را فراهم میکند که به راحتی عکسها یا آلبومها را با دیگران به اشتراک بگذارید. شما میتوانید از طریق لینکهای اشتراکگذاری، عکسها را با هر کسی که لینک را دارد به اشتراک بگذارید، بدون اینکه نیازی به داشتن حساب گوگل یا حتی نصب اپلیکیشن باشد.
- با استفاده از گزینه Shared Albums (آلبومهای مشترک)، شما میتوانید مجموعهای از عکسها را با خانواده، دوستان یا همکاران خود به اشتراک بگذارید و آنها را به صورت گروهی مشاهده و لایک کنند.
2. به اشتراکگذاری گروهی
- یکی از ویژگیهای منحصر به فرد گوگل فوتو، ایجاد گروههای خانوادگی یا گروههای دوستان است که در آن هر عضو میتواند عکسها را به اشتراک بگذارد و همچنین مشاهده و لایک کند. این ویژگی به شما این امکان را میدهد که به راحتی به اشتراکگذاری تصاویر و ویدیوهای گروهی پرداخته و تجربیات خود را با دیگران به اشتراک بگذارید.
- این امکان به ویژه در سفرهای گروهی یا مواقعی که اعضای خانواده در مکانهای مختلف هستند، بسیار کاربردی است.
3. مجموعهسازی و ایجاد آلبومهای مشترک
- آلبومهای مشترک در گوگل فوتو به شما این امکان را میدهند که عکسها و ویدیوهای خود را به همراه دیگران در یک آلبوم واحد به اشتراک بگذارید. این امکان به ویژه برای عکاسی در رویدادهای خاص مانند جشنها، تولدها، عروسیها یا تعطیلات بسیار مفید است.
- شما میتوانید اجازه دهید که دیگران نیز به آلبوم مشترک عکسهای خود را اضافه کنند. این ویژگی برای جمعآوری خاطرات از یک رویداد خاص مناسب است.
4. صرفهجویی در زمان و کاهش فضای ذخیرهسازی
- گوگل فوتو به شما این امکان را میدهد که عکسها و ویدیوهای خود را در فضای ابری ذخیره کنید و آنها را با دیگران به اشتراک بگذارید. این کار باعث صرفهجویی در فضای ذخیرهسازی دستگاههای شما میشود، زیرا نیازی به ذخیرهسازی عکسها در حافظه گوشی یا کامپیوتر خود ندارید.
- همچنین با اشتراکگذاری لینکهای عکسها، دیگر نیازی به ارسال فایلهای حجیم به صورت مستقیم از طریق ایمیل یا پیامرسانها نیست.
5. دسترسی همزمان و اشتراکگذاری لحظهای
- به راحتی میتوانید عکسهای جدید را به محض گرفتن، با دیگران به اشتراک بگذارید. این ویژگی بهویژه برای رویدادهایی مانند جشنها، مراسمها، یا سفرها بسیار مفید است.
- امکان اشتراکگذاری لحظهای به شما این اجازه را میدهد که بدون نیاز به انتظار برای ارسال فایلها، عکسهای خود را به صورت سریع با خانواده یا دوستان خود به اشتراک بگذارید.
6. نظرات و تعامل با دیگران
- زمانی که شما عکسهای خود را با دیگران به اشتراک میگذارید، میتوانند نظرات خود را بگذارند یا عکسها را لایک کنند. این ویژگی تعامل بیشتری را با دوستان یا خانواده شما ایجاد میکند.
- همچنین، در آلبومهای مشترک، اعضا میتوانند عکسهای شما را ویرایش یا نظر بدهند، که این کار باعث میشود تجربه اشتراکگذاری به یک فرآیند تعاملی تبدیل شود.
7. مدیریت راحت اشتراکگذاری
- در هر زمانی، شما میتوانید اشتراکگذاری عکسها یا آلبومها را متوقف کنید. گوگل فوتو به شما این امکان را میدهد که دسترسی به آلبومهای به اشتراکگذاشته شده را مدیریت کنید و در صورت نیاز، آنها را خصوصی کنید.
- همچنین میتوانید کنترل کنید که چه کسانی میتوانند به آلبومهای شما دسترسی پیدا کنند و از چه روشی (مانند ایمیل، لینک یا شبکههای اجتماعی) عکسها را دریافت کنند.
8. پشتیبانی از انواع فرمتها
- گوگل فوتو از انواع فرمتهای مختلف عکس و ویدیو، مانند JPEG، PNG، GIF، HEIF و MP4 پشتیبانی میکند. این ویژگی به شما این امکان را میدهد که به راحتی فایلهای مختلف را به اشتراک بگذارید و از کیفیت بالای تصاویر در گوشیهای مختلف استفاده کنید.
9. جستجو و پیدا کردن سریعتر
- وقتی که شما عکسهای خود را به اشتراک میگذارید، گوگل فوتو به شما کمک میکند تا به راحتی عکسها را جستجو کنید. میتوانید عکسها را بر اساس تاریخ، مکان یا حتی موضوعات مختلف جستجو کنید. این ویژگی باعث میشود تا پیدا کردن عکسهای به اشتراکگذاشتهشده راحتتر و سریعتر شود.
- علاوه بر این، گوگل فوتو از تشخیص چهره و شناسایی اشیاء برای جستجوی سریع استفاده میکند که میتواند در جستجوهای آینده مفید باشد.
10. دریافت لینکهای قابل دسترسی برای همه
- با استفاده از لینکهای اشتراکگذاری، شما میتوانید عکسهای خود را با دیگران به اشتراک بگذارید بدون نیاز به اینکه آنها حساب کاربری گوگل داشته باشند. این قابلیت برای افرادی که نخواهند حساب گوگل بسازند بسیار مفید است.
“ Google Photos ” چیست و چگونه آن را تنظیم کنیم؟
Google Photos اشتراکگذاری عکسها و ویدیوهای فردی یا چندگانه را در یک زمان برای شما بسیار آسان میکند. از آنجایی که مجبور نیستید دسته ای از فایل ها را روی رایانه خود جابجا کنید، و تمام محتوایی که با آن کار خواهید کرد در فضای ذخیره سازی ابری است، فرآیند به اشتراک گذاری فایل سریع است و می تواند مسافت های زیادی را پوشش دهد.
- بیشتر بخوانید: نحوه ساخت فیلم از آلبوم گوگل فوتو Google Photos اندروید و آیفون
نحوه اشتراک گذاری عکس و فیلم (Android and iOS)
طبیعی ترین راه برای اشتراک گذاری عکس ها و فیلم ها مستقیماً از دستگاه تلفن همراه شما است. اغلب می توانید یک برنامه رسانه اجتماعی مانند اینستاگرام را باز کنید و سپس عکس یا ویدیوی خود را از آنجا به اشتراک بگذارید. با این حال، اگر میخواهید عکسهای خاصی را با افراد خاصی به اشتراک بگذارید، همیشه این امکان را دارید که به Google Photos بروید و عکسها و ویدیوها را از این طریق به اشتراک بگذارید.
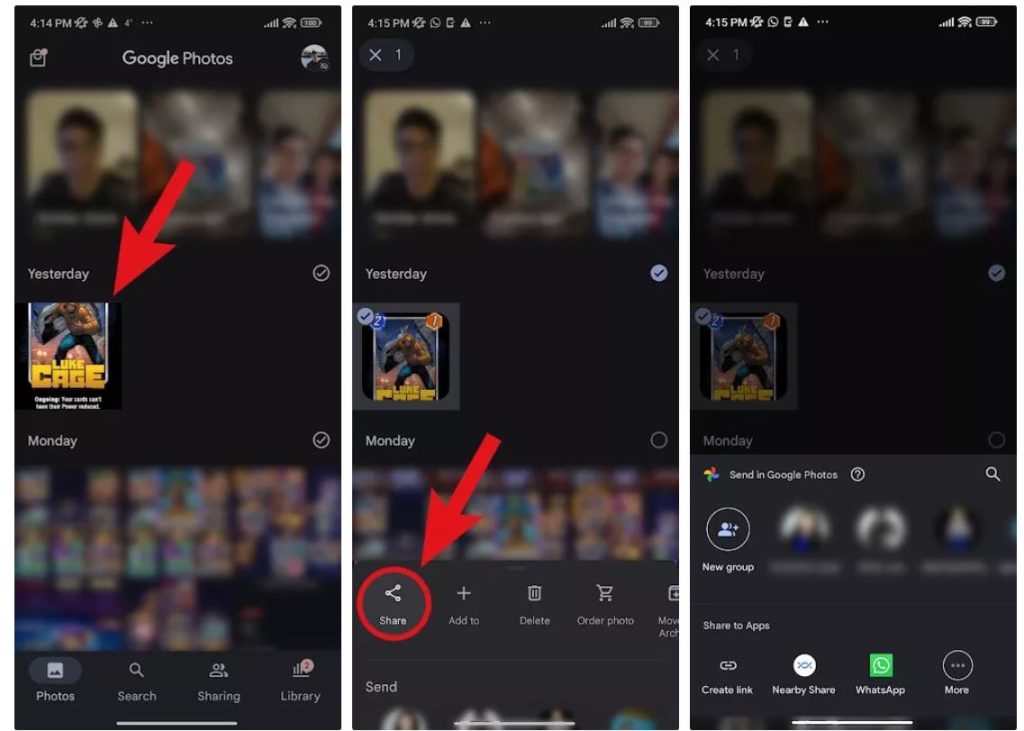
- Google Photos را در دستگاه Android یا iOS خود باز کنید.
- عکس یا ویدیویی را که میخواهید به اشتراک بگذارید، طولانی فشار دهید (ضربه بزنید و نگه دارید). اگر میخواهید بیش از یک مورد را انتخاب کنید، میتوانید این کار را انجام دهید. بعد از انتخاب روی Share ضربه بزنید.
- منوی Share به دو بخش تقسیم میشود: Send in Google Photos و Share to apps. در ادامه در مورد هر دو گزینه صحبت خواهیم کرد.
Send in Google Photos
این بخش اول به افرادی که در لیست مخاطبین Google شما هستند اختصاص داده شده است، افرادی که دارای حساب Google هستند و می توانند از طریق ایمیل به Google Photos دسترسی داشته باشند.
اگر Send in Google Photos را انتخاب کنید، شما یک صفحه محاوره در اختیار خواهید داشت که می توانید از طریق آن گیرنده های مد نظر خود را انتخاب کنید. تقریباً مانند رفتن به مسنجر فیس بوک و شروع یک چت جدید است. شما این امکان را دارید که یک گروه ایجاد کنید و عکسها و ویدیوها را مستقیماً برای چندین نفر با گروه جدید ارسال کنید، یا میتوانید هر گیرنده را در مخاطبین Google خود انتخاب کنید.
آنها ایمیلی دریافت خواهند کرد که در آن نوشته شده است: «[نام شما] [محتوای انتخابی شما] را با شما به اشتراک گذاشته است». به عنوان مثال، اگر من یک عکس را با یکی از دوستانم به اشتراک بگذارم، آنها پیام “aplica a shared a photo with you” را می بینند.
دکمهای در زیر پیام وجود دارد که میتوانند روی آن کلیک کنند تا محتوای اشتراکگذاری شده را در یک صفحه مکالمه به سبک مسنجر ببینند.
از طرف دیگر، آنها می توانند برنامه Google Photos خود را باز کنند و روی برگه اشتراک گذاری در پایین ضربه بزنند، جایی که می توانند آنچه را که به اشتراک گذاشته شده است را ببینند. این کار مانند چت یا مکالمه مسنجر عمل میکند، و همچنین میتوانید تصاویر به اشتراک گذاشته شده را در اینجا حذف کنید.
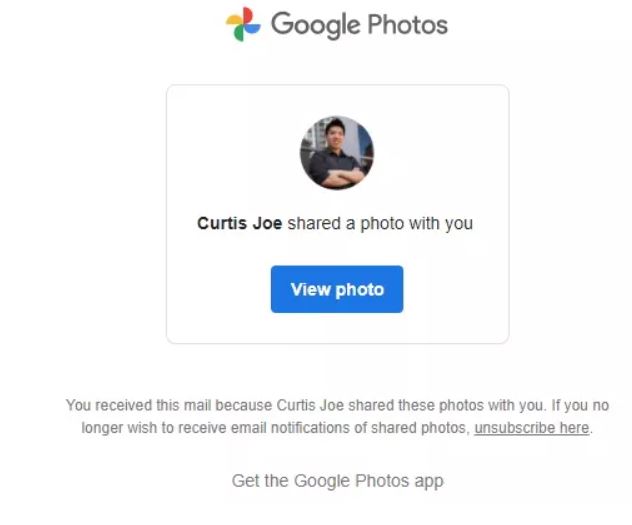
Share to apps
Share to apps، بخش پایینی منوی اشتراکگذاری را اشغال میکند و بیشترین کاربرد را دارد. در اینجا، می توانید با ضربه زدن روی Create link، پیوندی به تصویر خود ایجاد کنید. میتوانید این پیوند را با هر کسی به اشتراک بگذارید، و خواه حساب Google داشته باشد یا نداشته باشد، میتواند محتوای انتخابی شما را ببیند.
- بیشتر بخوانید: نحوه ساخت آلبوم در گوگل فوتو Google Photos و نحوه اشتراک گذاری آن
همچنین میتوانید عکسها و ویدیوهای خود را مستقیماً با سایر برنامههای رسانه اجتماعی به اشتراک بگذارید. این شامل اینستاگرام، واتس اپ، توییتر، فیس بوک و موارد دیگر می شود. حتی میتوانید از اینجا عکسها و ویدیوها را از Google Photos به پیامهای مستقیم افراد در سایر برنامههای رسانههای اجتماعی ارسال کنید.
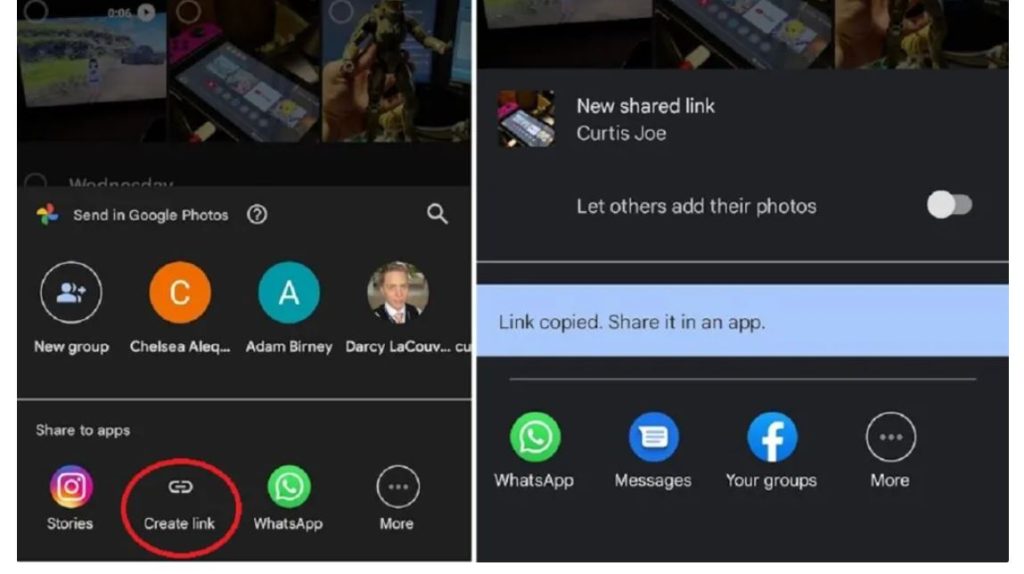
نحوه به اشتراک گذاری عکس در گوگل فوتو Google photo سیستم
اگر تلفنتان در دسترس نیست، همیشه میتوانید عکسها و ویدیوها را از وبسایت Google Photos به اشتراک بگذارید.
برای انجام این کار، یک مرورگر در رایانه خود باز کنید و به وب سایت Google Photos بروید. ماوس خود را روی عکس یا ویدیویی که میخواهید به اشتراک بگذارید قرار دهید. یک علامت خاکستری در گوشه بالا سمت چپ ظاهر می شود. روی آن کلیک کنید تا آبی شود و آن قسمت از محتوا را انتخاب کنید. همین کار را برای هر عکس و ویدیوی دیگری که می خواهید به اشتراک بگذارید، انجام دهید تا همه آنها را به یکباره انتخاب کنید.
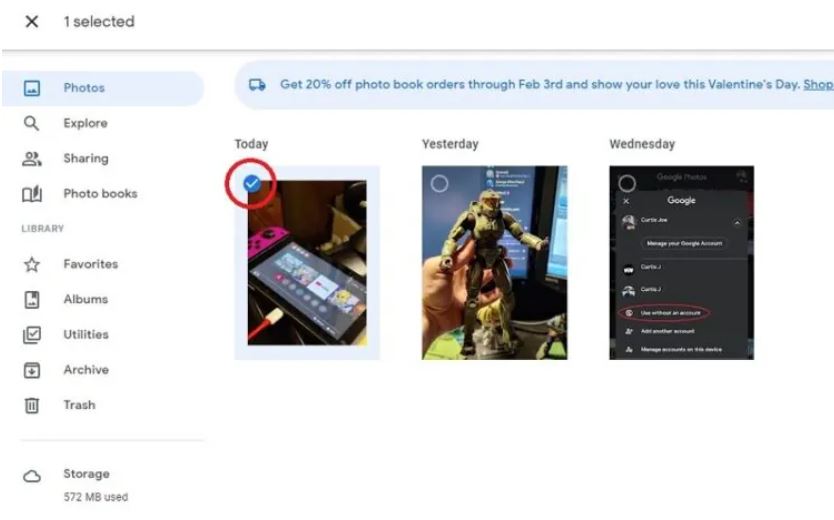
پس از انتخاب هر چیزی که می خواهید به اشتراک بگذارید، دکمه Share را در گوشه بالا سمت راست فشار دهید. با این کار منوی اشتراک گذاری باز می شود.
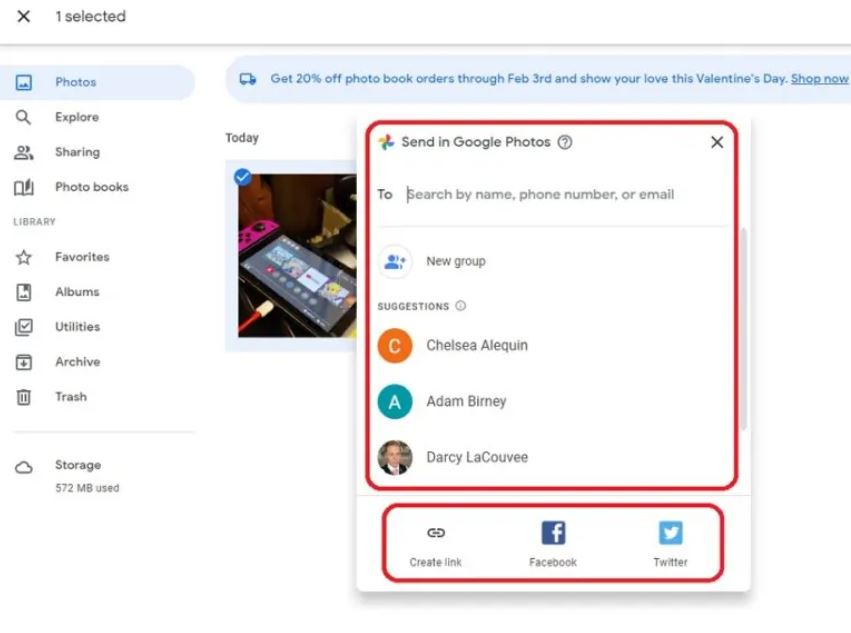
اینجاست که تجربه دسکتاپ با اشتراک گذاری در برنامه متفاوت است.
Send in Google Photos تقریباً همان چیزی است که در بالا توضیح دادیم. میتوانید گروه جدید را انتخاب کنید تا عکسها و ویدیوهای انتخابی را برای چند نفر ارسال کنید یا مستقیماً برای افراد ارسال کنید. با این حال در پایین، شما سه گزینه دارید: Create link, Facebook, Twitter
برای اشتراکگذاری عکسها و ویدیوهای مورد نظر خود از Google Photos در سیستم، هر روشی را که برای شرایط شما مناسبتر است انتخاب کنید.
- بیشتر بخوانید: 4 روش انتقال عکس از گوگل فوتو به گالری
نحوه مدیریت عکس ها و فیلم های به اشتراک گذاشته شده (برنامه موبایل)
همانطور که قبلا ذکر شد، می توانید محتوای Google Photos را مستقیماً با افراد دیگر به اشتراک بگذارید. برای مشاهده محتوای به اشتراک گذاشته شده خود و افرادی که آن را با آنها به اشتراک گذاشتهاید، روی برگه Sharing در برنامه تلفن همراه Google Photos برای Android یا iOS ضربه بزنید.
آن مکالمه را با ضربه زدن روی نام گیرنده یا گروهی انتخاب کنید تا محتوای به اشتراک گذاشته شده خود را در هر مکالمه مدیریت کنید. از طرف دیگر، اگر آن را از طریق پیوند به اشتراک گذاشته باشید، ممکن است به عنوان تاریخ اشتراکگذاری نشان داده شود. شما می توانید آن را نیز انتخاب کنید.
- برای مدیریت هر عکس یا ویدیوی درون آن مکالمه، روی آن ضربه بزنید.
- با انتخاب Remove یا Remove from album می توانید آن را حذف کنید.
- می توانید Use as album cover را انتخاب کنید.
- می توانید Download را انتخاب کنید.
- و غیره
نحوه مدیریت عکس ها و ویدئوهای به اشتراک گذاشته شده (وب سایت)
به وبسایت Google Photos بروید و روی برگه Sharing کلیک کنید تا عکسها و ویدیوهای به اشتراک گذاشته شده خود را مدیریت کنید. می توانید هر مکالمه ای را که در اینجا ظاهر می شود برای مدیریت تصاویر یا ویدیوهای به اشتراک گذاشته شده انتخاب کنید. این شامل حذف عکس یا ویدیو، تبدیل آن به جلد آلبوم و موارد دیگر است.
“ partner sharing” چیست و چگونه آن را تنظیم میکنید؟
Google – به شما امکان می دهد از طریق partner sharing عکس ها را با پارتنر خود به اشتراک بگذارید. وقتی به برگه اشتراک گذاری در Google Photos می روید، این دکمه در گوشه پایین سمت چپ نشان داده می شود. این به شما امکان میدهد گروههای بزرگی از عکسها را – حتی اگر بخواهید – با افراد مورد نظر خود به اشتراک بگذارید.
- اولین قدم این است که پارتنر خود را انتخاب کنید. با کلیک بر روی دکمه Get started لیستی از سایر مخاطبین Google را دریافت خواهید کرد. برای ادامه، پارتنر خود را از لیست انتخاب کنید.
- عکس ها را انتخاب کنید. همچنین میتوانید از نظر تاریخ تصاویری که میخواهید به اشتراک بگذارید، انتخاب کنید چقدر به عقب بروید.
- در نهایت گزینه Send invitation را در صفحه Confirm برای اتمام انتخاب کنید
Warning: Undefined variable $post_id in /home/aplica/public_html/wp-content/themes/studiare/inc/templates/blog/related-carousel.php on line 5







دیدگاهتان را بنویسید
برای نوشتن دیدگاه باید وارد بشوید.