نحوه استفاده از تایپ صوتی گوگل داکس (Google Docs)
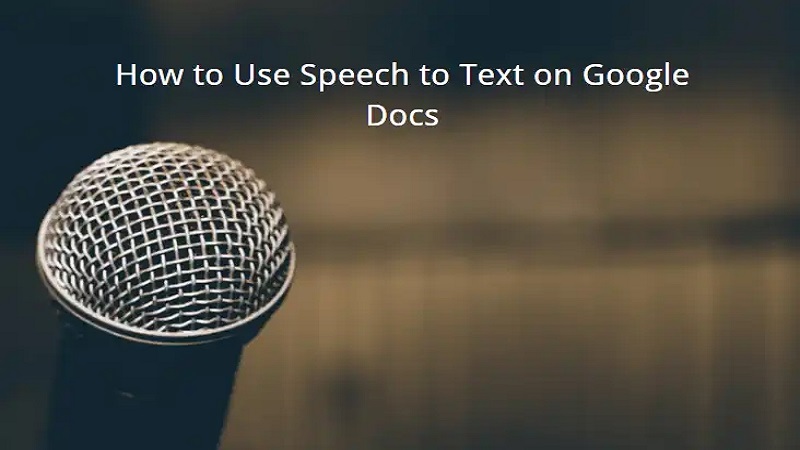
در این مقاله قصد داریم در مورد نحوه استفاده از تایپ صوتی گوگل داکس (Google Docs) صحبت کنیم. ویژگی گفتار به متن Google Docs به شما کمک می کند تا به جای تایپ اسناد خود آنها را بخوانید و فایل متنی تحویل بگیرید. استفاده از این قابلیت ساده است و برای بسیاری از سناریوهای مختلف مفید است.
گاهی اوقات از یک جلسه مهم برگشته اید و باید صورتجلسه را تایپ کنید. یا ممکن است در رختخواب دچار آنفولانزا شده باشید و نتوانید به اندازه کافی برای تایپ کردن تمرکز کنید. تبدیل گفتار به متن گوگل داکس می تواند به شما کمک کند.
برای خرید دوره های آموزشی شرکت گوگل کلیک کنید.
چگونه از تایپ صوتی گوگل داکس استفاده کنم؟
ابتدا در هر سند Google Docs به مسیر Tools > Voice Typing بروید و روی آیکن میکروفون کلیک کنید. سپس متن خود را روی صفحه دیکته کنید.
برای این کار به یک میکروفون متصل به کامپیوتر نیاز دارید. اگر یک میکروفون داخلی روی کامپیوتر یا لپ تاپ خود دارید، می توانید از آن هم استفاده کنید. برای بهترین نتیجه، از یک میکروفون نزدیک دهان خود استفاده کنید تا Google بتواند صدای شما را به درستی بشنود.
مرحله 1: ابتدا باید میکروفون را در Google Docs فعال کنیم. در بالا، روی منوی Tools کلیک کنید.

مرحله 2: روی Voice Typing کلیک کنید.
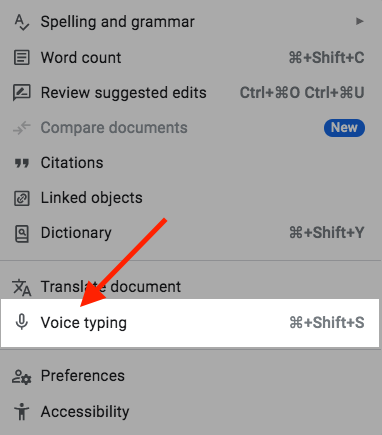
مرحله 3: روی دکمه “میکروفون” کلیک کنید.
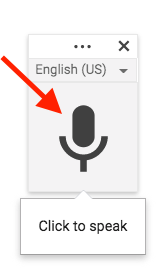
مرحله 4: روی «Allow» کلیک کنید.
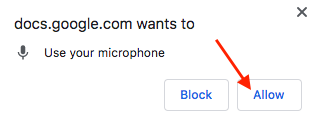
مرحله 5: آنچه را که می خواهید Google Docs تایپ کند را بخوانید.
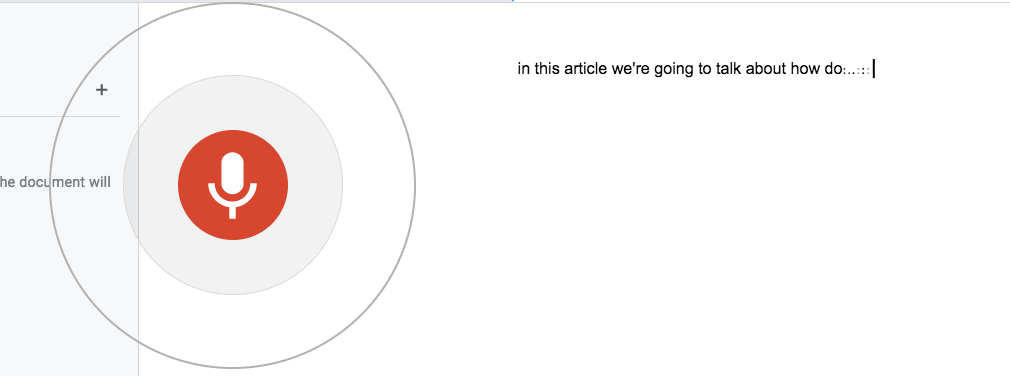
نحوه استفاده از فرامین صوتی در گوگل داکس
شما می توانید از انواع فرامین صوتی برای انجام بسیاری از عملکردهای مختلف در گوگل داکس استفاده کنید.
مرحله 1: میتوانید با گفتن «کاما» یا « Comma » در صورت لزوم، علائم نگارشی را اضافه کنید.
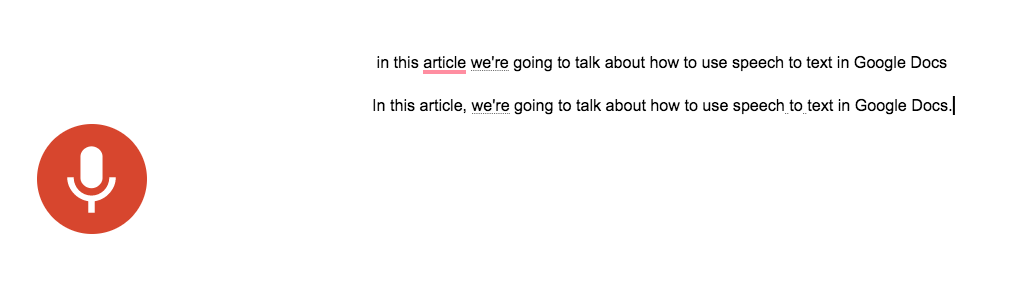
مرحله 2: برای شروع یک پاراگراف جدید و ادامه کارتان بگویید “New Paragraph” .
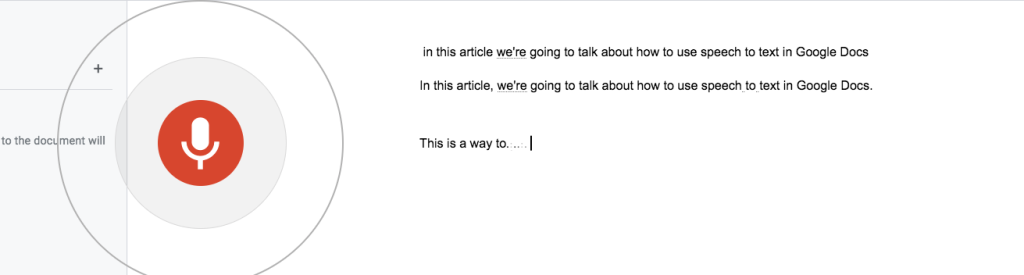
مرحله 3: « New Line » را می توانید برای رفتن به خط بعدی استفاده کنید.
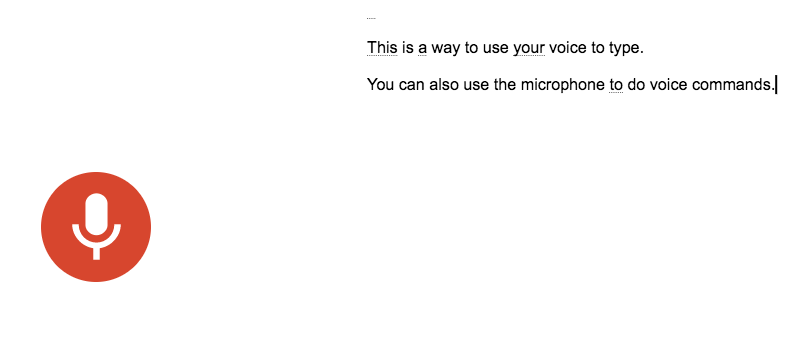
مرحله 4: برای انتخاب جمله مورد نظر خود می توانید جمله Select This a way to use your voice to type را بیان کنید.
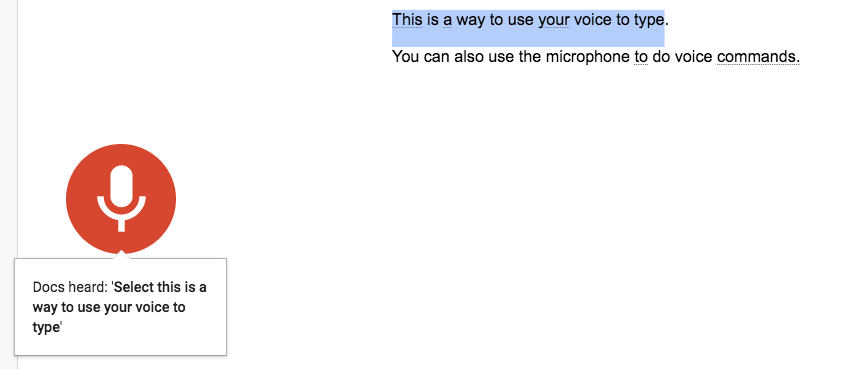
مرحله 5: برای از انتخاب خارج کردن متن می توانید بگویید Unselect.
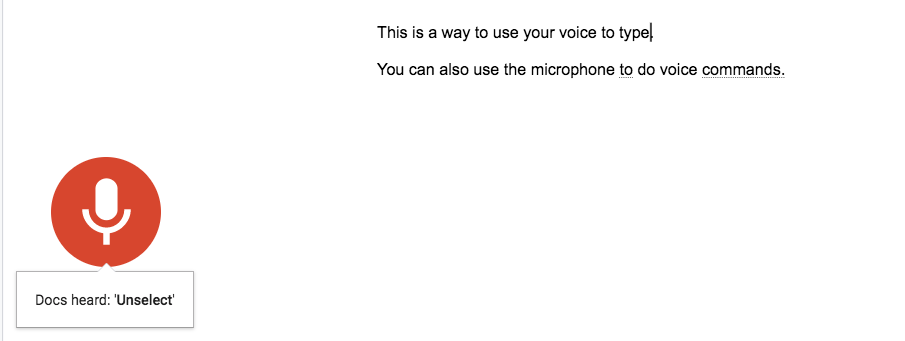
مرحله 6: برای انتخاب خط بعدی ، بگویید “Select next line” . همچنین میتوانید پاراگرافها و آیتم های فهرست ها را انتخاب کنید.
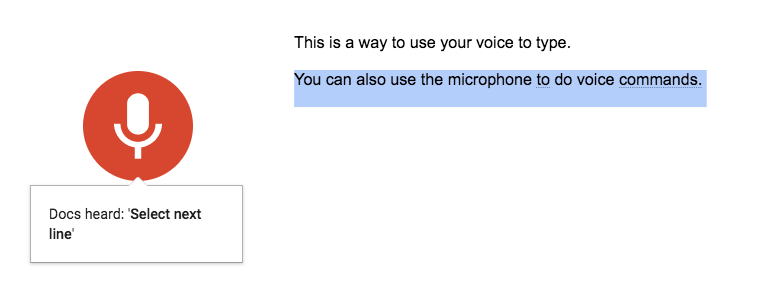
مرحله 7: می توانید کلمات یا عبارات مختلفی را نیز انتخاب کنید. بگویید « Unselect» سپس بگویید «Select your voice» .
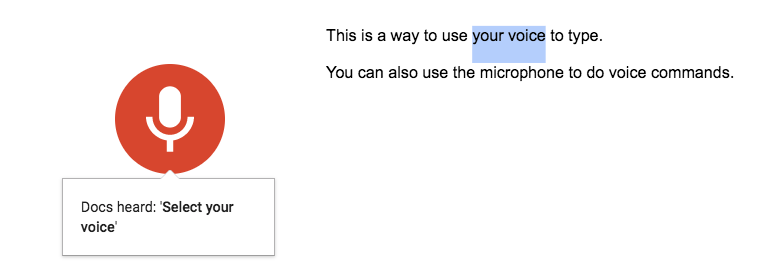
نحوه استفاده از Voice Formatting در گوگل داکس
با Voice Formatting ، میتوانید سرصفحهها، رنگها و سایر تغییرات را روی متن اعمال کنید.
مرحله 1: بگویید: Select your voice
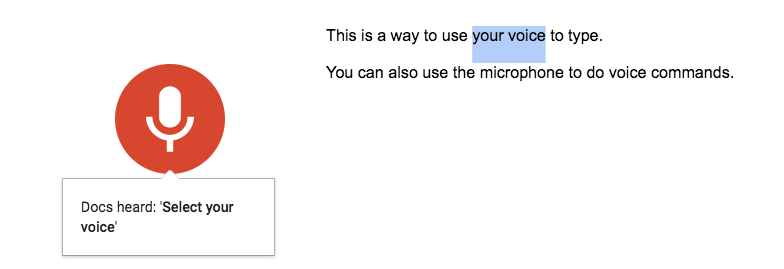
مرحله 2: برای پررنگ شدن یا بولد کردن متن، بگویید «bold».
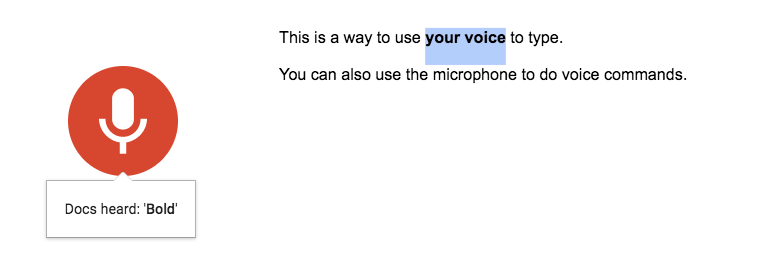
مرحله 3: برای خط کشیدن زیر متن بگویید «Select type» سپس بگویید «Underline» تا زیر متن خط کشیده شود.
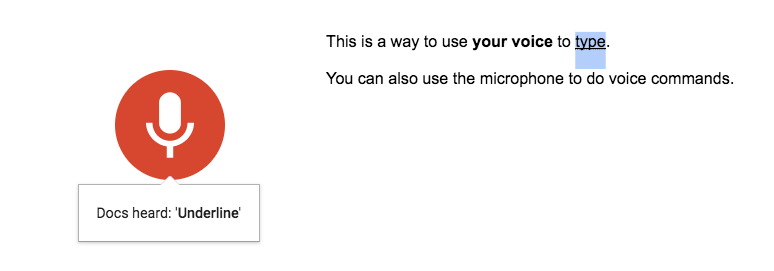
مرحله 4: بگویید «Select This» سپس بگویید «Italics» تا متن را به صورت مورب یا ایتالیک درآورید.
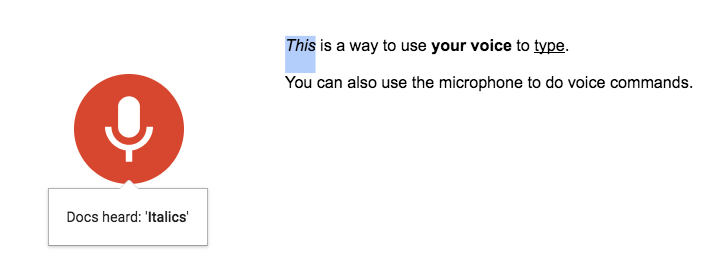
مرحله 5: بگویید «Select line» سپس بگویید «Apply Heading 1» تا به متن شما تیتر 1 اضافه شود.
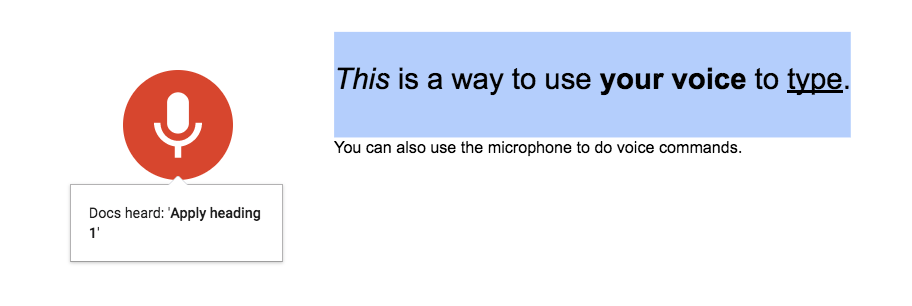
مرحله 6: بگویید «Select next line» سپس بگویید «Apply Heading 2» و تیتر 2 را اعمال کنید. ممکن است مجبور شوید آن را دو بار بگویید زیرا ممکن است گوگل این دستور را به درستی دریافت نکند.
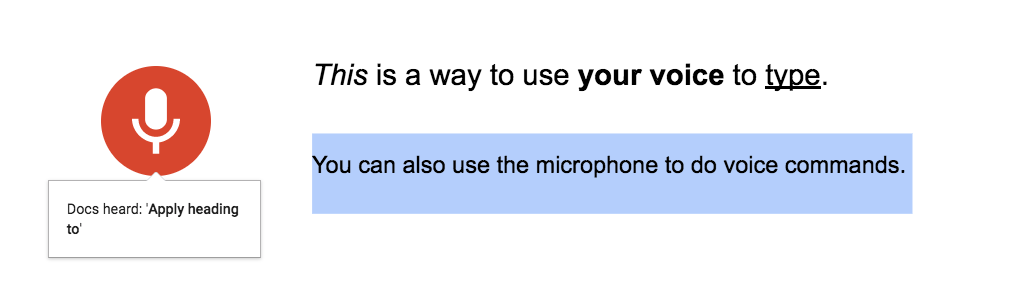
مرحله 7: برای اضافه کردن رنگ قرمز به متن، “microphone” را انتخاب کنید، سپس بگویید “Text color red” .
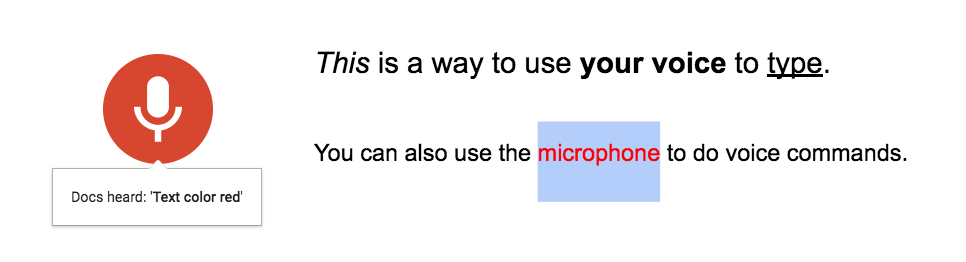
مرحله 8: voice commands, را انتخاب کنید و سپس بگویید “Make Begger” تا فونت را مقداری بزرگتر کنید. همچنین می توانید برای کاهش اندازه فونت از عبارت “Make smaller” استفاده کنید.
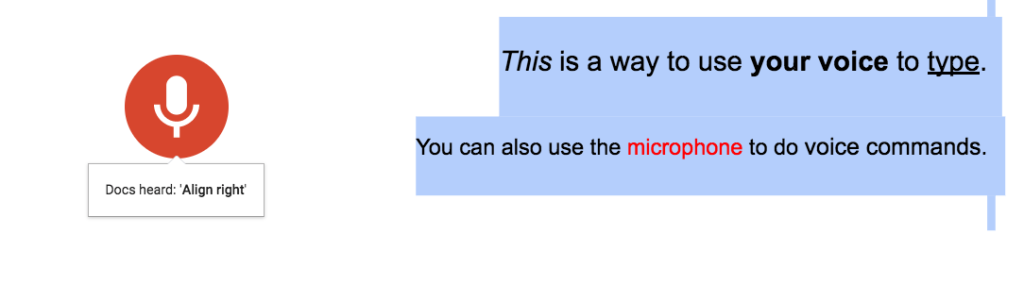
مرحله 9: برای انتخاب تمام متن بگویید «Select All» ، سپس بگویید «Align left» تا از سمت راست تراز شود.
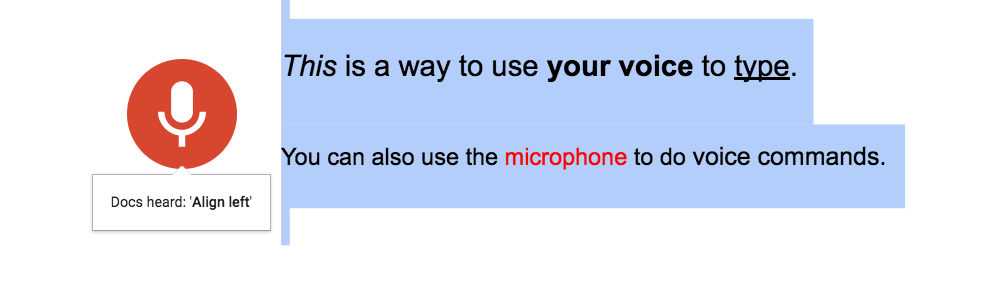
مرحله 10: برای ایجاد لیست بولت بگویید، “Create bulleted list” .
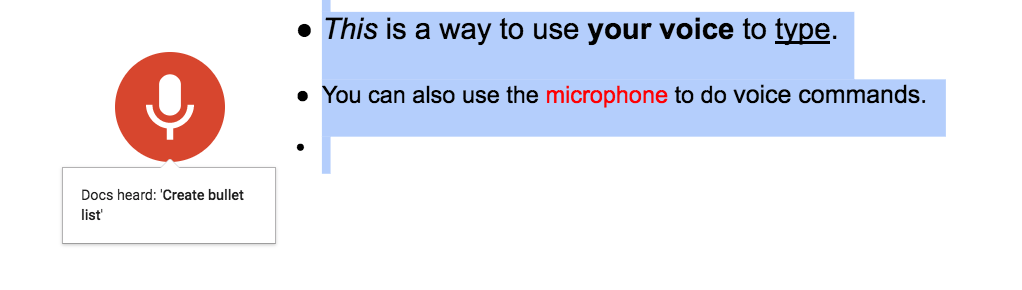
مرحله 11: برای پاک کردن تمام فرمت بندی هایی که برای متن خود انجام داده اید بگویید «Clear formatting» .
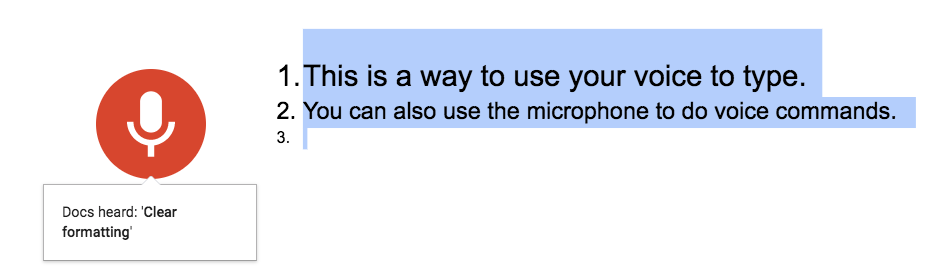
- بیشتر بخوانید: 5 نکته برای کار با فایل های PDF در Google Docs
نحوه ویرایش متن بعد از استفاده از تایپ صوتی گوگل داکس
همچنین می توانید از صدای خود برای ویرایش متن استفاده کنید.
مرحله 1: همه متن را انتخاب کنید، سپس برای حذف متن بگویید “Delete” یا بگویید «Backspace» .
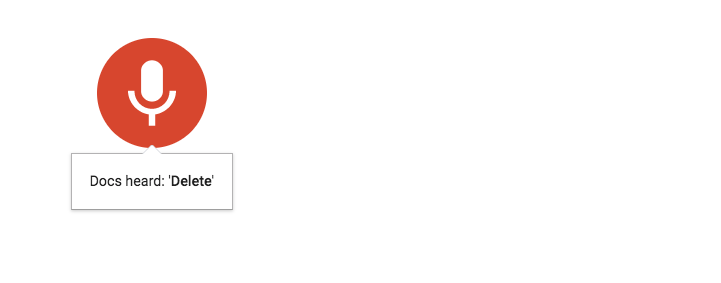
مرحله 2: از تایپ صوتی می توانید برای کپی کردن بخشی از متن استفاده کنید کافیست بگویید «Copy».
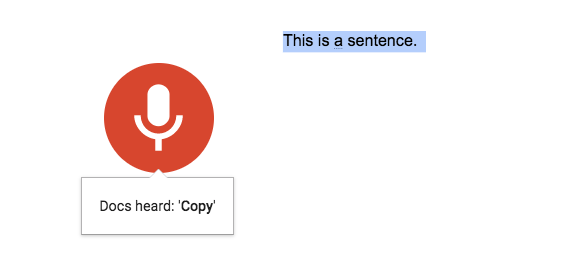
مرحله 3: برای پیست کردن متن در پارگراف جدید بگویید “New Paragraph” بعد بگویید “Paste” .
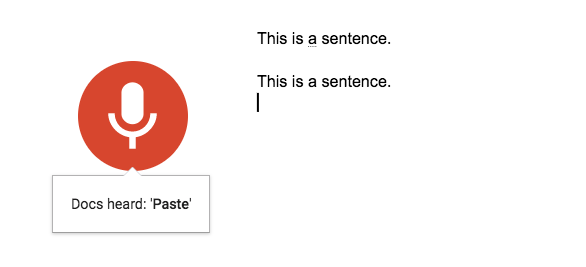
مرحله 4: برای برگشتن به مرحله قبل بگویید «Undo» .
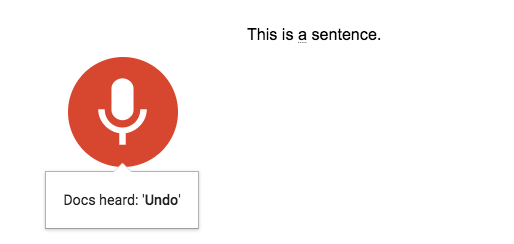
مرحله 5: بگویید This is a sentence و بعد بگویید Insert comment This is a sentence about a sentence تا یک کامن در مورد جمله اضافه کنید.
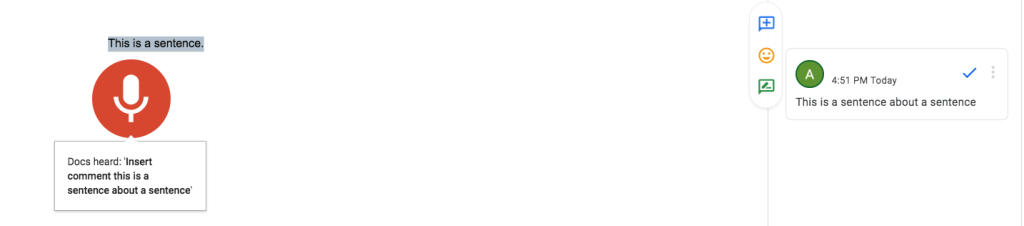
مرحله 6: برای درج لینک، بگویید «Insert link google.com» . همچنین می توانید برای ویرایش لینک ها بگویید “Copy link” یا “Delete link” .
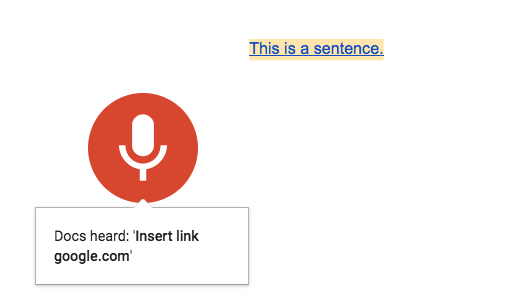
مرحله 7: یک پاراگراف جدید ایجاد کنید، سپس برای ایجاد جدول بگویید “Insert Table 3 by 3” .
مرحله 8: از “Insert new low” و “Insert new column” برای درج سطرها و ستون های جدید استفاده کنید.
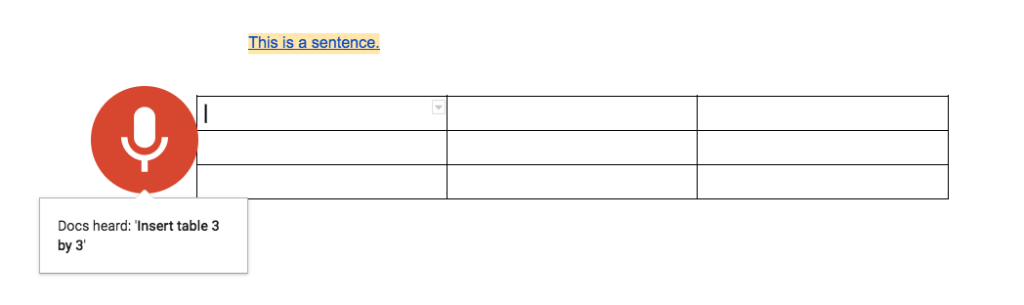

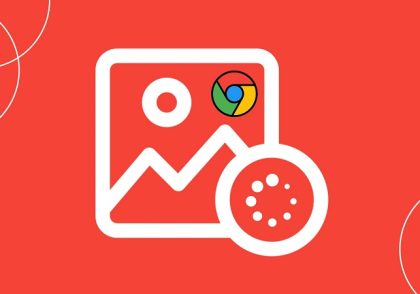

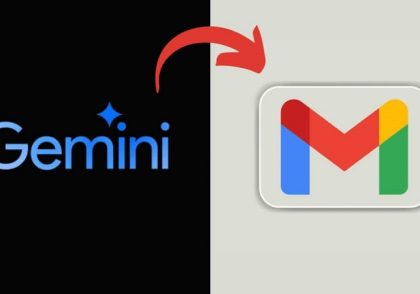
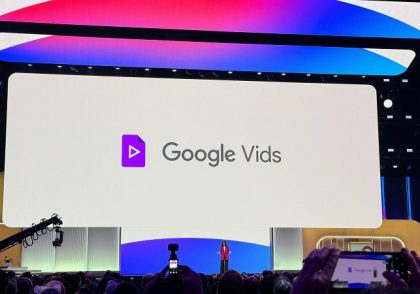
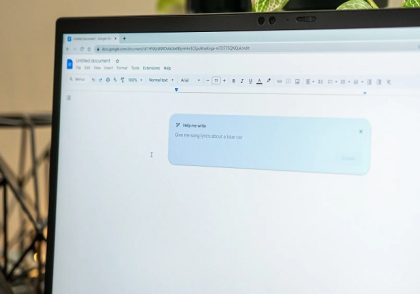
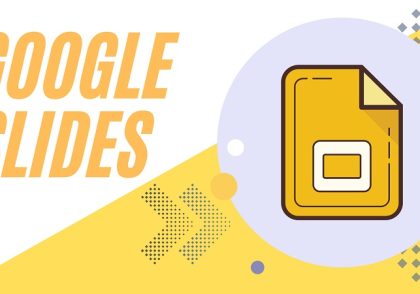
دیدگاهتان را بنویسید
برای نوشتن دیدگاه باید وارد بشوید.