نحوه قرار دادن Smart Chips در گوگل شیت
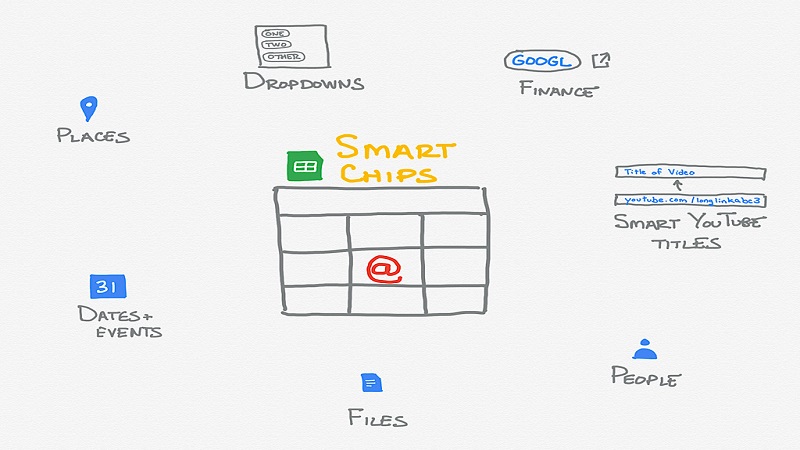
در این آموزش شما نحوه قرار دادن Smart Chips در گوگل شیت را یاد خواهید گرفت. گوگل به طور مداوم گوگل شیت (Google Sheet) را به روز می کند تا عملکرد خود را با ویژگی های جدید بهبود دهد. در میان بسیاری از ویژگی های ارزشمند آن، Smart Chips به شما امکان می دهد تا عناصر تعاملی را به سرعت و به سادگی در سلول های صفحه گسترده خود وارد کنید و نتیجه گردش کار خود را ساده تر کنید. برای اضافه کردن Smart Chips به صفحه گسترده خود در گوگل شیت، می توانید یک Smart Chips جدید ایجاد کنید، یا یک سلول موجود را به یک Smart Chips تبدیل کنید.
برای خرید دوره های آموزشی شرکت گوگل کلیک کنید.
فهرست مطالب
Toggleقرار دادن Smart Chips در گوگل شیت
در گوگل شیت؛ می توانید Smart Chips را ابتدا با تایپ علامت @ یا استفاده از منوی Insert وارد کنید. روش های مختلفی برای قرار دادن Smart Chips در گوگل شیت به شرح زیر است:
1- استفاده از @
در ادامه نحوه قرار دادن Smart Chips با استفاده از علامت @ آمده است.
صفحه گسترده خود را در گوگل شیت باز کنید.
در داخل یک سلول، علامت @ را وارد کنید.
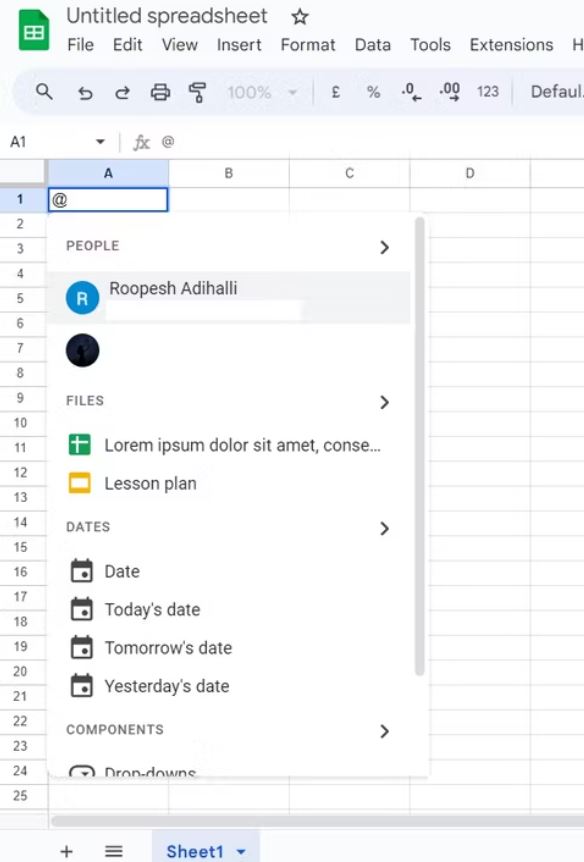
نوع Smart Chips را از لیست کشویی انتخاب کنید یا نام Smart Chips را که می خواهید درج کنید را وارد کنید.
شما لیستی از پیشنهادات Smart Chips را مشاهده خواهید کرد که می توانید از این لیست هم انتخاب داشته باشید.
- بیشتر بخوانید: Google Sheets چیست؟ بررسی ویژگی های گوگل شیت
موردی که می خواهید انتخاب کنید را روی آن کلیک کنید.
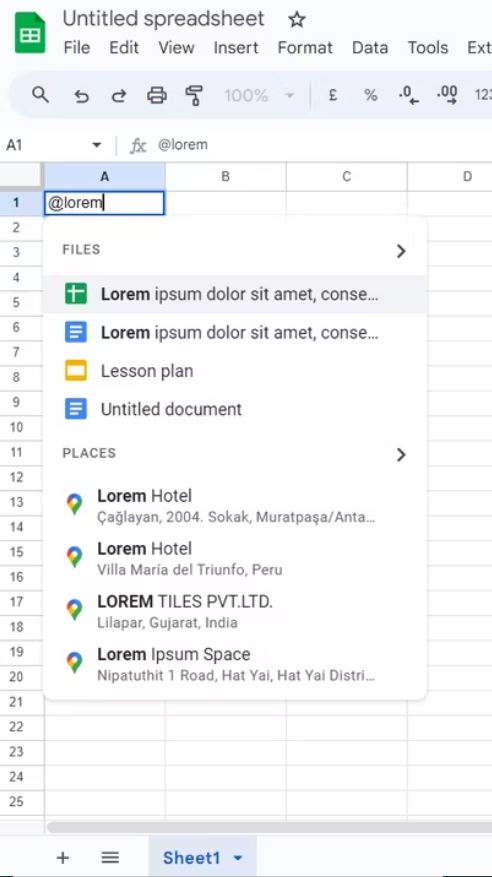
در داخل سلول، یک Smart Chips با پس زمینه خاکستری و آیکن منبع داده ظاهر می شود.
به عنوان مثال، برای وارد کردن اسمارت چیپ People یا File علامت @ را تایپ کنید و سپس نام یا نام فایل شخص را وارد کنید.
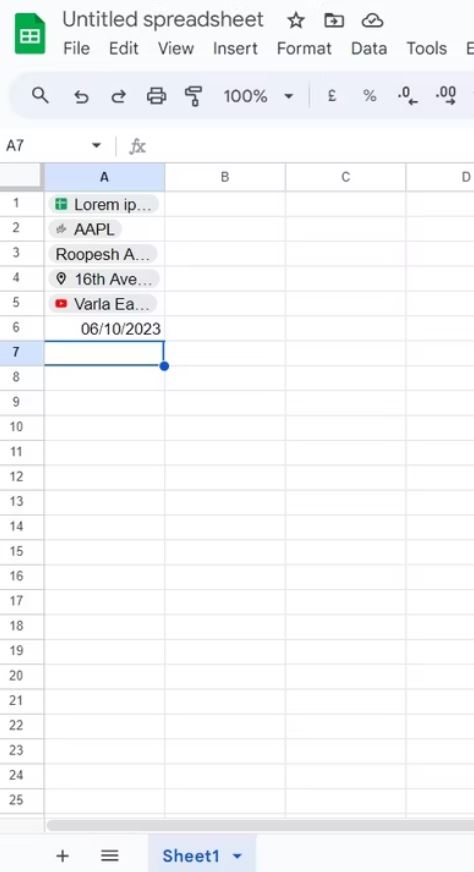
برای اضافه کردن تاریخ، @date را وارد کنید و سپس تاریخ مورد نظر خود را از قسمت کشویی زیر قسمت Dates انتخاب کنید. از طرف دیگر از @date برای دسترسی به انتخابگر تاریخ استفاده کنید.
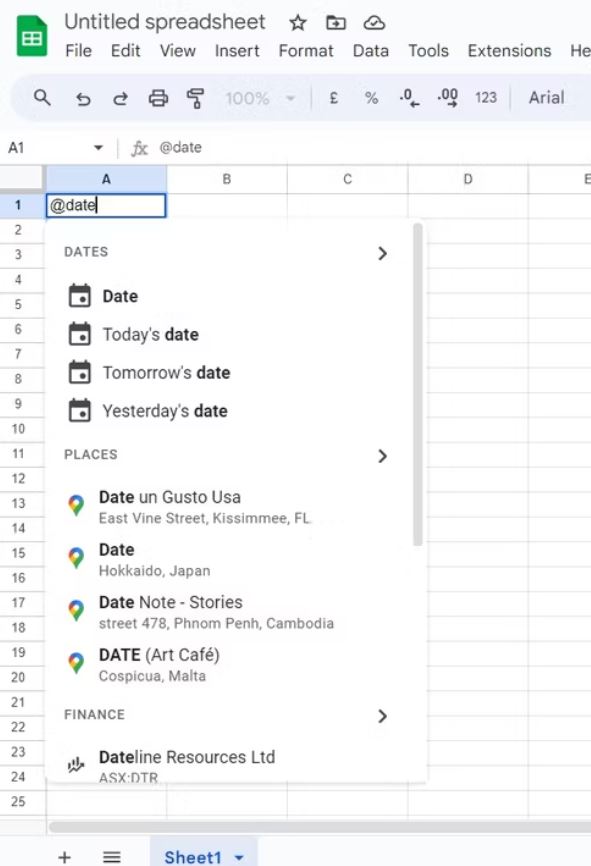
اگر یک کاربر را منشن می کنید، باید بدانید که آنها به صفحه گسترده شما دسترسی خودکار ندارند. به همین دلیل شما باید صفحه گوگل شیت خود را به اشتراک بگذارید تا آنها بتوانند دسترسی داشته باشند.
2- استفاده از منوی Insert
در ادامه نحوه اضافه کردن Smart chips از طریق منوی Insert آورده شده است:
سلولی را انتخاب کنید که می خواهید Smart chips را در آن وارد کنید.
روی Insert در نوار ابزار بالا کلیک کنید و Smart chips را انتخاب کنید.
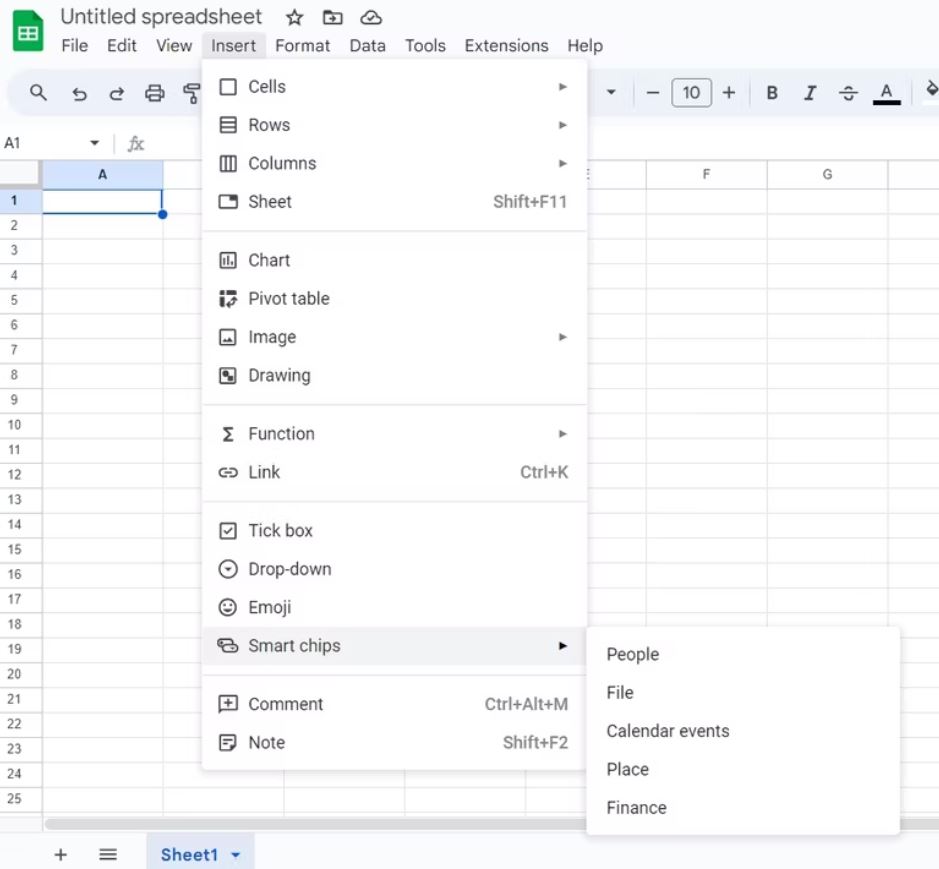
Smart chips را از لیست انتخاب کنید.
برای مثال اگر از منوی Insert، اسمارت چیپ های People, File, یا Calendar event شما مخاطبین، فایل ها و رویدادهای موجود را در لیست کشویی مشاهده خواهید کرد.
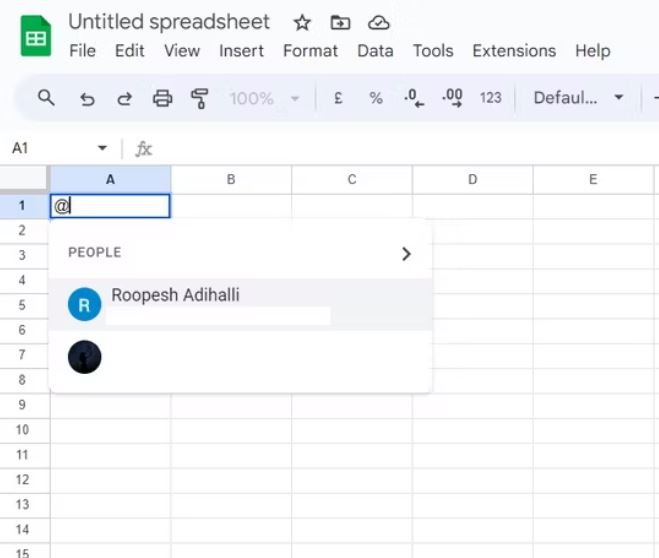
با این حال، برای اسمارت چیپ های Place و Financeباید در صفحه گسترده گوگل شیت خود جستجو کنید و موردی را انتخاب کنید.
می توانید با قرار دادن کاما بعد از هر یک، چند اسمارت چیپ را در یک سلول قرار دهید. همچنین می توانید انواع مختلف چیپ ها را با متن در یک سلول ترکیب کنید.
نحوه تبدیل سلول ها به Smart Chips در گوگل شیت
گزینه دیگر برای اضافه کردن Smart Chips ، تبدیل رشته موجود در یک سلول است. با استفاده از روش های زیر می توانید یک سلول را به یک Smart Chips تبدیل کنید:
1- با استفاده از کلید Tab
میتوانید با استفاده از کلید Tab روی صفحهکلید، یک آدرس ایمیل یا یک لینک در یک سلول را به یک اسمارت چیپ تبدیل کنید. در ادامه نحوه انجام این کار آمده است:
در یک سلول؛ ادرس ایمیل یا URL را پیست کنید.
- بیشتر بخوانید: تفاوت گوگل شیت و اکسل در چیست؟
هنگامی که از شما خواسته شد لینک را به یک اسمارت چیپ تبدیل کنید، Tab را در صفحه کلید خود فشار دهید.
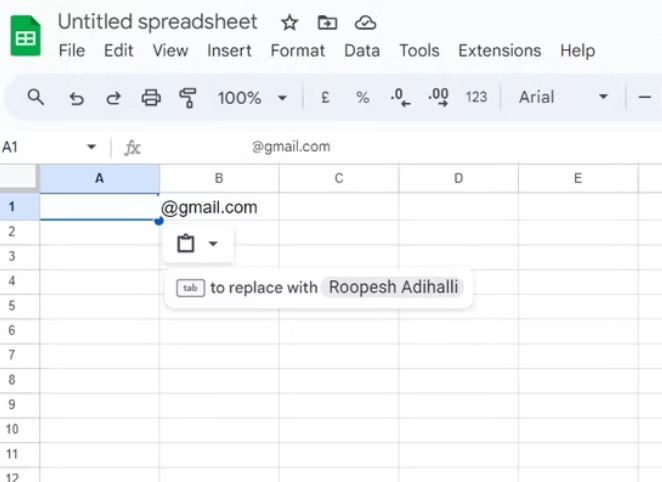
برای مثال، پس از پیست آدرس ایمیل یا لینک فایل در یک سلول، Tab را فشار دهید تا در صورت درخواست، یک People Chip ایجاد شود.
به طور مشابه، هنگامی که لینک YouTube را کپی و در یک سلول قرار می دهید، کلید Tab را فشار دهید تا یک چیپ YouTube ایجاد کنید.
2- با استفاده از کلیک راست کردن منوی سلول
همچنین، میتوانید از منوی سلولی Google Sheets برای تبدیل به Smart Chips استفاده کنید:
روی سلول حاوی داده ها کلیک راست کنید.
Smart Chips را از منوی کلیک راست انتخاب کنید.
بسته به نوع داده از لیست Convert to [type] chip را انتخاب کنید.
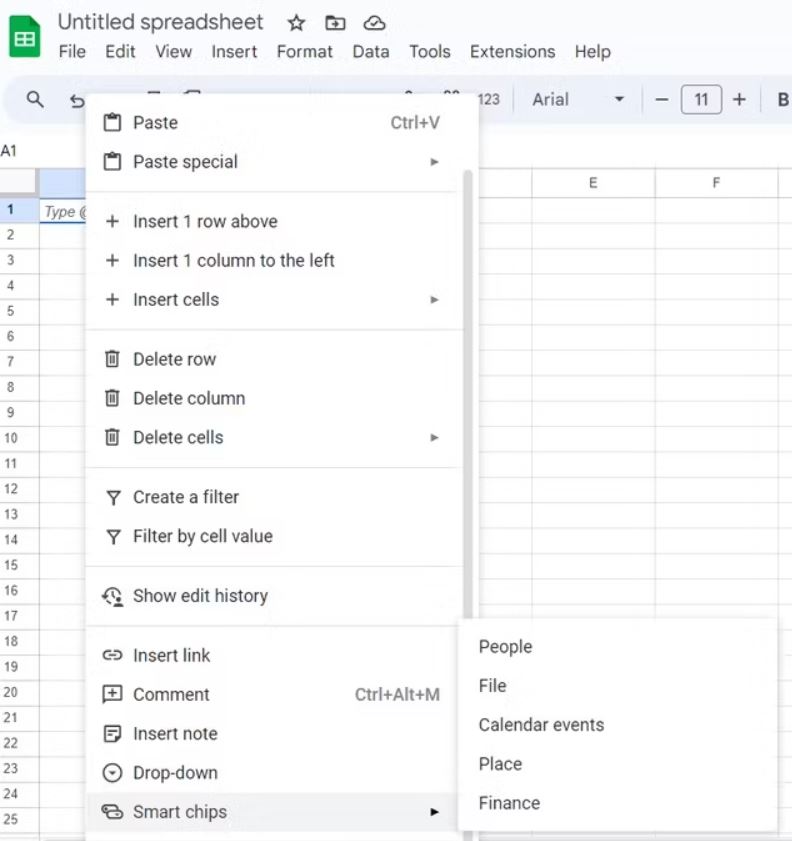
به عنوان مثال، برای درج یک چیپ People، روی سلولی با آدرس ایمیل کلیک راست کنید. Smart chips و سپس Convert to People chip را انتخاب کنید.
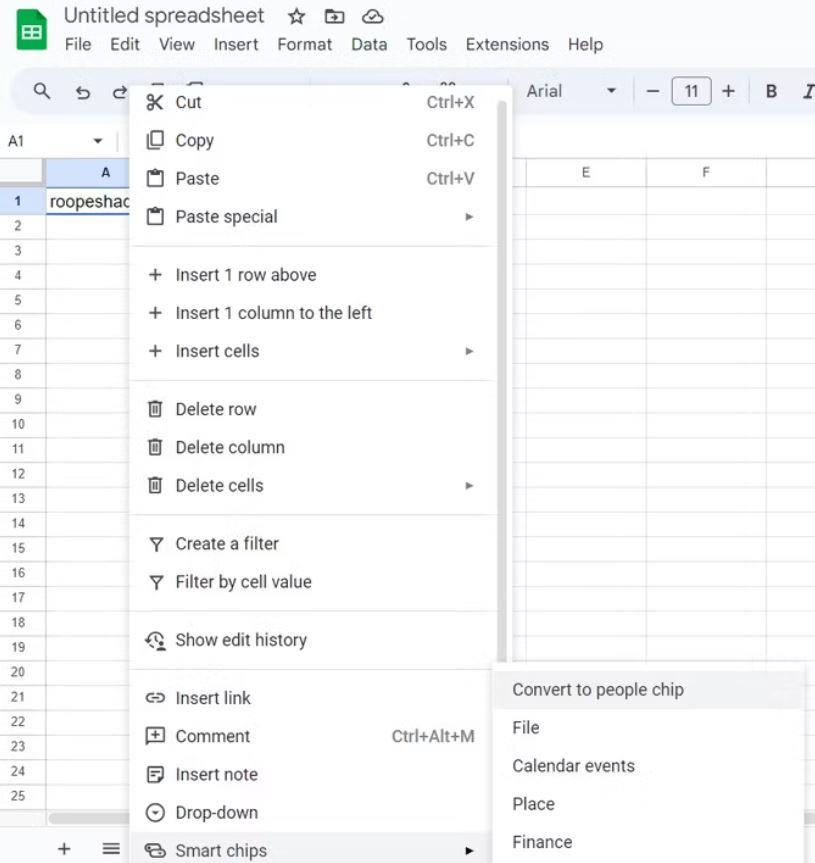
3- استفاده از منوی Hover Preview
همچنین میتوانید یک URL را در صفحهگسترده خود پیست کنید، و Google بهطور خودکار گزینه تبدیل به اسمارت چیپ را ارائه می دهد. برای انجام این کار:
برای مشاهده پاپ آپ پیش نمایش، پس از پیست URL در سلول، نشانگر را روی لینک نگه دارید.
Chip را در کنار Replace URL انتخاب کنید.
به عنوان مثال، پس از پیست URL یوتیوب در یک سلول. برای مشاهده پیش نمایش، نشانگر ماوس خود را روی لینک ببرید و Chip را انتخاب کنید.
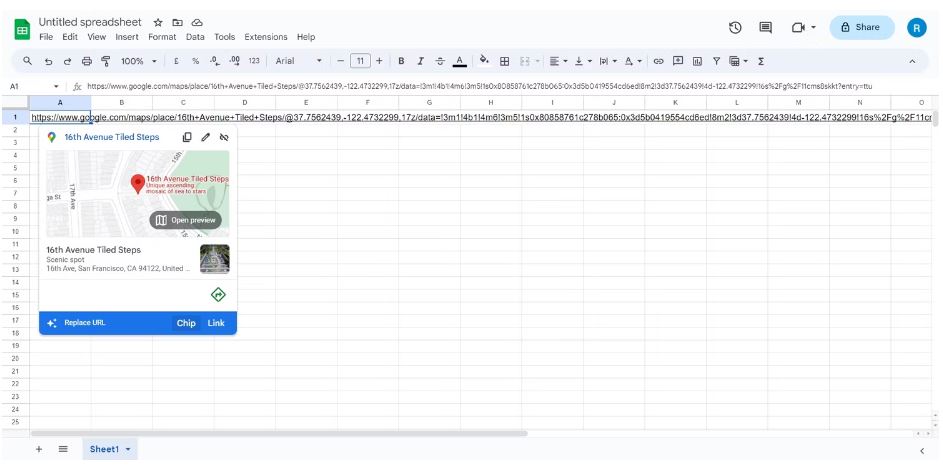
به همین ترتیب، با نگه داشتن ماوس روی سلول و انتخاب Chip از پنجره بازشو، می توانید لینک مکان را به چیپ Place تبدیل کنید.
پس از قرار دادن یک اسمارت چیپ، می توانید ماوس را روی آن نگه دارید تا جزئیات را مشاهده کنید یا روی آن کلیک کنید تا منویی با گزینه هایی برای ویرایش، حذف یا انجام اقدامات مربوط به منبع داده ظاهر شود.
اسمارت چیپ راهی عالی برای افزودن اطلاعات و عملکرد بیشتر به صفحات گستردهتان در Google Sheets هستند. می توانید از آنها برای ارجاع داده ها از منابع دیگر، همکاری با دیگران و ایجاد گزارش های تعاملی استفاده کنید.
با ادغام اسمارت چیپ، می توانید صفحات گسترده خود را متنوع تر کنید، از دقت داده ها اطمینان حاصل کنید، کارایی را افزایش دهید و بهره وری کلی خود را افزایش دهید.
Warning: Undefined variable $post_id in /home/aplica/public_html/wp-content/themes/studiare/inc/templates/blog/related-carousel.php on line 5







دیدگاهتان را بنویسید
برای نوشتن دیدگاه باید وارد بشوید.