5 نکته برای کار با فایل های PDF در Google Docs
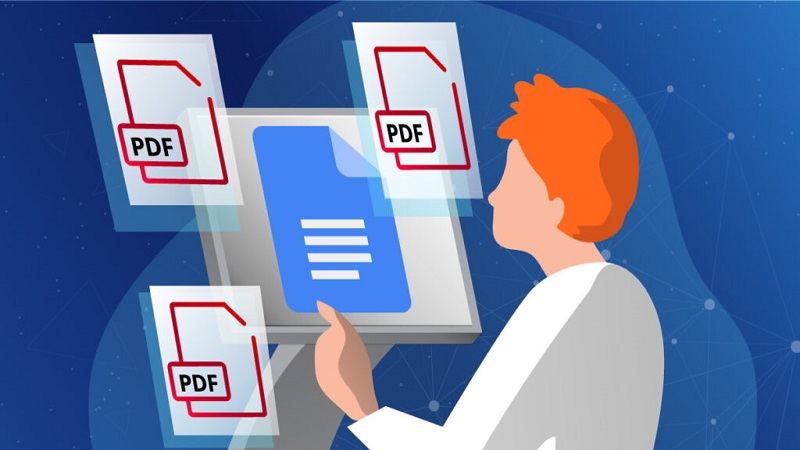
با یادگیری 5 نکته برای کار با فایلهای PDF در Google Docs می توانید فرایند کار کردن خود را ساده تر کنید و به صورت حرفه ای تر ادامه دهید.
فهرست مطالب
Toggleنحوه پیوست فایل های PDF به اسناد Google Docs
هنگام اشتراک گذاری محتوا در Google Docs با گروهی از افراد، ممکن است به دنبال اضافه کردن اطلاعات PDF به گوگل داکس باشید. به عنوان یک راه حل می توانید این PDF را به یک فایل تصویری ( مانند JPEG) تبدیل کنید و سپس آن را ایمپورت کنید. می توانید با سرویس های آنلاین فایل PDF را به JPG تبدیل کنید. برای این کار معمولا:
برای خرید دوره های آموزشی شرکت گوگل کلیک کنید.
پی دی اف خود را آپلود می کنید و سرویس آنلاین به طور خودکار شروع به تبدیل می کند. فایل تبدیل شده را دانلود کنید و در سیستم خود ذخیره کنید. حالا سند گوگل داکسی که می خواهید PDF را به آن پیوست کنید را باز کنید. مکان نمای خود را روی صفحه ای که می خواهید محتوای PDF در آن درج شود قرار دهید و به مسیر Insert > Image بروید و فایل عکس را از سیستم انتخاب کنید و روی Open کلیک کنید.
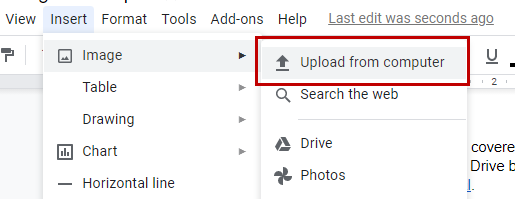
- بیشتر بخوانید: گوگل داکس چیست؟ نحوه استفاده از Google Docs
پیوست فایل PDF از گوگل درایو در گوگل داکس
ممکن است مواقعی پیش بیاید که یک سند دیگری داشته باشید که مکملی برای سندی است که روی آن کار می کند. فایل های PDF ممکن است حاوی اطلاعات مهمی باشند که باید به اشتراک گذاشته بود. این فایل ها می توانند گزارش یا آمار باشند و یا صورت جلسه ای باشد که باید آن را در سند خود قرار دهید.
یکی از ساده ترین راه ها برای دسترسی دیگران به PDF، گنجاندن لینک اشتراک گذاری در سند است. برای انجام این کار:
به Google Drive بروید و فایل PDF خود را پیدا کنید.
روی آن کلیک کنید و دکمه Get Link را انتخاب کنید.
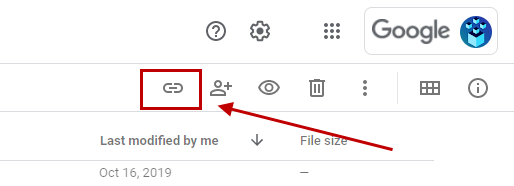
در پنجره ظاهر شده می توانید تنظیمات اشتراک گذاری فایل خود را انتخاب کنید.
.هنگامی که تنظیمات را اعمال کردید روی Copy Link کلیک کنید.
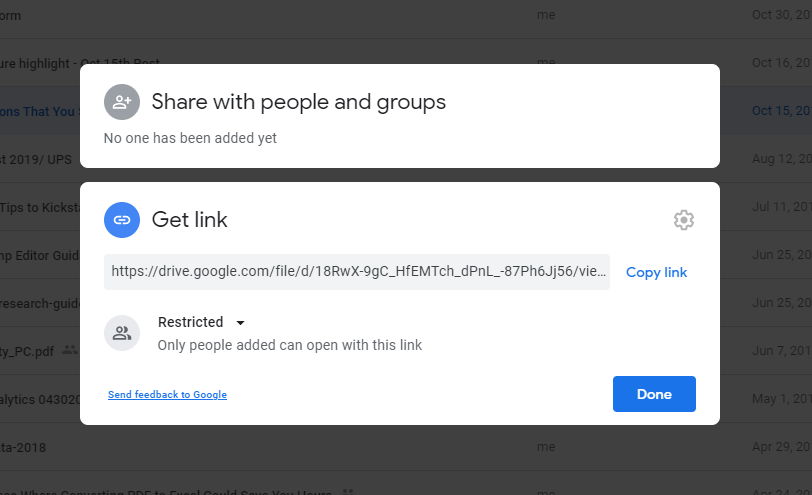
حالا وارد سند خود در Google Docs شوید و مکان نمای خود را در جایی که می خواهید فایل را پیوست کنید ببرید. حالا کلیک راست کنید و Paste را انتخاب کنید.
- بیشتر بخوانید: Google Sheets چیست؟ بررسی ویژگی های گوگل شیت
تبدیل سند Google Docs به PDF
اگر ترجیح می دهید تا فایل گوگل داکس خود را به پی دی اف تبدیل کنید می توانید از مراحل زیر کمک بگیرید:
Google Doc خود را باز کنید.
به مسیر File > Download > PDF Document (.pdf) بروید.
فایل را در سیستم خود ذخیره کنید.
حالا می توانید PDF مورد نظر را برای پیوست کردن به گوگل داکس قبلی خود در Able2Extract Professional باز کنید
روی سربرگ Edit کلیک کنید و روی Merge کلیک کنید.
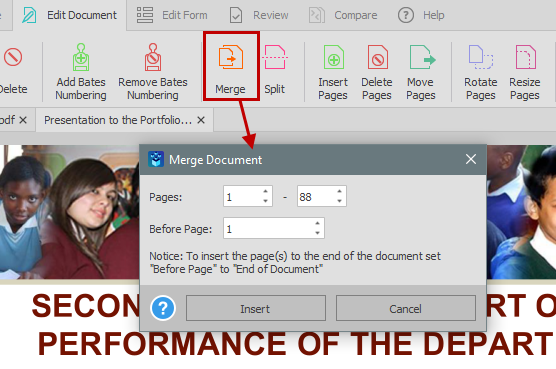
در پنجره ای کهب از شد، سند گوگل داکسی که به PDF تبدیل کرده اید را انتخاب کنید.
صفحاتی را از فایلی که می خواهید اضافه کنید را انتخاب کنید. برای کل سند، صفحه اول و آخر را ایمپورت کنید، سپس جایی که می خوهید محتوا در آنجا قرار داده شود را انتخاب کنید.
روی Insert کلیک کنید.
با کلیک روی دکمه Save یا Save As در تب File فایل را در سیستم خود ذخیره کنید.
چگونه یک PDF را به Google Doc تبدیل کنیم
ممکن است قبلاً بدانید که میتوانید PDF را به راحتی به Word تبدیل کنید، بنابراین کاملاً طبیعی است که سوال کنید که آیا میتوانید PDF را به Google Doc، نسخه آنلاین سند Word تبدیل کنید. اگرچه ممکن است راه مستقیمی وجود نداشته باشد، میتوانید از قابلیتهای مشاهده Google به عنوان راهحلی برای ایجاد Google Doc از PDF استفاده کنید.
PDF خود را در Google Drive خود آپلود کنید.
در Google Drive، روی فایل کلیک راست کرده و Open with > Google Docs را انتخاب کنید .پس از باز کردن، می توانید با فایل به عنوان یک سند معمولی گوگل تعامل داشته باشید و برای ویرایش، اشتراک گذاری، ارسال از طریق ایمیل، حتی ایجاد یک کپی از آن به عنوان یک فایل Google Docs دائمی اقدام کنید.
- بیشتر بخوانید: گوگل مپ چیست؟ نحوه استفاده از Google Maps
نحوه ارسال فایل PDF از طریق ایمیل به Google Docs
این نکته زمانی می تواند مفید باشد که نیاز به دور زدن مراحل اضافی دانلود، تبدیل و آپلود یک سند داشته باشید.
ویژگی ارسال ایمیل Google Docs نه تنها میتواند فایل Google Doc را به یک PDF تبدیل کند، بلکه هنگام ارسال ایمیل Google Doc برای گیرندگان خارج از لیست مخاطبین شما، به عنوان یک اقدام امنیتی عمل میکند. این کار تضمین می کند که محتوای Google Docs شما در خارج از Google Drive به صورت دستکاری نشده باقی می ماند.
1Google Doc خود را باز کنید.
به مسیر File > Email بروید.
فایل را انتخاب کنید.
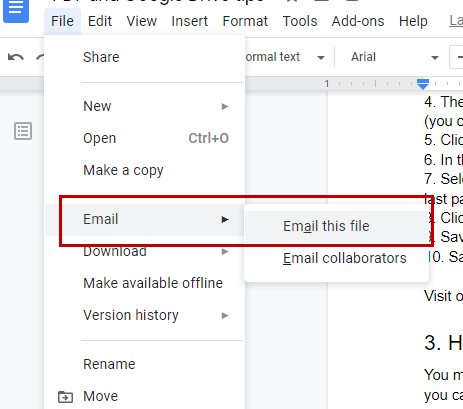
جزئیات – نام، ایمیل، موضوع و پیام – را برای گیرنده خود پر کنید و تصمیم بگیرید که آیا یک کپی برای خود ارسال می کنید یا خیر.
تیک “Don’t attachment. Include content in the email” را بردارید.
سپس مطمئن شوید که فرمت PDF را انتخاب کرده اید.
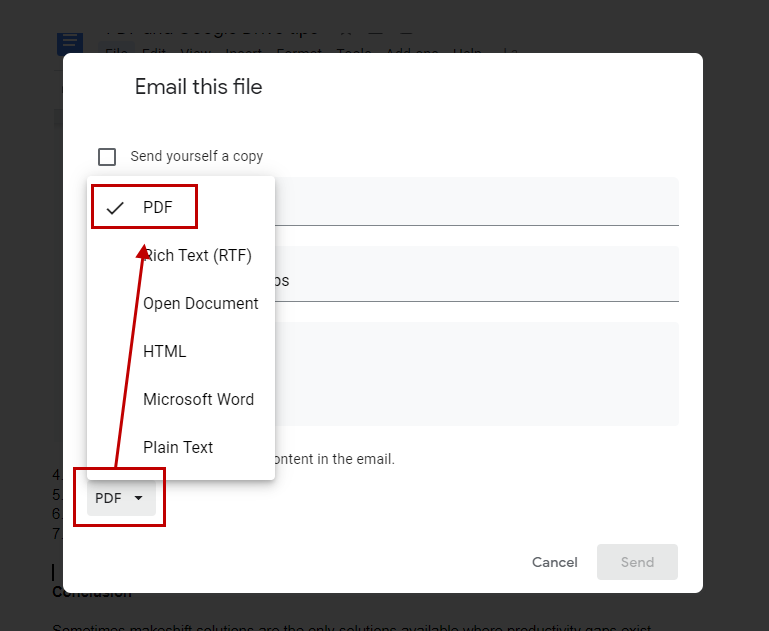
روی Send کلیک کنید.
Warning: Undefined variable $post_id in /home/aplica/public_html/wp-content/themes/studiare/inc/templates/blog/related-carousel.php on line 5







دیدگاهتان را بنویسید
برای نوشتن دیدگاه باید وارد بشوید.