نحوه ساخت رزومه با استفاده از Google Slides
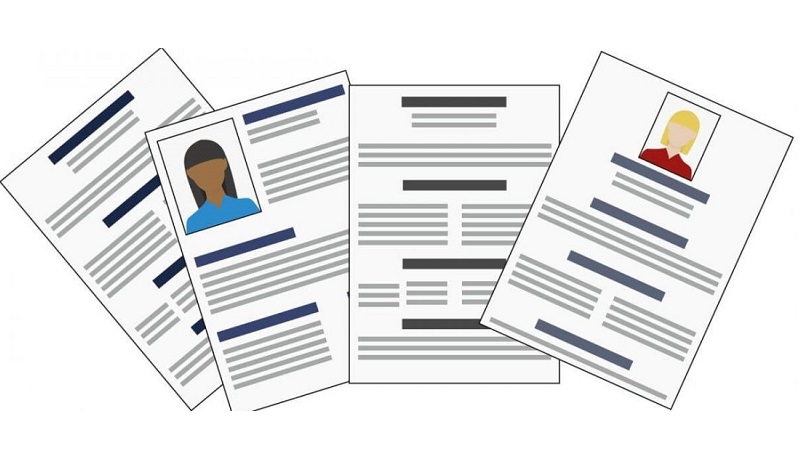
در این مطلب نحوه ساخت رزومه با استفاده از Google Slides را به شما آموزش می دهیم. اگر به یک رزومه متمایز نیاز دارید که ایجاد و ویرایش آن ساده باشد می توانید از گوگل اسلاید استفاده کنید.
درست است که شما از Google Slides برای ساخت فایل های ارائه استفاده می کنید اما می توانید از آن برای ایجاد رزومه هم استفاده کنید. رابط Drag And Drop گوگل اسلاید ایجاد تمپلت های سفارشی را ساده می کند. هر متن و عکس و ویدیویی که بخواهید را می توانید به آن اضافه کنید.
برای خرید آموزش های گوگل کلیک کنید.
فهرست مطالب
Toggleبا استفاده از تمپلت Google Slides رزومه بسازید
ساده ترین روش برای ساخت رزومه یک صفحه ای در گوگل اسلاید، سفارشی کردن یک تمپلت است. در ادامه نحوه انجام این کار را توضیح خواهیم داد.
مرحله 1: یک تمپلت رزومه مناسب پیدا کنید
گالری تمپلت Google Slides دارای تمپلت های روزمه خاصی نیست. اما سایت هایی با انواع تمپلت های گوگل اسلاید وجود دارند که می توانید از بین آنها انتخاب کنید. برای مثال در اینجا از قالب SlidesMania استفاده خواهیم کرد.
به SlidesMania.com بروید.
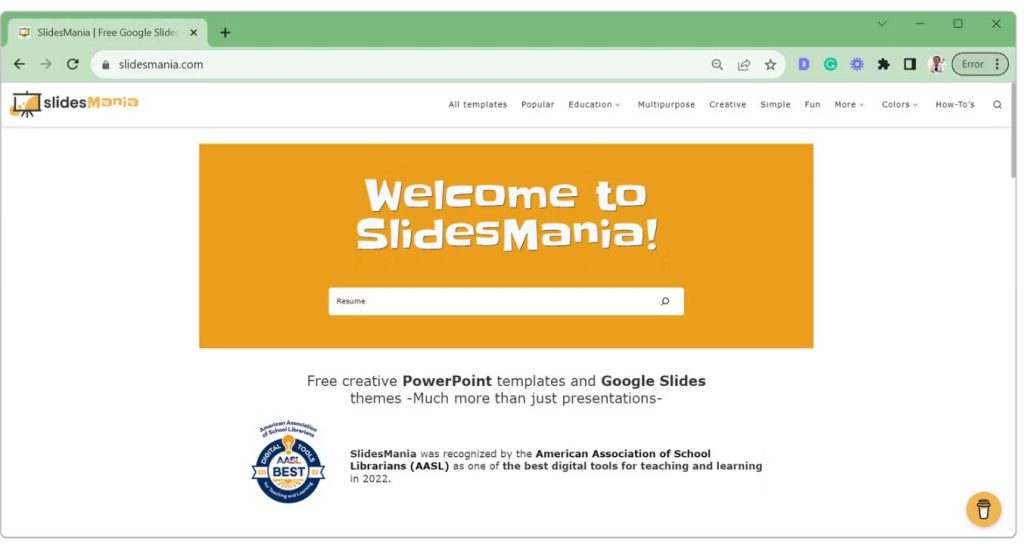
برای پیدا کردن تمپلت رزومه، “CV” یا “Resume” را در نوار جستجو تایپ کنید.
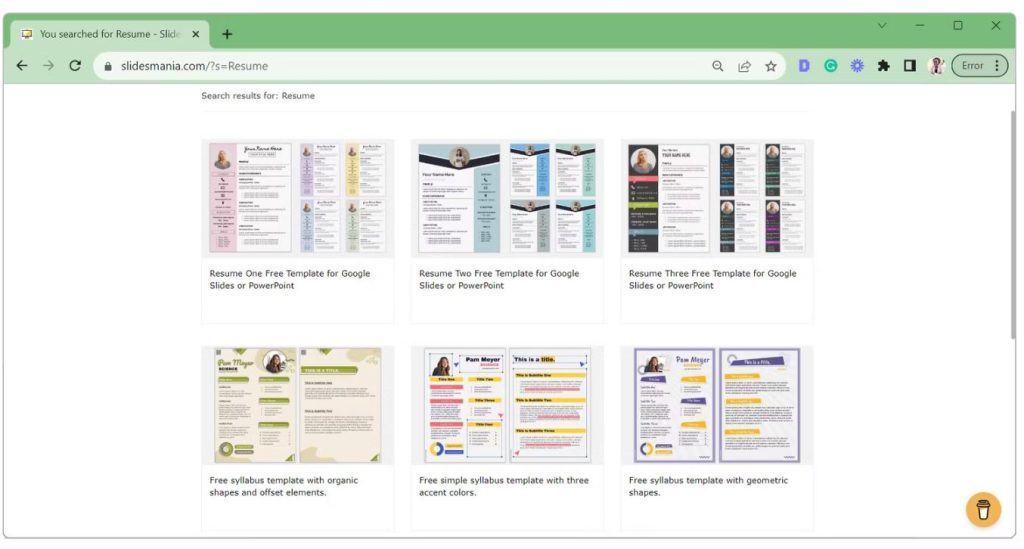
نتایج را مرور کنید و بر روی قالب انتخابی خود کلیک کنید.
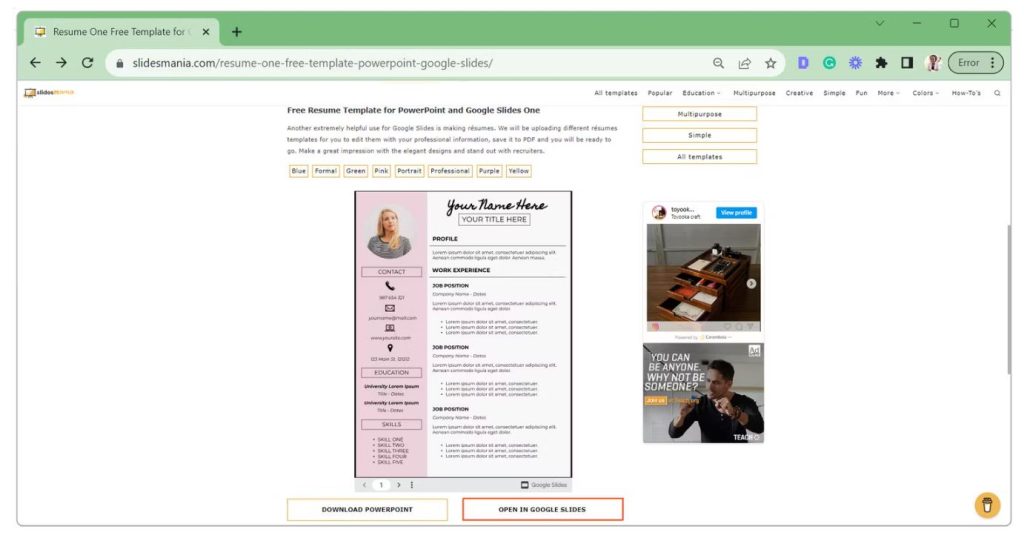
روی Open in Google Slides کلیک کنید.
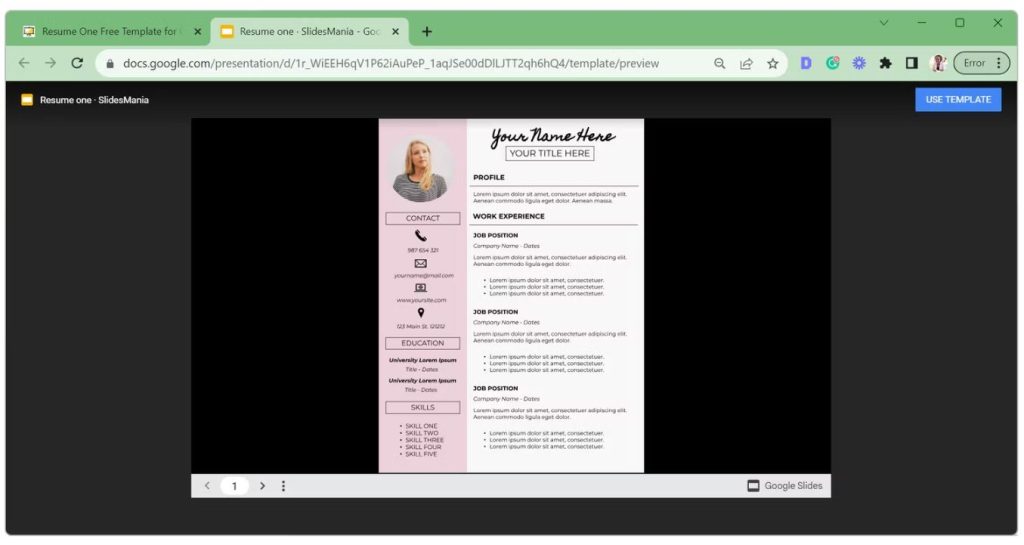
Use Template را در گوشه بالا سمت راست انتخاب کنید.
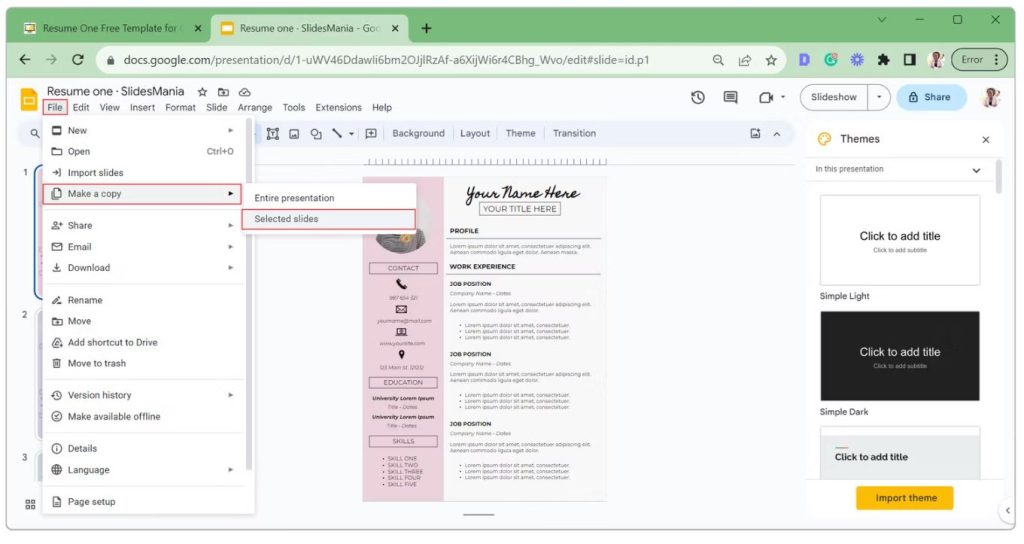
مرحله 2: یک کپی از تملپ تهیه کنید
اگر تمپلت روی فقط مشاهده تنظیم شده است، برای ویرایش آن باید یک کپی تهیه کنید. حتی اگر قالب قابل ویرایش باشد، ایجاد یک کپی به شما امکان می دهد نسخه اصلی را دست نخورده نگه دارید.
- بیشتر بخوانید: 13 روش حل مشکل آپدیت نشدن گوگل کروم اندروید
اسلایدی را که میخواهید کپی کنید انتخاب کنید. اگر می خواهید چندین اسلاید را کپی کنید، روی اسلاید اول کلیک کنید، Ctrl را روی صفحه کلید خود فشار دهید و سپس اسلایدهای دیگر را انتخاب کنید.
به تب File بروید ، روی Make a copy کلیک کنید و Entire presentation یا Selected slides را انتخاب کنید.
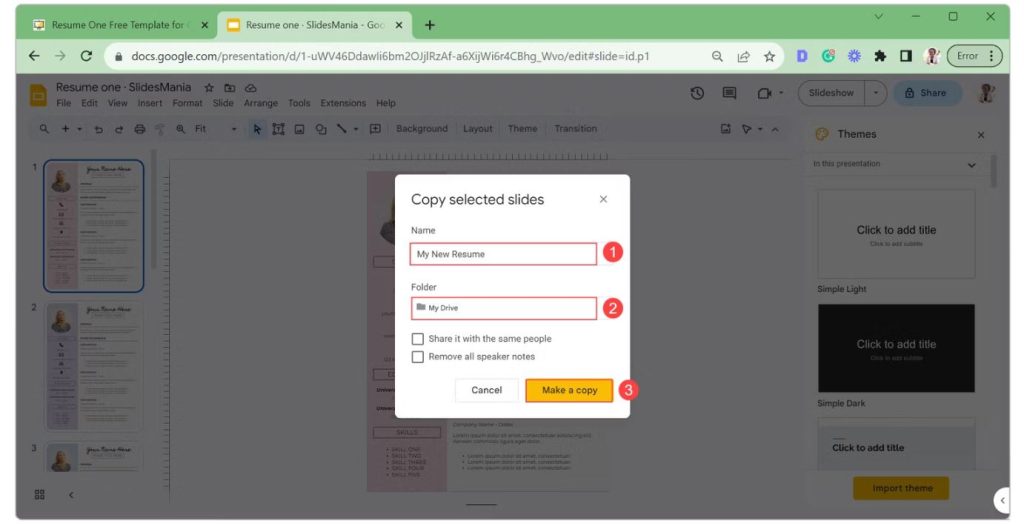
یک نام برای کپی جدید خود وارد کنید، پوشه ای را که می خواهید ذخیره کنید انتخاب کنید و روی Make a copy کلیک کنید.
یک نام وارد کنید، مکان پوشه را تنظیم کنید، و یک کپی از الگوی رزومه ایجاد کنید
مرحله 3: قالب را سفارشی کنید
سفارشیسازی قالب شامل ویرایش متن در باکس های متن، تغییر ظاهر باکس های متن، بهروزرسانی تصویر پروفایل و تعویض آیکنها است. بیایید هر مرحله را یکی یکی مرور کنیم.
بر روی یک باکس متن دوبار کلیک کنید، متن را ویرایش کنید و برای ذخیره در خارج از قسمت باکس متن کلیک کنید.
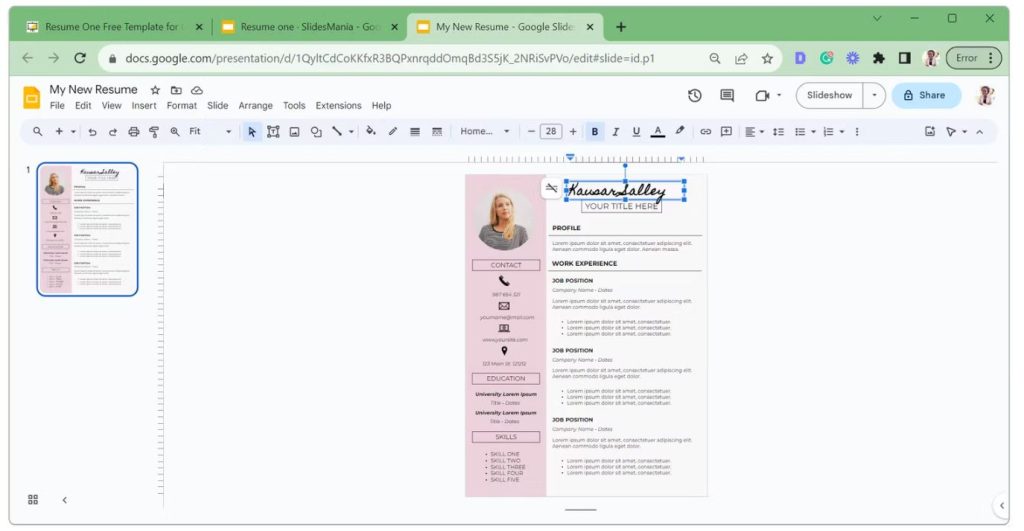
برای حذف یا کپی کردن یک باکس متن، روی آن کلیک راست کرده و Delete یا Copy را انتخاب کنید.
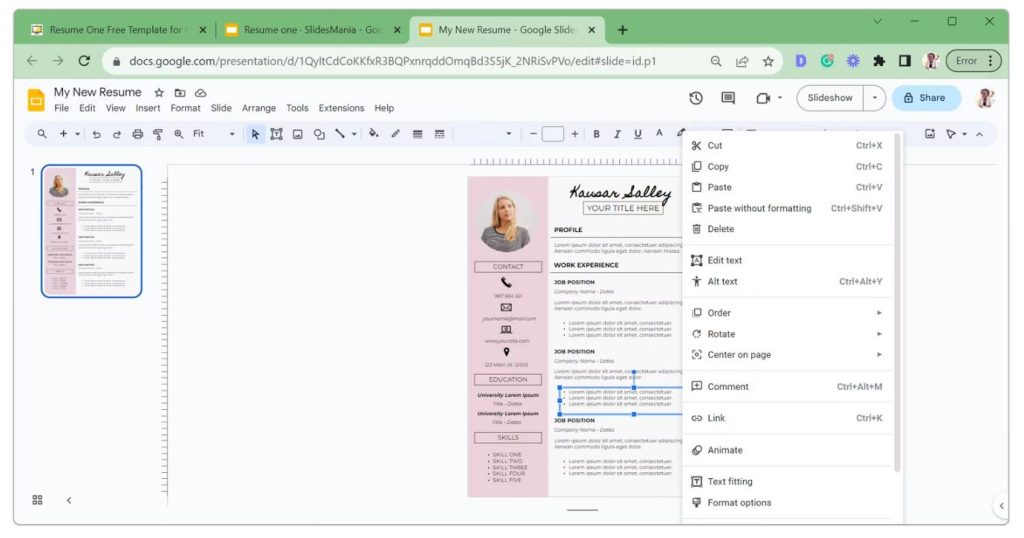
اگر کپی کردید، در قسمت خالی کلیک راست کرده و Paste را انتخاب کنید. سپس کلیک کنید و کادر متن را به محل مورد نظر خود بکشید.
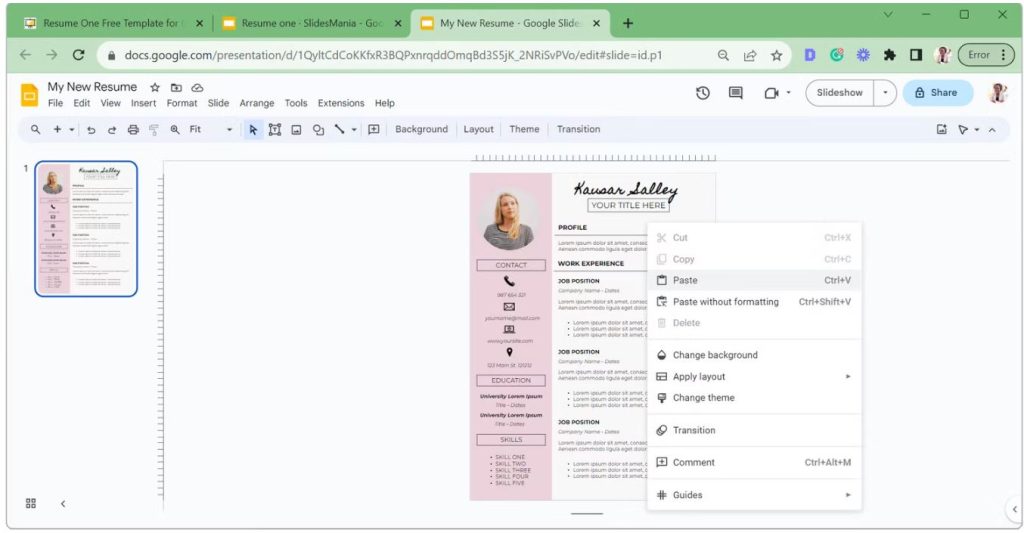
با انتخاب کادر متن، فونت، اندازه فونت و رنگ متن را مطابق با ترجیحات خود تغییر دهید.
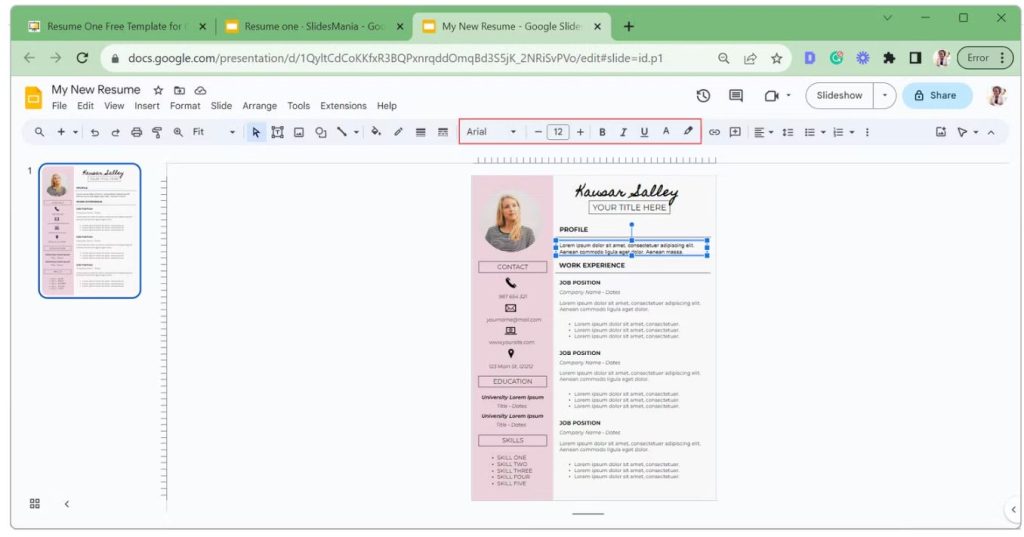
ظاهر کادر متن را با تنظیم رنگ پر، وزن حاشیه، خط تیره حاشیه و رنگ حاشیه آن تغییر دهید.
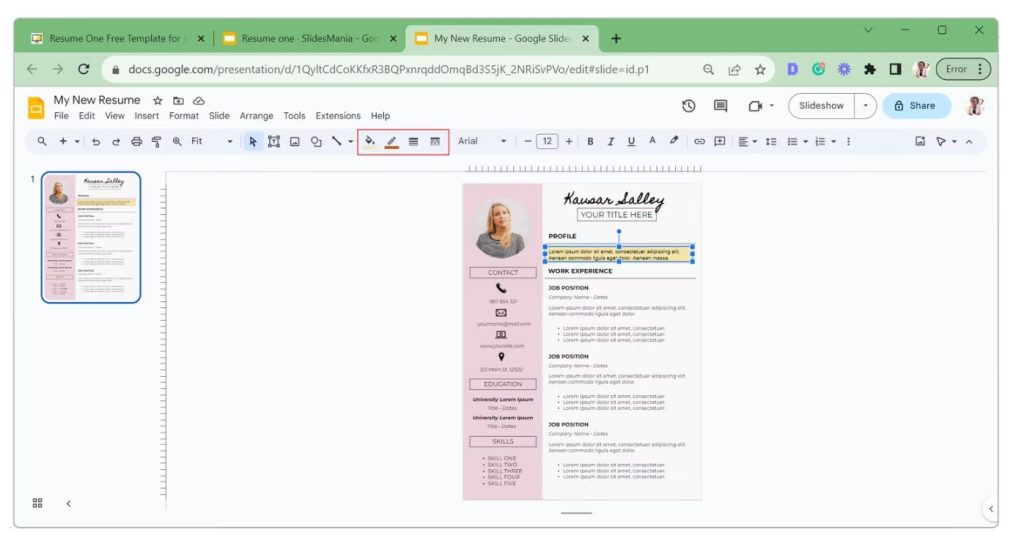
روی عکس پروفایل کلیک کرده و Replace image را انتخاب کنید.
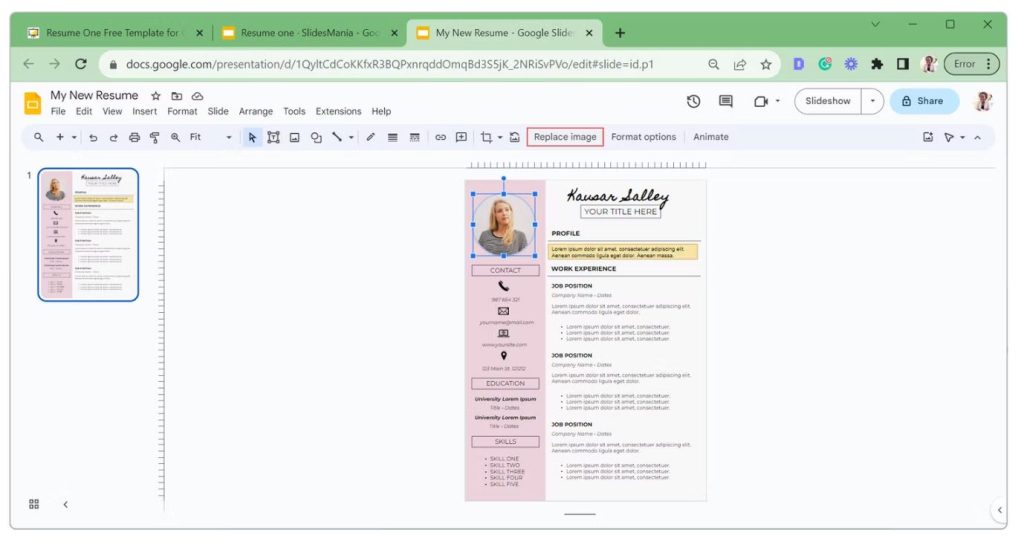
اگر عکس شما در دستگاه شما ذخیره شده است، Upload from computer را انتخاب کنید. در کاوشگر فایل، عکس خود را انتخاب کنید و روی Open کلیک کنید.
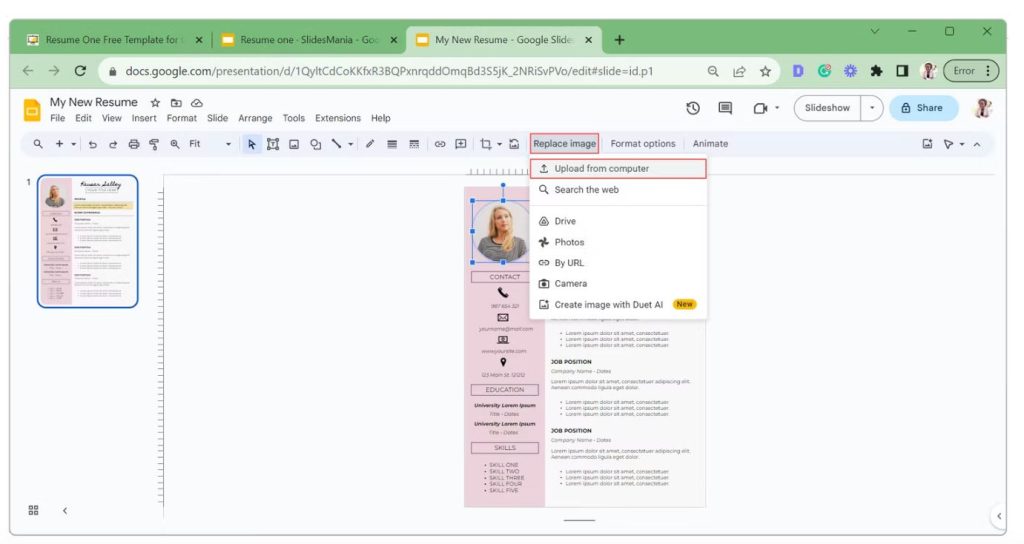
برای قرار دادن عکس خود در شکلی متفاوت، یک مستطیل را فرض کنید، روی فلش کشویی کنار نماد برش تصویر کلیک کنید، Shapes را انتخاب کنید و مستطیل را انتخاب کنید.
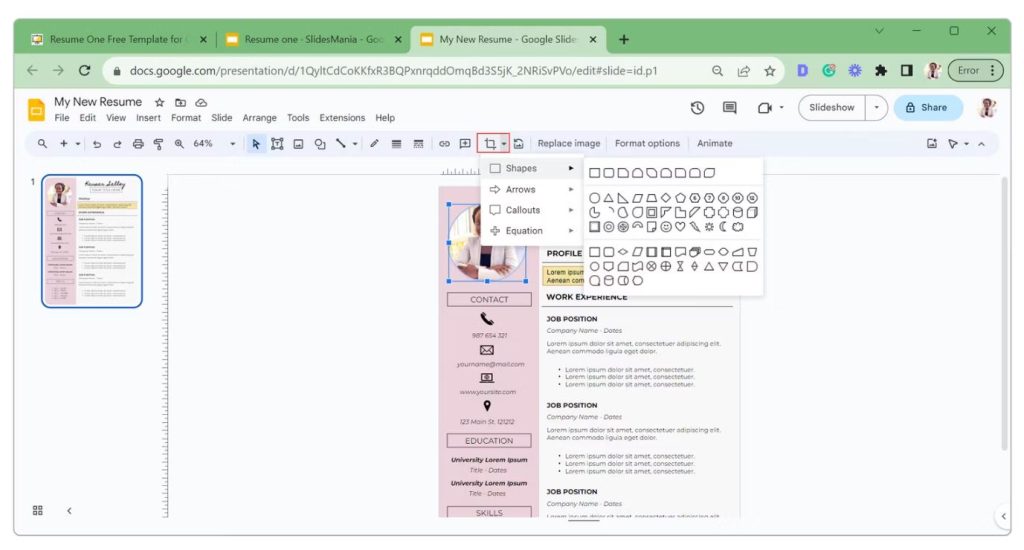
با انتخاب تصویر، روی آیکن برش تصویر کلیک کنید تا عکس خود را در شکل تغییر دهید. برای تنظیمات دقیق زوم کنید و پس از اتمام کار روی صفحه کلید Enter را فشار دهید.
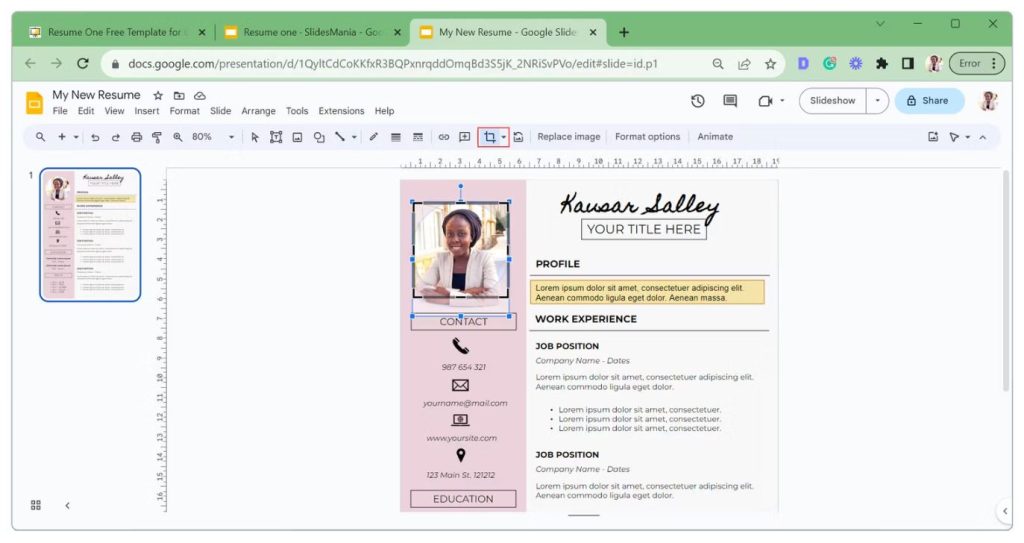
اگر میخواهید شکل ماسکشده اعمال شده روی عکستان را لغو کنید، روی آیکن Reset image کلیک کنید.
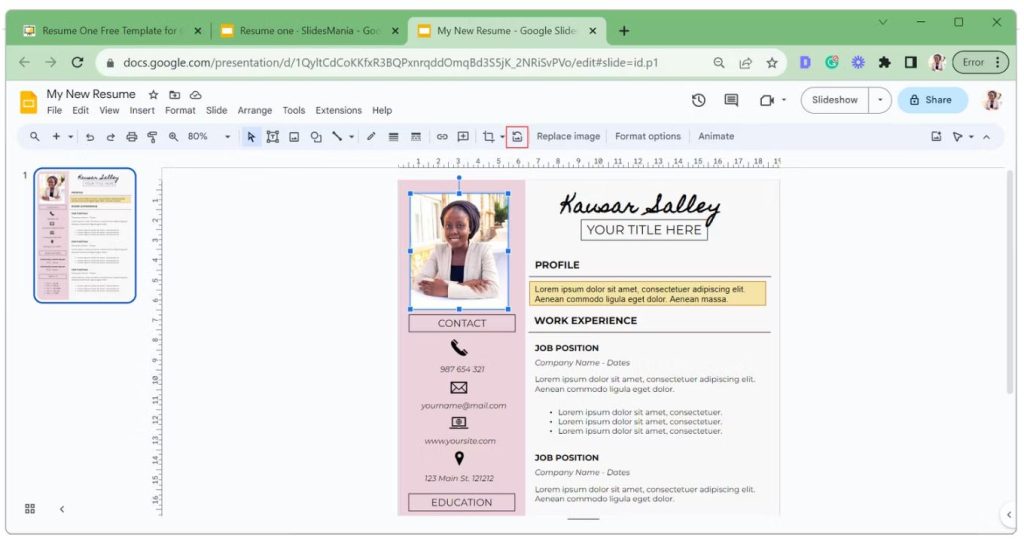
برای افزودن آیکن بیشتر به تب Insert بروید ، روی Image کلیک کنید و گزینه Upload from computer را انتخاب کنید. آیکن ها را انتخاب کرده و به رزومه خود اضافه کنید.
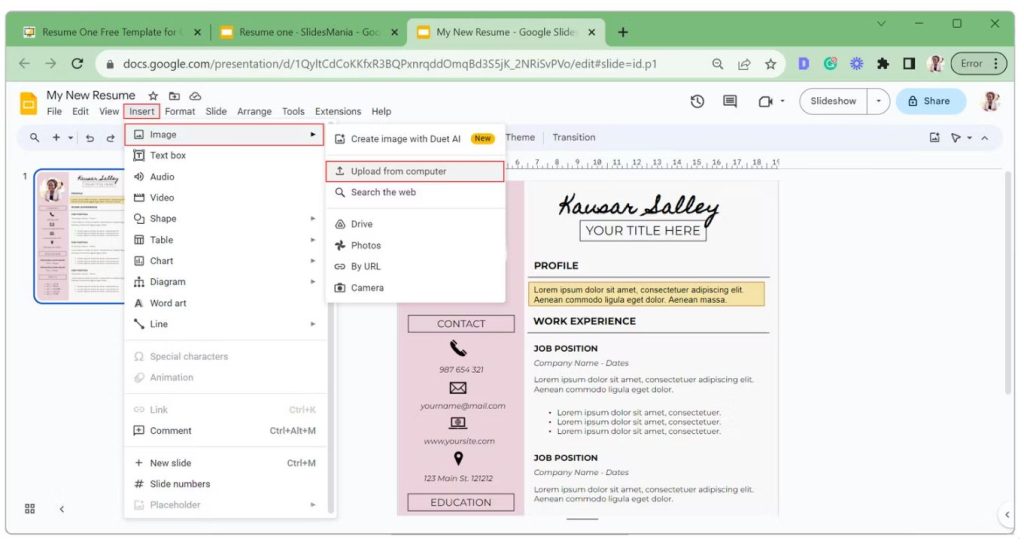
روی آیکن ها کلیک کرده و به موقعیت دلخواه خود بکشید.
اگر برای چندین شغل درخواست می دهید، رزومه خود را برای انواع شغل های مختلف تنظیم کنید و رزومه خود را برای اشتباهات تصحیح کنید تا شانس موفقیت خود را افزایش دهید.
چگونه رزومه Google Slides خود را اکسپورت کنیم
هنگامی که رزومه شما آماده شد، می توانید آن را به دو روش با کارفرمایان احتمالی به اشتراک بگذارید: یک لینک به رزومه خود ارسال کنید یا آن را به عنوان یک فایل PDF دانلود کنید تا به فرم های درخواست پیوست کنید.
به اشتراک گذاری لینک رزومه خود با افراد خاص
اگر می خواهید لینک رزومه خود را با افراد خاصی به اشتراک بگذارید، این مراحل را دنبال کنید:
روی دکمه Share در گوشه سمت راست بالا کلیک کنید.
ایمیل های گیرندگان خود را در کادر Share with people and groups وارد کنید.
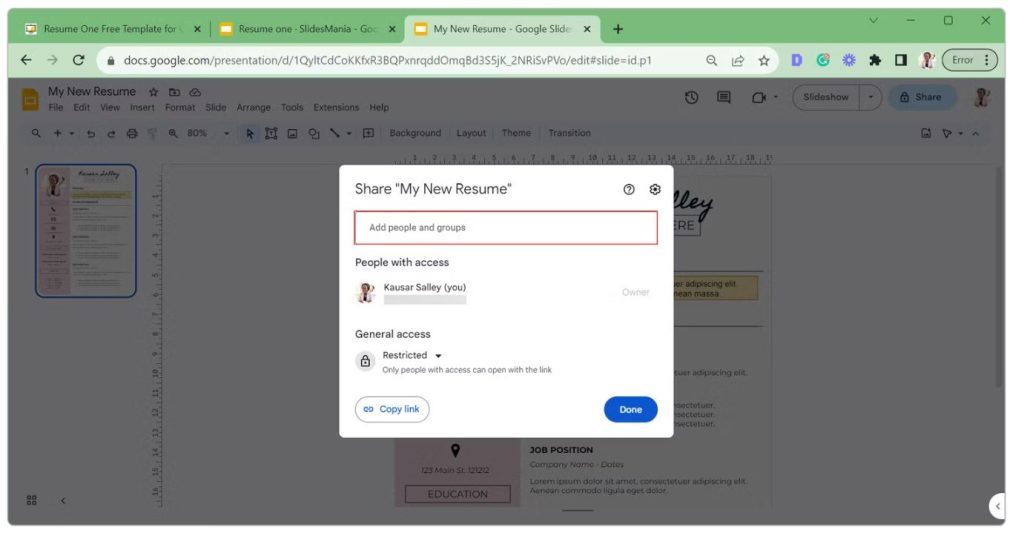
سطح دسترسی گیرندگان را از Editor به Viewer تغییر دهید.
کادر Notify را علامت بزنید تا به طور خودکار یک ایمیل با لینک به رزومه شما برای گیرندگان ارسال شود.
یک پیام اضافه کنید و روی Send کلیک کنید.
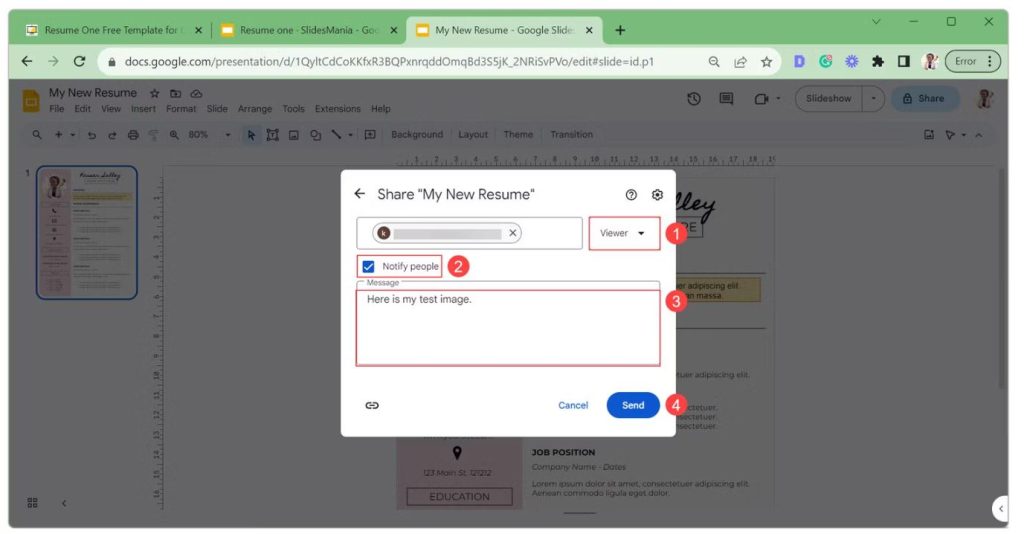
لینک عمومی رزومه خود را به اشتراک بگذارید
اگر میخواهید لینک رزومه خود را عمومی کنید، تا همه بتوانند آن را مشاهده کنند:
روی دکمه Share کلیک کنید .
General access را از Restricted به Anyone with the link تغییر دهید.
سطح دسترسی را روی Viewer تنظیم کنید .
لینک را برای اشتراکگذاری کپی کنید و روی Done کلیک کنید.
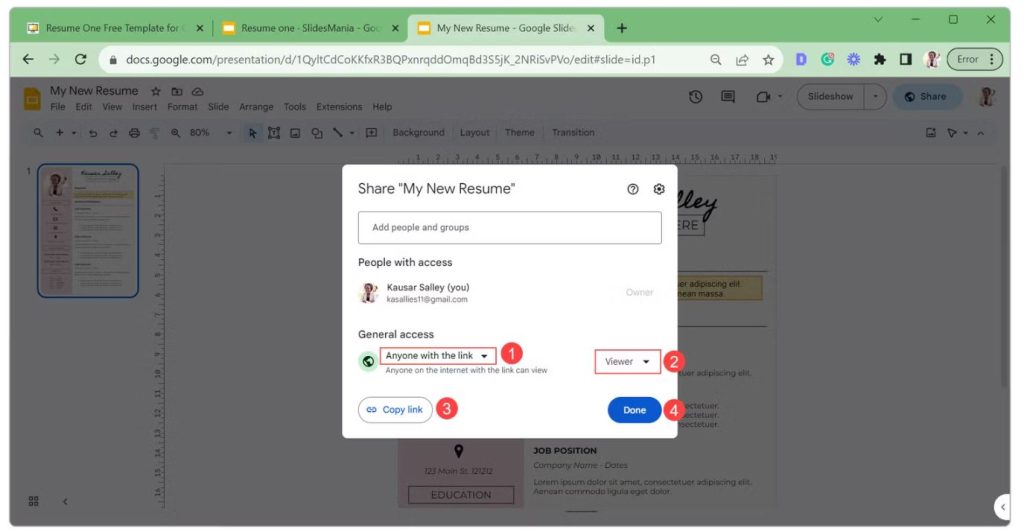
رزومه Google Slides را به عنوان یک فایل PDF اکسپورت کنید
برای اکسپورت رزومه خود به صورت فایل PDF مراحل زیر را دنبال کنید:
روی File کلیک کنید، Download را انتخاب کنید و PDF Document را از لیست کشویی انتخاب کنید.
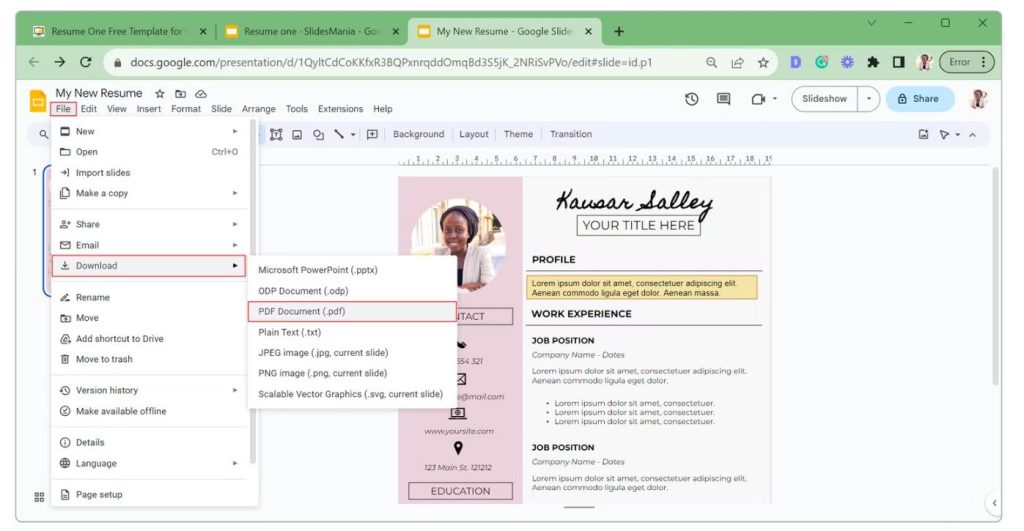
در کاوشگر فایل، مکانی را برای ذخیره فایل انتخاب کنید، یک نام مناسب (در حالت ایده آل [نام کامل شما] + رزومه) وارد کنید و روی save کلیک کنید.
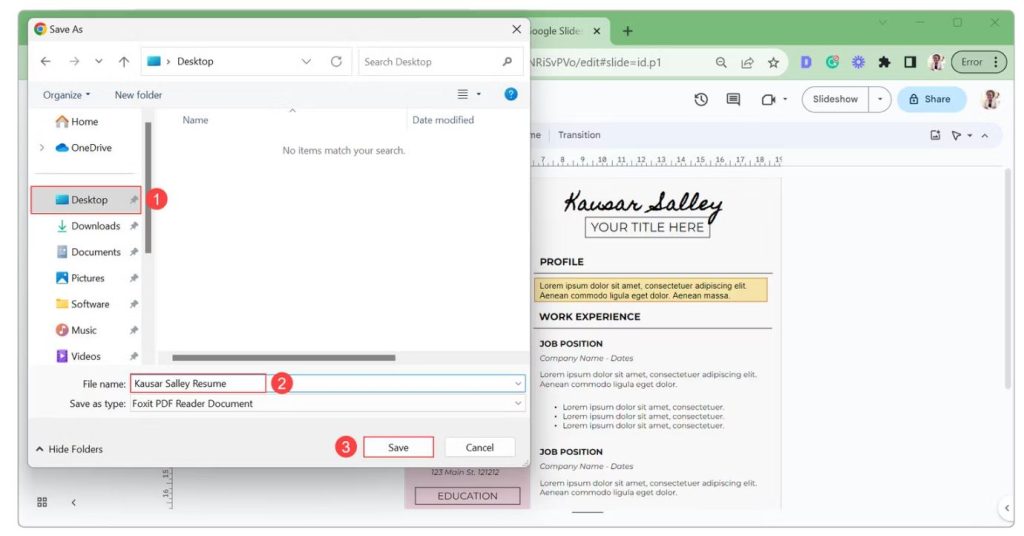
جمع بندی
استفاده از Google Slides برای رزومه، فرآیند طراحی را ساده می کند و به شما امکان می دهد بر ارائه مهارت ها و تجربیات خود تمرکز کنید. در حالی که Google Slides گزینههای طراحی زیادی را ارائه میکند، مهم است که خوانایی و قالب ثابت را در اولویت قرار دهید. پس ادامه دهید و این مراحل و نکات را برای طراحی رزومه های زیبا که برای کارفرمایان متمایز است، به کار ببرید.
Warning: Undefined variable $post_id in /home/aplica/public_html/wp-content/themes/studiare/inc/templates/blog/related-carousel.php on line 5







دیدگاهتان را بنویسید
برای نوشتن دیدگاه باید وارد بشوید.