نحوه ویرایش فرم در Google Forms
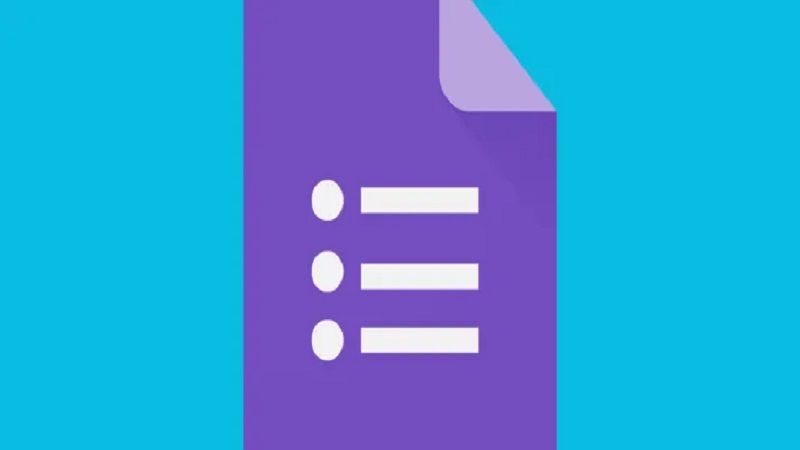
در این مطلب قصد داریم نحوه ویرایش فرم در Google Forms را به شما آموزش دهیم. Google Forms ابزاری عالی برای ایجاد انواع فرم ها، نظرسنجی ها و فرم های ارسال شغل است. گوگل فرمز یک ابزار رایگان با بسیاری از فرمهای از پیش طراحیشده است که میتوانید آنها را مطابق میل خود ویرایش کنید و به صورت آنلاین پست کنید تا دیگران آن را پر کنند.
با این حال، گاهی اوقات باید الگوی اصلی را تغییر دهید تا با نیازهای خود مطابقت داشته باشد. به جای ایجاد یک فرم جدید از ابتدا، می توانید یک فرم از قبل ارسال شده را در هر نقطه ویرایش کنید.
برای خرید دوره های آموزشی شرکت گوگل کلیک کنید.
ویرایش فرم در Google Forms
تمپلت های Google Forms از قبل طراحی شدهاند، اما میتوانید قبل از پست کردن، تغییرات خود را اعمال کنید. شما همچنین می توانید پس از ارسال تغییرات ایجاد کنید. در ادامه مراحلی که باید دنبال کنید آورده شده است:
روش 1 – یک لینک ویرایش را تنظیم کنید
روش اول به شما امکان می دهد یک لینک ویرایش ایجاد کنید که می توانید بعداً برای تغییر اطلاعات در فرم از آن استفاده کنید. لینک ویرایش پاسخ باید قبل از ارسال فرم برای اولین بار تنظیم شود تا بتواند در آینده تغییراتی را به شما بدهد.
Google Form مورد نیاز خود را باز کنید.
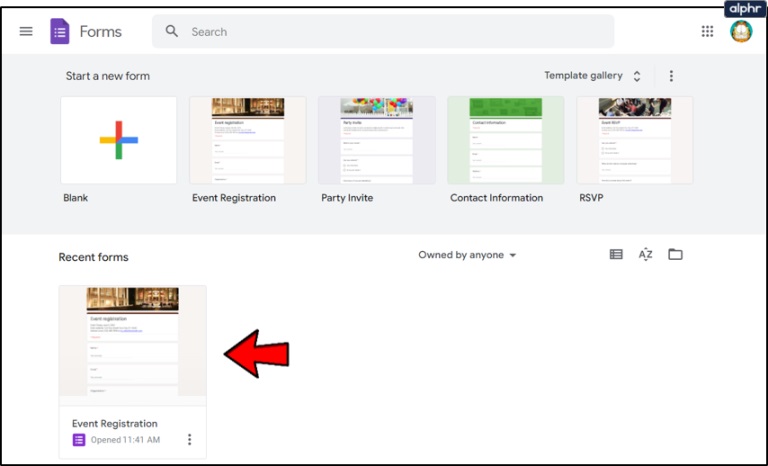
در بالای سند روی Settings کلیک کنید.
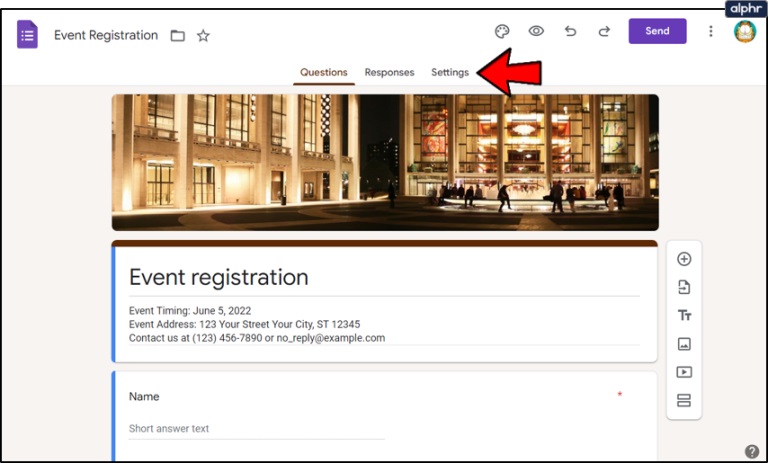
هنگامی که پنجره جدید ظاهر شد، Responses را انتخاب کنید و سوئیچ Allow response editing را فعال کنید.
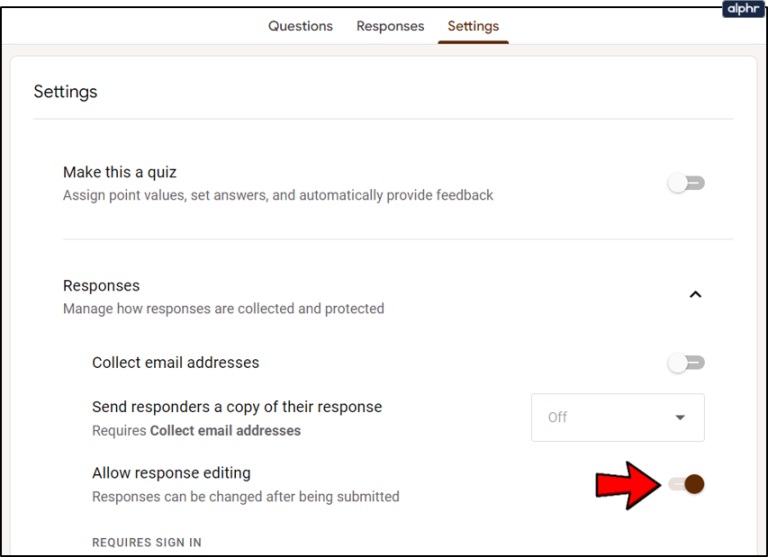
روی آیکن چشم کوچک کلیک کنید تا اطلاعات مورد نظر خود را وارد کنید. سپس روی Submit کلیک کنید.
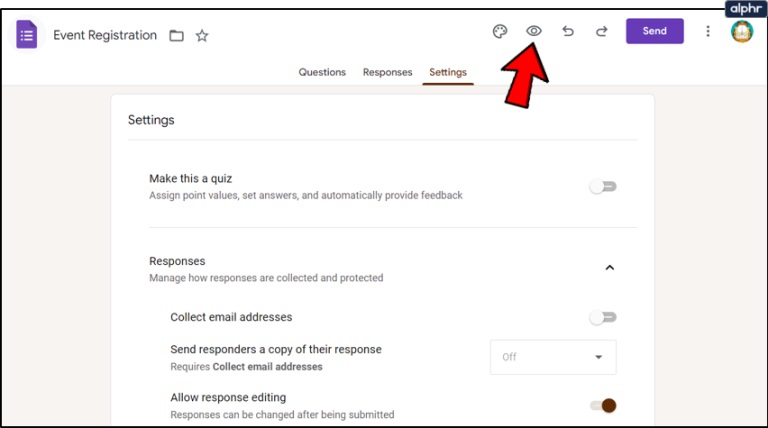
حالا لینکی تحت عنوان Edit your response خواهید دید که برای ورایش اطلاعاتی که قبلا ارسال کرده اید می توانید استفاده کنید. روی این لینک کلیک کنید.
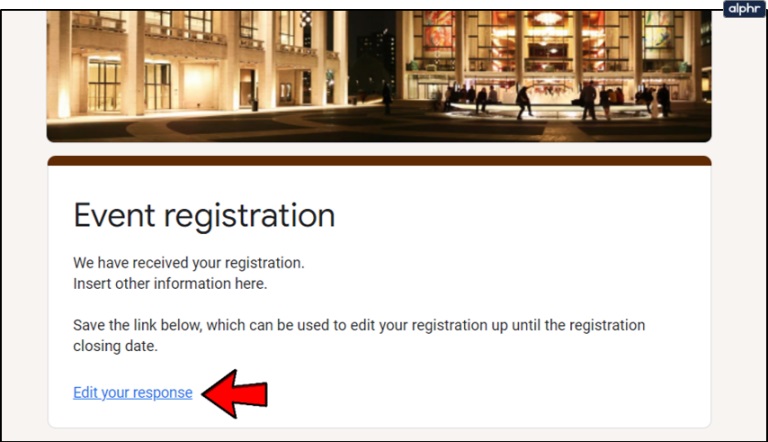
لینک را کپی کرده و در سیستم خود ذخیره کنید تا بتوانید هر زمان که می خواهید فرم را ویرایش کنید.
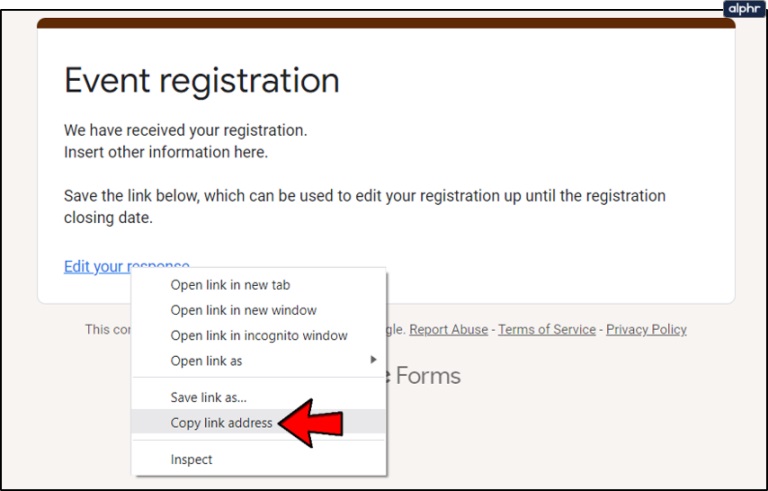
روش 2 – ویرایش فرم در Google Form با اسکریپت
ابتدا، شما باید یک صفحه گسترده با پاسخ هایی که قبلا دارید ایجاد کنید. روی سربرگ Responses کلیک کنید و بعد روی آیکن صفحه گسترده سبز کوچک کلیک کنید.
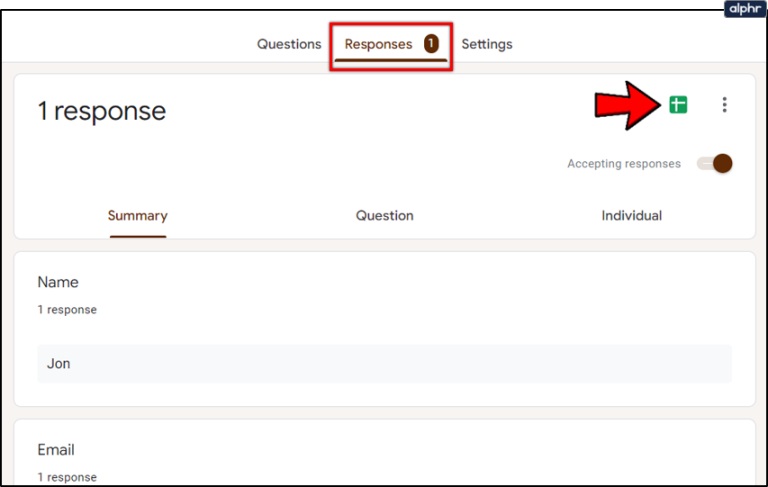
فرم را باز کنید، روی Extensions کلیک کنید و Apps Script را انتخاب کنید.
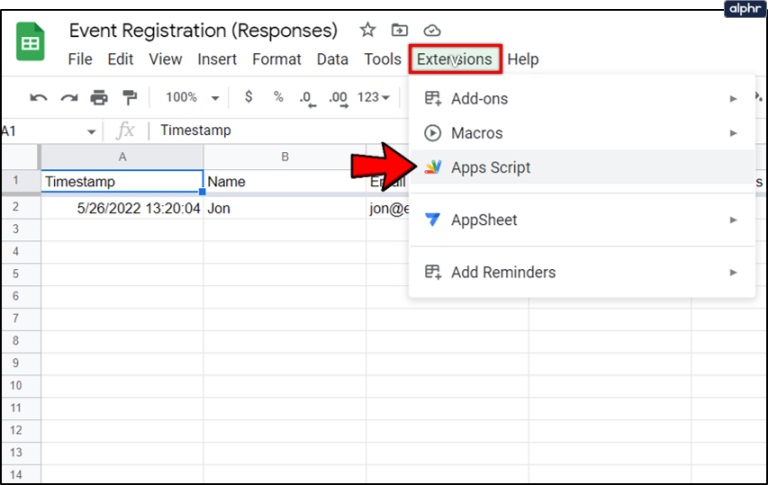
متنی که هنگام باز کردن اسکریپت ظاهر می شود را حذف کنید.
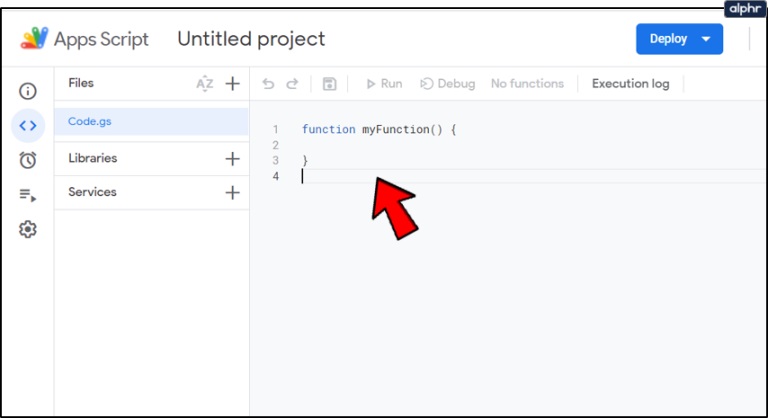
اسکریپت زیر را در ویرایشگر کپی کنید.
function assignEditUrls(){
var form = FormApp.openById(‘Your form key goes here’);
var sheet = SpreadsheetApp.getActiveSpreadsheet().getSheetByName(‘Your responses Google Sheet name goes here – The tab name, not the file name’);
var urlCol = Enter column number where, the one where URLs are entered;
var responses = form.getResponses();
var timestamps = [], urls = [], resultUrls = [];
for (var i = 0; i < responses.length; i++) {
timestamps.push(responses[i].getTimestamp().setMilliseconds(0));
urls.push(responses[i].getEditResponseUrl());
}
for (var j = 1; j < data.length; j++) {
resultUrls.push([data[j][0]?urls[timestamps.indexOf(data[j][0].setMilliseconds(0))]:””]);
sheet.getRange(2, urlCol, resultUrls.length).setValues(resultUrls);
}
}
دستور (‘Your form key goes here’) را با کلید فرم مناسب برای هر گزارش تغییر دهید.
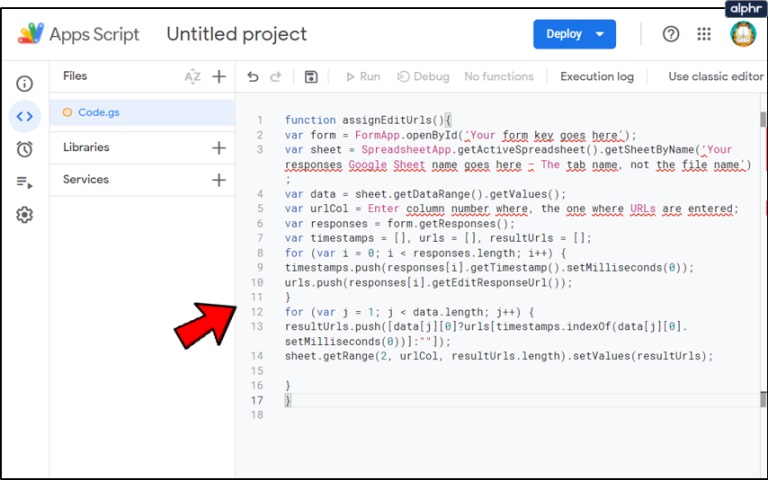
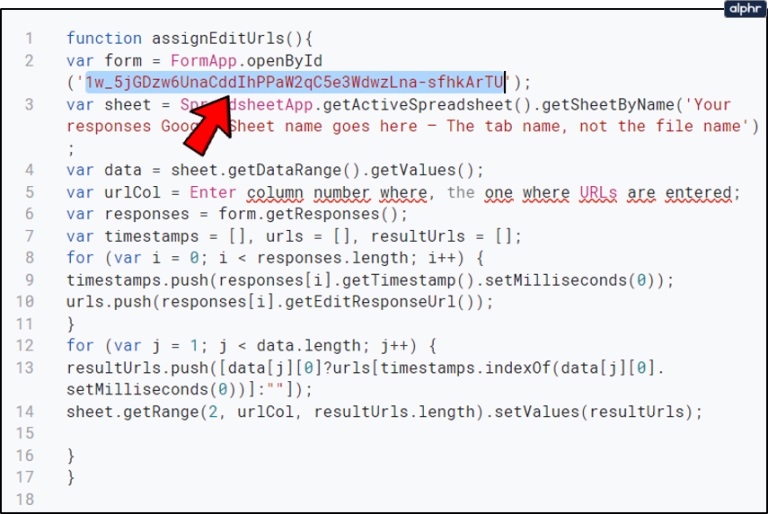
form key یا کلید فرم را می توانید در نوار آدرس پیدا کنید. این کلید را در سطر مورد نیاز در ویرایشگر اسکریپت کپی و پیست کنید.
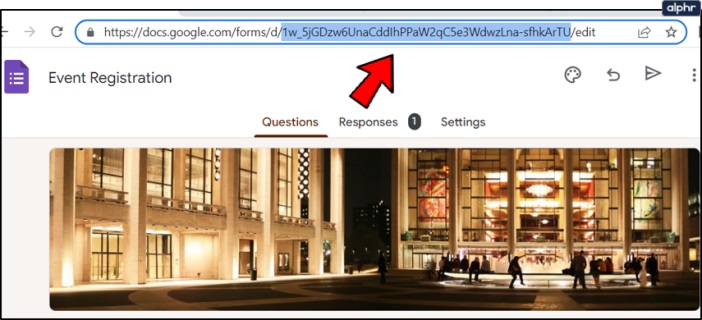
سپس نام برگه (Sheet) را کپی و پیست کنید تا جایگزین ‘Your responses Google Sheet name goes here.’ شود. توجه داشته باشید که شما به نام برگه نیاز دارید نه نام فایل.
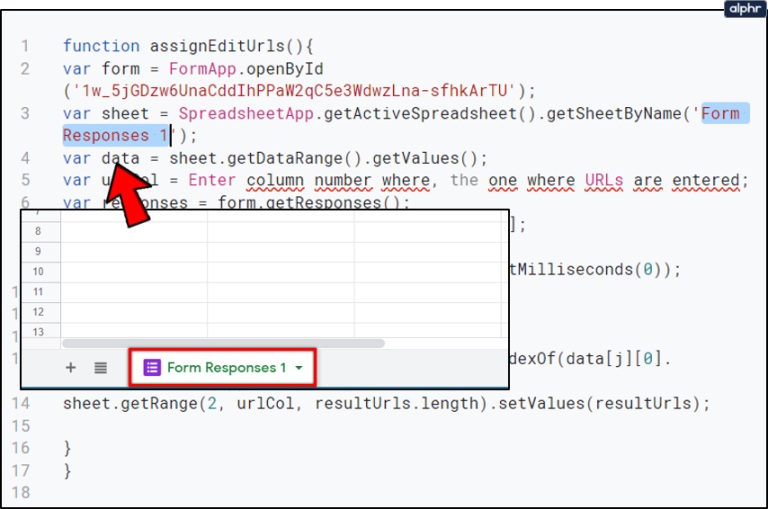
وقتی این کار انجام شد، باید خط var urlCol را در ویرایشگر اسکریپت ویرایش کنید. شماره اولین ستون خالی را در صفحه گسترده خود وارد کنید که در اینجا 8 است.
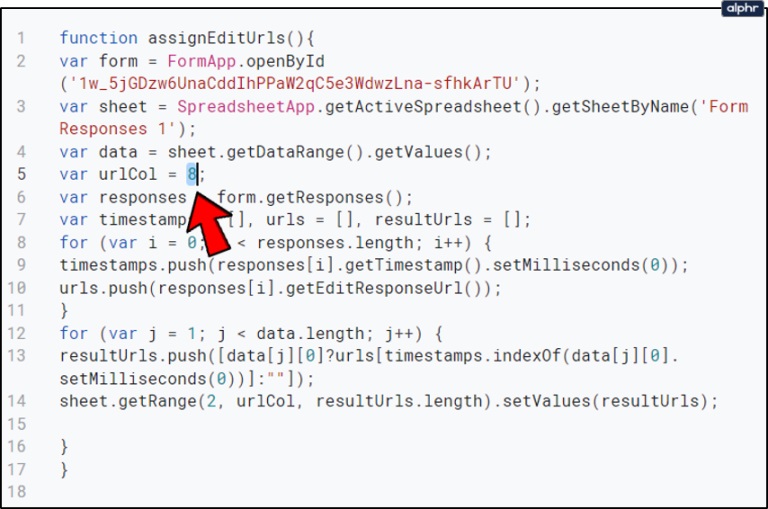
یک نام برای آن وارد کنید و اسکریپت را ذخیره کنید.
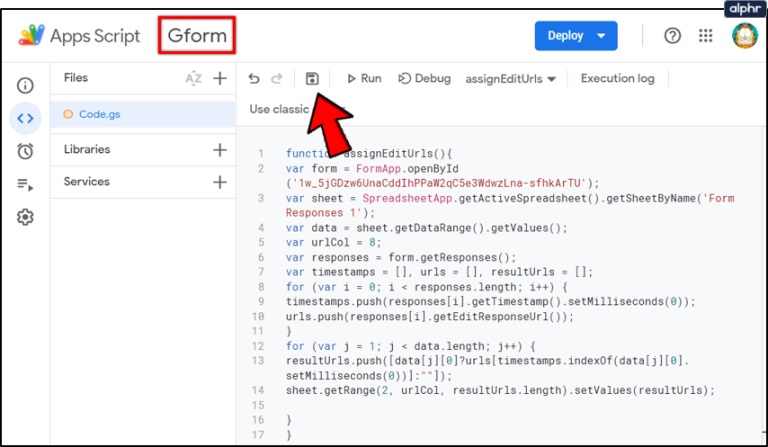
وقتی همه چیز را تنظیم کردید، “assignEditUrls” را انتخاب کنید و تابع را برای اسکریپت خود اجرا کنید.
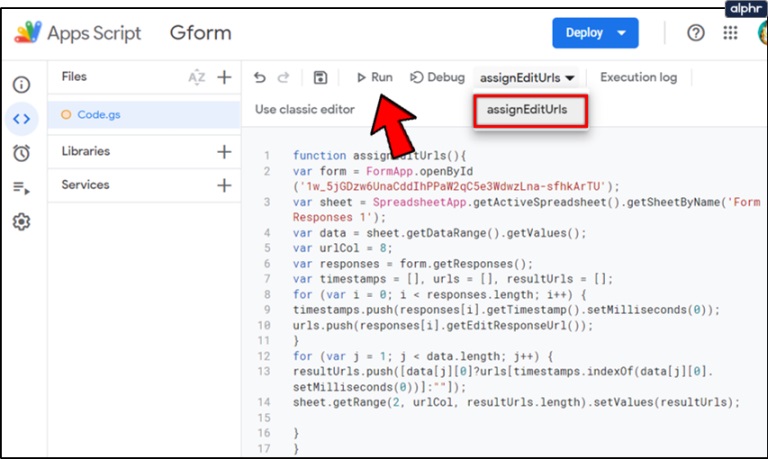
مجوزها را بررسی کنید و به حساب خود اجازه دهید از اسکریپت استفاده کند.
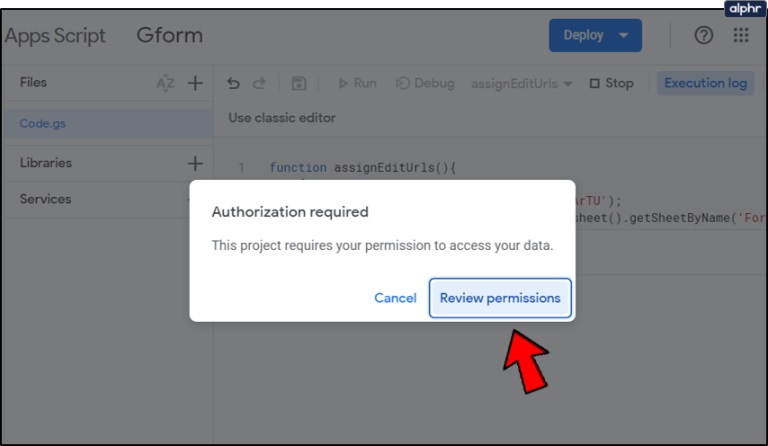
به صفحه گسترده بازگردید و خواهید دید که هر ورودی یک لینک منحصر به فرد دارد.
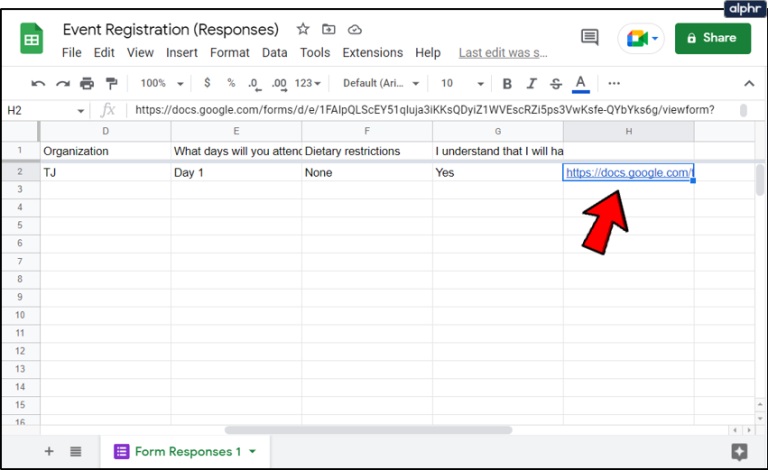
روی یک لینک کلیک کنید، و می توانید هر لینک را ویرایش کنید.
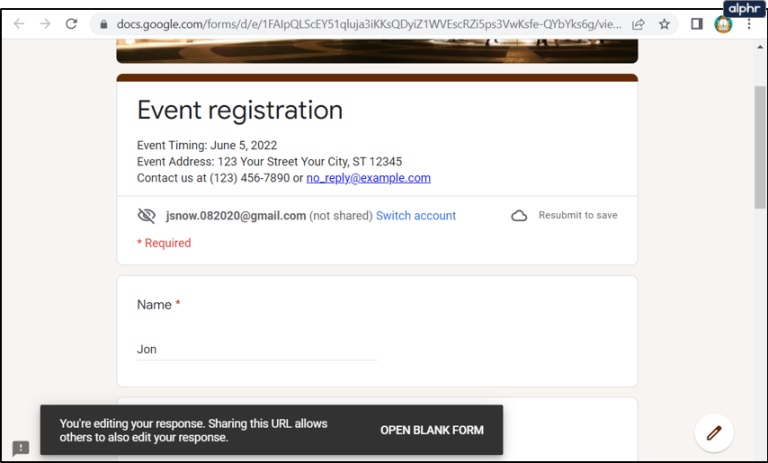
اسکریپت را هر زمان که می خواهید نتایج بیشتری به فرم خود اضافه کنید اجرا کنید تا لینک های منحصر به فرد را دریافت کنید.
سوالات متداول
Google Forms راهی عالی برای کسب اطلاعات بیشتر در مورد افراد، نظرات آنها و سرگرمی در حین انجام آن است. اگر هنوز سوالی دارید، به خواندن این بخش ادامه دهید.
آیا می توانم سوالات یا توضیحات فرم را بعدا تغییر دهم؟
کاملا! اگر متوجه خطایی شدید، نیاز به اضافه کردن سؤالات بیشتری دارید، یا متوجه شدید که سؤال موجود خیلی گیج کننده است، می توانید به راحتی پس از ساخت فرم، آن را ویرایش کنید. برای انجام این کار:
Google Forms را باز کنید و با استفاده از همان اطلاعات که برای ایجاد فرم استفاده کردید به سیستم لاگین کنید.
بر روی فرم مورد نظر کلیک کنید. حالا میتوانید توضیحات را با کلیک بر روی کادر توضیحات در بالا و تایپ کردن آنچه نیاز دارید ویرایش کنید. سپس روی Tab روی صفحه کلید خود ضربه بزنید تا کادر متن هایلات نشود.
اگر میخواهید سؤالی را پیست کنید یا از آن خلاص شوید، مکاننمای خود را روی آن انتخاب کنید. سپس، آیکن X را در سمت راست فشار دهید.
برای اضافه کردن یک سوال جدید، روی گزینه Add کلیک کنید. سوال را تایپ کنید و در جای دیگری از صفحه کلیک کنید.
متأسفانه، نمیتوانید سؤالی را ویرایش کنید، اما میتوانید یک سؤال را حذف کرده و سؤال جدیدی اضافه کنید. پس از انجام ویرایشها، از پاسخدهندگان خود بخواهید صفحه نمایش خود را بهروزرسانی کنند. به روز رسانی ها به طور خودکار ظاهر می شوند.
روش دوم شما را ملزم به ایجاد یک اسکریپت می کند، اما این اسکریپت بیشتر کار را به صورت خودکار انجام می دهد. ایجاد اسکریپت ممکن است پیچیده به نظر برسد، اما اینطور نیست. راه اندازی آن فقط چند دقیقه طول می کشد، و پس از انجام، می توانید هر چند بار که می خواهید از همین اسکریپت استفاده کنید. سپس لینک های مستقیمی به هر فرم دریافت خواهید کرد، بنابراین می توانید هر زمان که نیاز داشتید، همه نتایج را تغییر دهید.

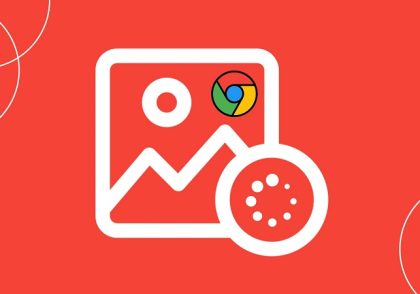

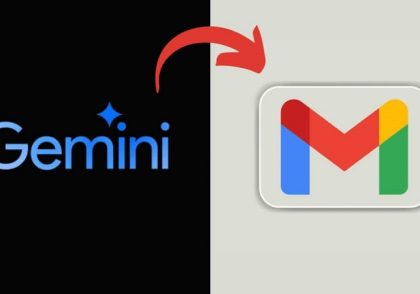
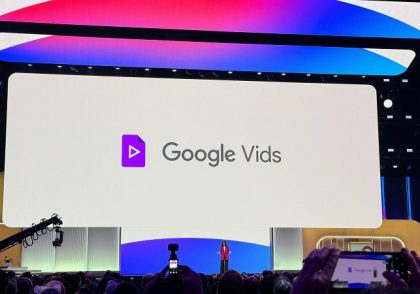
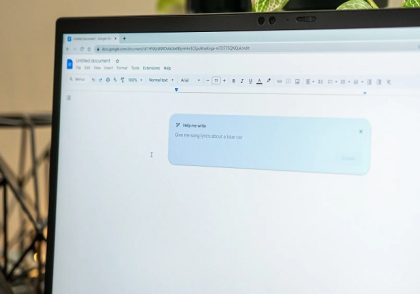
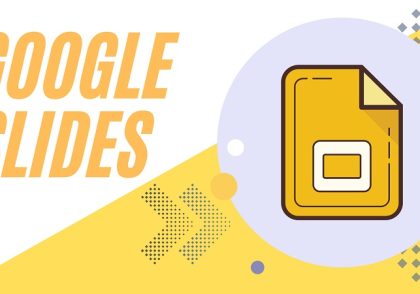
دیدگاهتان را بنویسید
برای نوشتن دیدگاه باید وارد بشوید.