Google Forms چیست؟ هر آنچه که باید در باره فرم ساز آنلاین گوگل بدانید
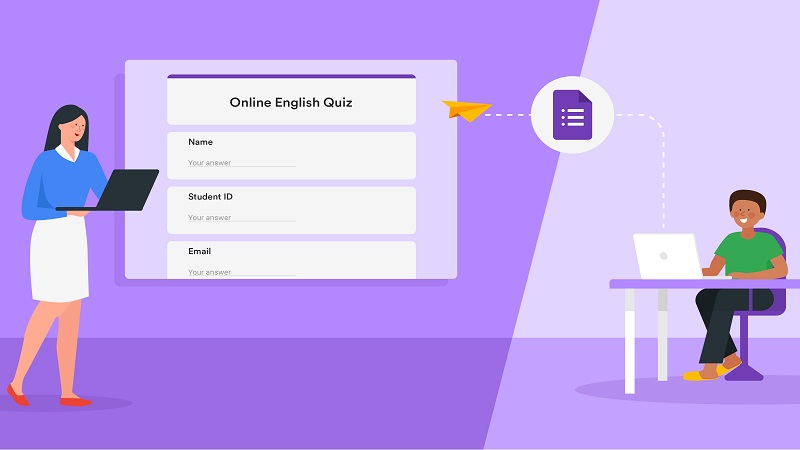
گوگل فرمز Google Forms یک نرم افزار آنلاین رایگان است که از آن برای ساخت نظرسنجی و پرسشنامه استفاده می شود. برای استفاده از این پلتفرم نیاز به یک حساب گوگل دارید اما برای تکمیل فرم لزوما نیازی به حساب کاربری ندارید.
می توانید گوگل فرمز خود را با انواع سوال، تصاویر، سرصفحه و تم رنگی شخصی سازی کنید.
برای خرید دوره های آموزشی شرکت گوگل کلیک کنید.
فهرست مطالب
ToggleGoogle Forms چیست؟
Google Forms یک نرم افزار آنلاین رایگان است که به شما امکان می دهد نظرسنجی، آزمون ها و … ایجاد کنید. اینبرنامه بخشی از مجموعه برنامههای مبتنی بر وب گوگل (از جمله Google Docs، Google Sheets، Google Slides و غیره) است. گوگل فرمز یک ابزار همه کاره است که می تواند برای برنامه های مختلف از جمع آوری RSVP برای یک رویداد گرفته تا ایجاد یک مسابقه پاپ استفاده شود.
برای ایجاد Google Form به یک حساب کاربری Google نیاز دارید، اما میتوانید تنظیمات را طوری اعمال کنید که همه بتوانند آن را پر کنند، به این معنی که نیازی به حساب کاربری گوگل نیست.
نحوه تنظیم و سفارشی کردن گوگل فرمز
Google Forms از طریق کتابخانه گزینه های سفارشی سازی خود را از نرم افزارهای آنلاین مشابه متمایز می کند. وقتی فرم جدید خود را ایجاد میکنید، میتوانید از بین یک سری قالب انتخاب کنید یا خودتان فرم را طراحی کنید. اگر میخواهید یک الگوی جدید بسازید، لوگو و عکسهای خود را اضافه کنید و تماشا کنید که Google یک مجموعه رنگی سفارشی برای مطابقت ایجاد میکند.
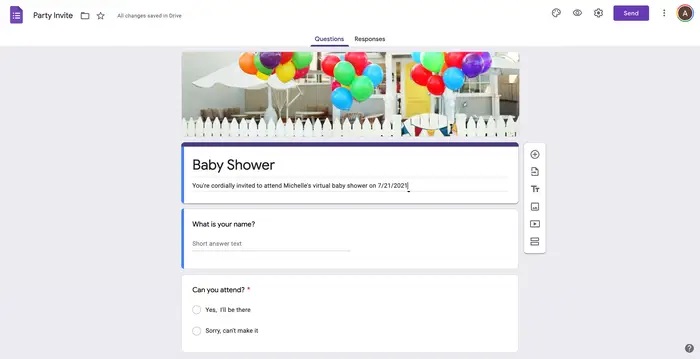
با فرمت پرسش و پاسخ در قلب فرمهای گوگل، ابزار Workspace گزینههای مختلف پرسش و پاسخ، از جمله چند گزینهای، کشویی، و مقیاس خطی را ارائه میدهد. و با هر سؤال جدید، میتوانید فایل های چند رسانهای مانند تصاویر یا ویدیوهای یوتیوب را ادغام کنید یا توضیحات متنی را اضافه کنید که نکاتی را ارائه میدهد یا سؤال شما را توضیح میدهد.
در برگه General ، میتوانید گزینه هایی مانند Collect email addresses را انتخاب کنید که وارد کردن آدرس ایمیل را برای ارسال فرم الزامی می کند یا به پاسخ دهندگان اجازه می دهد به صورت ناشناس فرم خود را ارسال کنند.
در برگه Presentation، میتوانید باکس ها را کلیک کنید تا نوار پیشرفت اضافه شود، ترتیب سؤالها را به هم بزنید و یک پیام تأیید سفارشی تنظیم کنید که پاسخدهندگان پس از ارسال فرم دریافت کنند. در برگه Quizzes می توانید فرم خود را به آزمون تبدیل کنید.
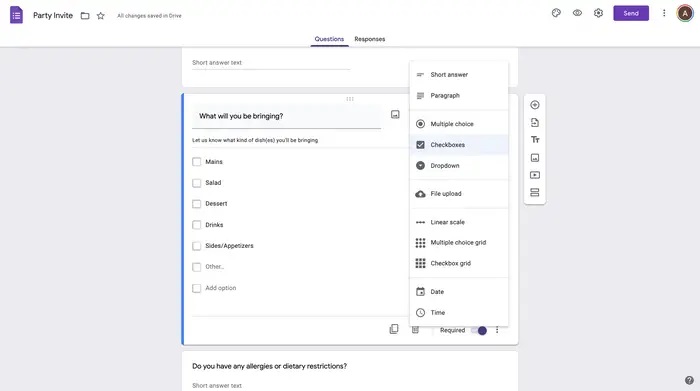
با استفاده از پرش های منطقی که کاربران را بسته به پاسخ هایشان به بخش های مختلف فرم می برد، می توانید حتی کار را پیچیده تر کنید. این یک راه عالی برای پرسیدن سوالات بعدی مرتبط با پاسخ های خاص است. استفاده از پرشهای منطقی میتواند به کاربران کمک کند تا در نظرسنجیهای طولانیتر سریعتر حرکت کنند و فقط به سؤالات مرتبط پاسخ دهند.
ویژگیهای سازمانی به شما امکان میدهد ترتیب درخواستهای خود را از طریق ابزار کشیدن و رها کردن تعیین کنید یا ترتیب پاسخها را برای سؤالات خاص از طریق تنظیمات فرم تصادفی کنید. راه دیگری برای سازماندهی فرم خود از طریق ابزار بخش Google Forms است. اینها می توانند برای نظرسنجی های طولانی تر مفید باشند، زیرا سؤالات را به بخش های قابل مدیریت تقسیم می کنند. برای ایجاد یک بخش، روی نماد Add section (دو مستطیل به صورت عمودی روی هم) در نوار ابزار سمت راست کلیک کنید. در همان نوار ابزار “+” برای افزودن یک سوال قرار دارد.
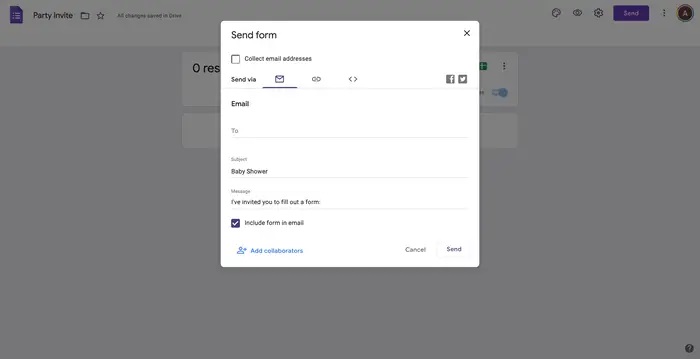
هنگامی که برای اشتراکگذاری فرم Google خود آماده شدید، روی دکمه Send در سمت راست بالای صفحه کلیک کنید. به شما امکان می دهد فرم را از طریق ایمیل ارسال کنید، یک پیوند را کپی کنید، یا یک کد HTML تعبیه شده را کپی کنید تا فرم را به وب سایت یا وبلاگ خود اضافه کنید.
- بیشتر بخوانید: گوگل مپ چیست؟ نحوه استفاده از Google Maps
نحوه پیمایش پاسخهای Google Forms
هنگامی که فرم Google شما منتشر شد و آن را با استفاده از چند گزینه اشتراک عمومی و خصوصی به اشتراک گذاشتید، هنگامی که افراد پاسخ های خود را پر کرده و ارسال می کنند، به طور خودکار پاسخ ها را جمع آوری می کند. پاسخهای جمعآوریشده توسط Google Form فقط برای شما، سازنده و هر مشارکتی که اضافه میکنید قابل مشاهده است.
برای مشاهده پاسخها برای Google Form خود، Google Form خود را باز کنید و به برگه Responses بروید. در اینجا خلاصه ای از پاسخ های جمع آوری شده را مشاهده خواهید کرد. برای ایجاد صفحهگستردهای که تمام اطلاعات جمعآوریشده از فرم را نمایش میدهد، روی آیکن سبز رنگ Google Sheets کلیک کنید، که وقتی افراد فرم Google شما را ارسال میکنند، بهطور خودکار بهروزرسانی میشود.
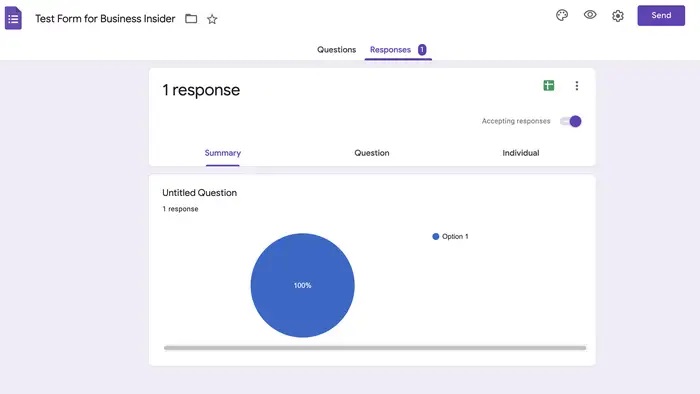
در برگه Responses ، همچنین میتوانید دریافت اعلانهای ایمیلی برای پاسخهای جدید، انتخاب مقصد پاسخ (اعم از صفحهگسترده جدید یا موجود)، دانلود یا چاپ پاسخها را با کلیک کردن روی سه نقطه در کنار آیکن Google Sheets انتخاب کنید. همچنین گزینه ای برای حذف همه پاسخ ها وجود دارد که می تواند در حذف پاسخ های جمع آوری شده هنگام تست مفید باشد.
Warning: Undefined variable $post_id in /home/aplica/public_html/wp-content/themes/studiare/inc/templates/blog/related-carousel.php on line 5







دیدگاهتان را بنویسید
برای نوشتن دیدگاه باید وارد بشوید.