چگونه پیش نمایش لینک در گوگل کروم را فعال کنیم؟
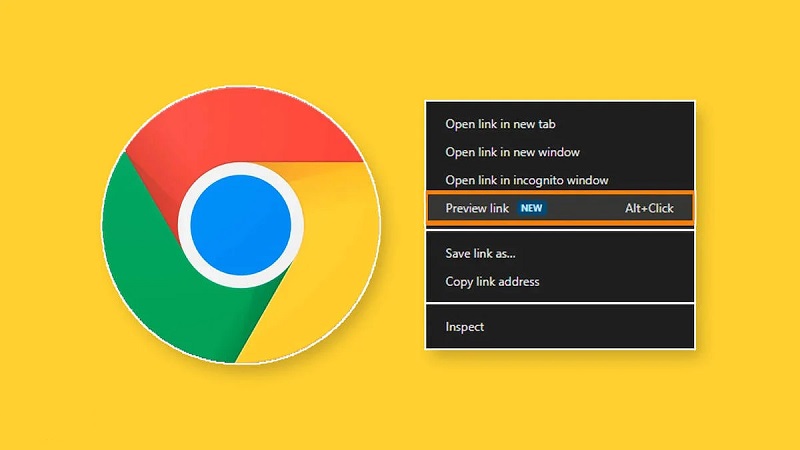
چگونه پیش نمایش لینک در گوگل کروم را فعال و استفاده کنیم؟ در مرورگرهای مدرن مانند گوگل کروم، کاربرانی که به طور مداوم با لینکها و صفحات مختلف وبسایتها سروکار دارند، ممکن است بخواهند قبل از باز کردن یک لینک یا زبانه جدید، پیشنمایشی از محتوای آن را مشاهده کنند. این قابلیت نه تنها تجربه مرور وب را بهینه میکند، بلکه به کاربران کمک میکند تا از کلیکهای غیرضروری جلوگیری کرده و زمان خود را صرفهجویی کنند. گوگل کروم به لطف امکانات داخلی خود و همچنین افزونههای متعدد، این امکان را فراهم کرده است تا کاربران به راحتی پیشنمایش زبانهها و لینکها را مشاهده کنند. در ادامه، روشهای فعالسازی پیشنمایش لینکها و زبانهها در گوگل کروم را شرح خواهیم داد.
برای خرید آموزش های گوگل کلیک کنید.
فهرست مطالب
Toggleپاسخ سریع
برای فعال سازی پیش نمایش لینک در گوگل کروم، کروم را باز کنید و نوار آدرس،chrome://flags/ را تایپ کنید و Enter را بزنید. عبارت “link preview” را جستجو کنید تا پرچم مربوطه را پیدا کرده و آن را فعال کنید. سپس مرور گر را دوباره راه اندازی کنید تا پیش نمایش لینک شروع به کار کند.
گوگل به طور مداوم بر روی ویژگی های جدیدی برای مرورگر کروم کار می کند که هدف آن ارتقای تجربه کاربری است.بااین حال، همه ویژگی ها به طور مستقیم در نسخه پایدار منتشر نمی شوند و ابتدا از مرحله آزمایشی عبور می کنند،جایی که به صورت پرچم در مرورگر گوگل کروم پنهان می شوند. گوگل در حال کار برروی ویژگی جدیدی به نام link preview است که تصمیم گیری شما را درباره اینکه آیا صفحه وب ارزش باز کردن دارد یا نه، آسان تر می کند. پیش از این، گوگل کروم پیش نمایش لینک ها را زمانی که ماوس خود را روی تب قرار میدادید، نمایش می داد.
اما اکنون، نسخه جدید ویژگی پیش نمایش لینک گوگل کروم اطلاعات بیشتری به شما ارائه می دهد و نیاز به ترک برگه فعال را از بین می برد. در این راهنما، به شما کمک خواهیم کرد تا Google Chrome Link Preview را در مرورگر فعال کنید و همچنین نحوه عملکرد این ویژگی را نشان خواهیم داد. بیایید شروع کنیم.
پیش نمایش لینک گوگل کروم چیست؟
Google Chrome Link Preview یک ویژگی جدید است، یا بهتر بگوییم، نسخه به روزرسانی شده ای از ویژگی موجود است. این ویژگی صفحه وب یا صفحه مرتبط را در یک پنجره کوچک نمایش می دهد بدون اینکه نیاز باشد آن لینک را باز کنید یا در همان تب. بهترین بخش این است که می توانید در پنجره جداگانه اسکرول کرده و با لینک های موجود در صفحه وب یا صفحات مرتبط تعامل داشته باشید. علاوه براین، ویژگی پیش نمایش لینک گوگل کروم در حالت های عادی و ناشناس نیز کار می کند.
پنجره پیش نمایش که ویژگی پیش نمایش لینک باز می کند، حتی اگر در حال استفاده برگه دیگری یا یک برنامه متفاوت باشید، در بالای صفحه باقی می ماند. گوگل برای این ویژگی فکر زیادی کرده است و نکته جالب تر این است که میتوانید چندین پنجره پیش نمایش از برگه های جداگانه باز کنید و همه آنها در بالای صفحه ظاهر خواهند شد. با این حال، یک محدودیت وجود دارد، شما فقط می توانید یک پنجره پیش نمایش برای هر برگه باز کنید.
شما می توانید پنجره پیش نمایش را در صفحه خود جا به جا کنید، صفحه را در پنجره پیش نمایش اسکرول کنید و همچنین لینک ها را در آن باز کنید. جابه جایی صفحه با کلیک بر روی هدر و کشیدن آن در صفحه انجام می شود. نکته مهم دیگر این است که این ویژگی فقط در نسخه دسکتاپ گوگل کروم در دسترس است و در برنامه های گوگل کروم برای اندروید یا iOS کار نمی کند.
- بیشتر بخوانید: نحوه رفع ارور گوگل کروم Error 1: 0X80004005 در ویندوز 11
چگونه می توانم ویژگی پیش نمایش لینک را فعال و استفاده کنم؟
فعال سازی پیش نمایش لینک در گوگل کروم
ویژگی پیش نمایش لینک هنوز آماده نیست و در مرحله آزمایش قرار دارد. به همین دلیل، این ویژگی به عنوان یک قابلیت عمومی در دسترس نیست و تنها به صورت یک پرچم (flag) قابل استفاده است. در اینجا مراحل فعال سازی ویژگی پیش نمایش لینک آمده است:
1. مرورگر گوگل کروم را باز کنید.
2. در نوار آدرس، عبارت chrome://flags/ را تایپ کرده و Enter را بزنید.
3. در کادر جستجوی کروم، عبارت link preview را تایپ کنید و پرچم مربوطه را مشاهده خواهید کرد.
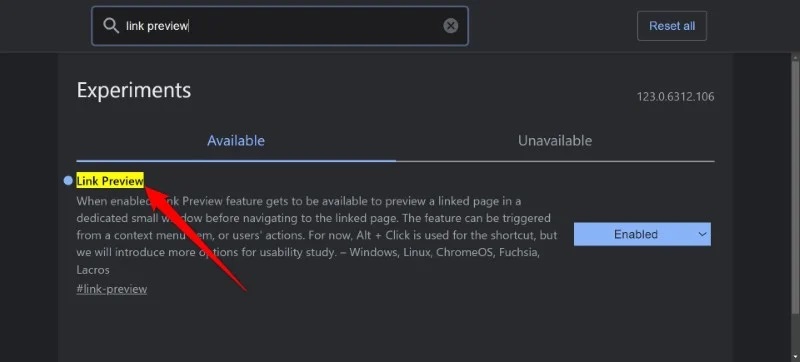
4. برای پیش نمایش لینک، روی فلش رو به پایین در کادر پرچم کلیک کرده و گزینهEnabled را انتخاب کنید.
5. روی دکمه آبی رنگ Relaunch در پایین راست کلیک کنید تا مرورگر شما دوباره راه اندازی شود و این ویژگی فعال شود.
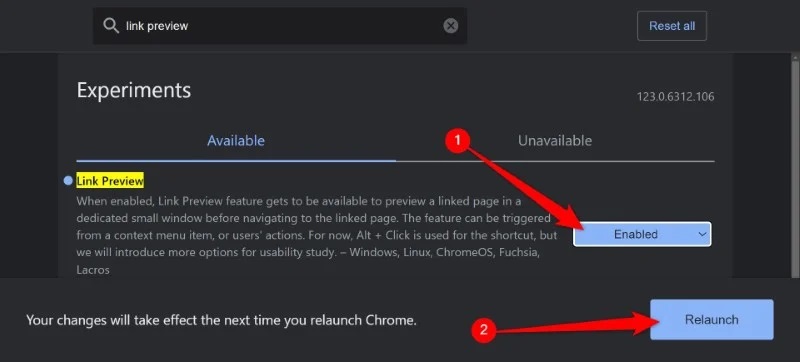
استفاده از پیش نمایش لینک در گوگل کروم
حالا بیایید ببینیم چونه می توانید گزینه پیش نمایش لینک را در هر وب سایت یا لینکی درمرورگر گوگل کروم دسترسی پیدا کنید. مراحل زیر را دنبال کنید:
1. پس از راه اندازی مجدد کروم، هر وب سایت یا لینکی را در مرورگر جستجو یا باز کنید.
2. بر روی صفحه یا لینک مرتبط راست Right-click کلیک کنید. گزینه جدید preview link را در منوی سمت راست کلیک مشاهده خواهید کرد. گزینه preview link را انتخاب کنید.
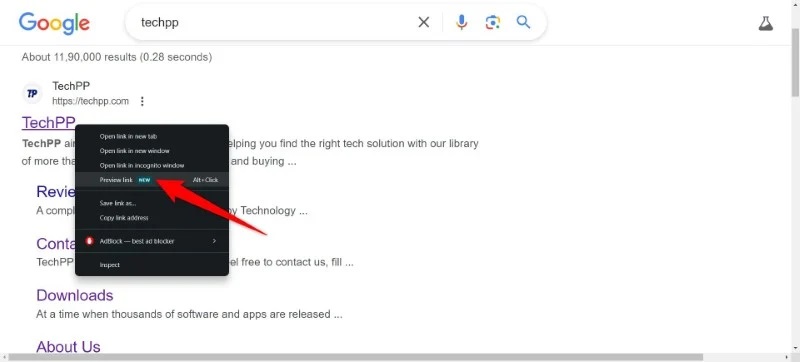
3. یک پنجره پیش نمایش از صفحه وب به طور جداگانه باز خواهد شد. توجه داشته باشید که باید از کلیک کردن در هر نقطه از صفحه خودداری کنید، در غیر این صورت پنجره پیش نمایش به طور خوکار بسته می شود و شما باید مراحل 1 تا 3 را دوباره انجام دهید تا پنجره پیش نمایش را مشاهده کنید.
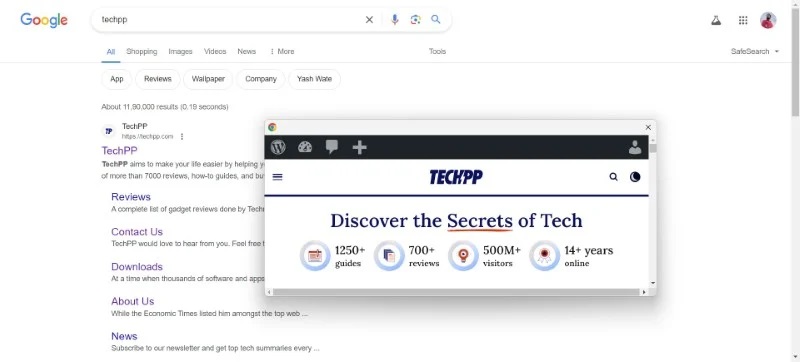
4. به طور جایگزین، با نگه داشتن کلیدAlt و کلیک چپ ماوس بر روی یک لینک، پنجره پیش نمایش را باز کنید.
5. می توانید پنجره پیش نمایش را به هر نقطه ای از صفحه منتقل کنید. فقط کافیست بر روی هدر پنجره پیش نمایش کلیک کرده و آن را به هر جایی که می خواهید بکشید.
می توانید با پنجره پیش نمایش تعامل داشته باشید، لینک ها را درون پنجره پیش نمایش باز کنید و از دیگر عناصر تعاملی استفاده کنید. با این حال، توجه داشته باشید که نمی توانیداندازه پنجره را تغییر دهید و اگر خارج از پنجره پیش نمایش کلیک کنید، به طور خودکار بسته خواهد شد. می توانید همین مراحل را بر روی چندین زبانه در مرورگر کروم انجام دهید.
- بیشتر بخوانید: آموزش نحوه پاک کردن سابقه جستجو گوگل کروم و فایرفاکس
سایر روش های مشاهده پیش نمایش لینک در گوگل کروم
برای فعالسازی و استفاده از پیشنمایش لینکها در مرورگر گوگل کروم، میتوانید از قابلیت “Tab Hover Cards” و افزونههای مخصوص پیشنمایش لینکها استفاده کنید. در اینجا نحوه انجام این کار را با دو روش توضیح میدهم:
۱. فعالسازی “Tab Hover Cards” (نمایش پیشنمایش زبانهها)
این ویژگی به شما امکان میدهد که هنگام قرار گرفتن ماوس بر روی زبانهها (تبها)، یک کارت کوچک با پیشنمایش محتوای آن صفحه نمایش داده شود:
- کروم را باز کنید و در نوار آدرس عبارت زیر را وارد کنید:
chrome://flags
- در صفحه باز شده، در کادر جستجو، عبارت “Tab Hover Cards” را جستجو کنید.
- گزینهی “Tab Hover Cards” را پیدا کرده و آن را از حالت “Default” به “Enabled” تغییر دهید.
- همچنین، گزینهی “Tab Hover Card Images” را جستجو و آن را نیز فعال (Enabled) کنید. این ویژگی تصاویری از محتوای زبانهها را به کارت پیشنمایش اضافه میکند.
- پس از فعالسازی هر دو گزینه، در پایین صفحه دکمه “Relaunch” (راهاندازی مجدد) را بزنید تا تغییرات اعمال شوند.
حال وقتی ماوس خود را روی زبانهها ببرید، یک پیشنمایش تصویری از محتوای آن زبانه نمایش داده میشود.
۲. استفاده از افزونههای پیشنمایش لینک
اگر میخواهید پیشنمایش لینکها قبل از باز کردن آنها را در کروم ببینید، میتوانید از افزونههایی مثل “Hover Zoom” یا “Link Preview” استفاده کنید. مراحل نصب این افزونهها به این شکل است:
- به فروشگاه افزونههای کروم (Chrome Web Store) بروید: Chrome Web Store.
- در بخش جستجو، عبارت “Link Preview” یا “Hover Zoom” را وارد کنید.
- افزونهای که مورد پسند شماست را انتخاب و روی دکمهی “Add to Chrome” (افزودن به کروم) کلیک کنید.
- پس از نصب، این افزونهها به شما امکان میدهند که با قرار دادن ماوس بر روی لینکها، یک پیشنمایش کوچک از محتوای آن لینک ببینید.
نکات:
- اگر بعد از فعالسازی این ویژگیها تغییرات را مشاهده نکردید، مطمئن شوید که مرورگر کروم بهروز است.
- افزونهها ممکن است نیاز به تنظیمات اضافی داشته باشند، بنابراین بعد از نصب افزونه، تنظیمات آن را بررسی کنید.
این روشها به شما کمک میکنند که پیشنمایش لینکها و زبانهها را در گوگل کروم مشاهده و استفاده کنید.
سوالات متداول درباره ویژگی پیش نمایش لینک در گوگل کروم
چرا نمی توانم اندازه پنجره پیش نمایش را تغییر دهم؟
پنجره پیش نمایش قابل تغییر اندازه نیست و به اندازه مرورگر کروم شما بستگی دارد. توجه داشته باشید که پنجره پیش نمایش همیشه کوچکتر از پنجره کروم خواهد بود.
آیا ویدیو ها در پنجره پیش نمایش قابل پخش هستند؟
در حالی که شما لینک ها را باز کرده و با بخی عناصر در پنجره پیش نمایش تعامل می کنید، نمی توانید ویدیو ها را در آن پخش کنید. این محدودیتی است که گوگل بر روی پنجره پیش نمایش قرار داده است. علاوه بر این، شما نمی توانید بازی ها را در پنجره پیش نمایش اجرا کنید.
چگونه می توانم ویژگی لینک پیش نمایش را غیر فعال کنم؟
اگر نمی خواهید ویژگی پیش نمایش لینک ها در مرورگر گوگل کروم فعال باشد، باید همان مراحل ذکر شده برای فعال سازی این ویژگی را دنبال کنید. تنها کاری که باید انجام دهید این است که گزینه غیر فعال (Disabled) را به جای فعال (Enabled) برای پیش نمایش لینک ها در پرچم های کروم انتخاب کرده و مرورگر خود را دوباره راه اندازی کنید.
Warning: Undefined variable $post_id in /home/aplica/public_html/wp-content/themes/studiare/inc/templates/blog/related-carousel.php on line 5







دیدگاهتان را بنویسید
برای نوشتن دیدگاه باید وارد بشوید.