حل مشکل وب کم تاریک در گوگل میت و زوم کالز
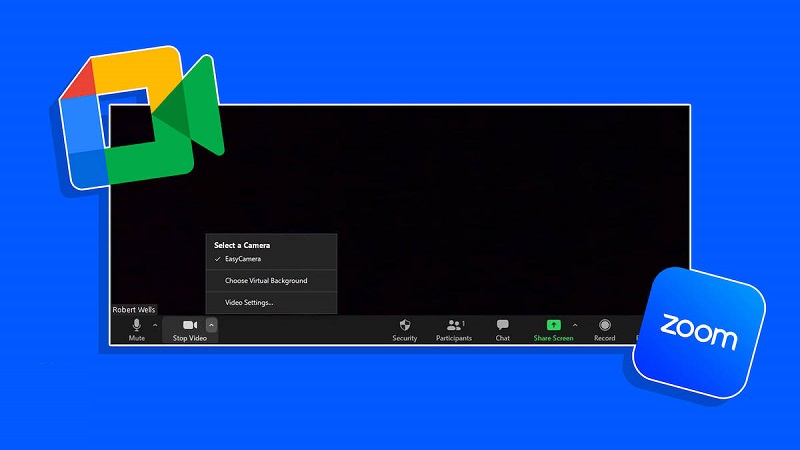
اگر در حال مطالعه این مقاله هستید احتمالا با مشکل وب کم تاریک در گوگل میت و زوم کالز مواجه شده اید که در ملاقات های مجازی شما مزاحمت ایجاد کرده است. شاید شما تلاش کرده باشید که لنز دوربین را تمیز کنید، نور صفحه خود را افزایش دهید، روشن کردن چراغ های بیشتر در اتاقتان و حتی شاید مکان خودتان را تغببر داده باشید. اما هیچ تغییری احساس نکرده باشید. در این شرایط می توانید با دنبال کردن مراحل زیر برای حل مشکل وب کم تاریک در گوگل میت و زوم کالز اقدام کنید. این راهنما به شما چند راه حل برای رفع مشکل دوربین تاریک در Google Meet و Zoom calls ارائه می دهد. همچنین چند نکته برای افزایش کیفیت ویدیو در برنامه های کنفرانس ویدیویی خواهید دید.
برای خرید دوره های آموزشی شرکت گوگل کلیک کنید.
فهرست مطالب
Toggleچهار قدم برای حل مشکل وب کم تاریک در گوگل میت و زوم کالز
دلایل زیادی هستند که چرا شما با مشکل تاریکی وب کم بر روی دستگاه خود مواجه شده اید. می تواند مشکل از وب کم دستگاهتان باشد، پیکربندی دوربین، تنظیمات دوربین، درایور ها، یا برنامه ای که از آن برای ملاقات مجازی استفاده می کنید. در این مقاله به تمامی این مشکل ها نگاه می کنیم تا مشکل تاریکی وب کم را رفع کنیم.
قدم اول: تنظیمات برنامه ی Meeting خود را بررسی کنید
قدم اول در رفع مشکل وب کم تاریک در برنامه ی ملاقات مجازی، بررسی پیکربندی اپلیکیشن است. برنامه هایی مانند Google meet و Zoom تنظیمات خاص خود را برای روشنایی و کنتراست دوربین دارند، که می تواند بر روی کیفیت ویدیو تاثیر گذار باشد. با تغییر دادن این تنظیمات، می توانید روشنایی دوربین خود را افزایش دهید و سطح کیفیت ویدیو را بالا ببرید.
تنظیم پیکربندی کیفیت ویدیو در Zoom
زوم یک پیکر بندی را ارائه می دهد که می تواند کیفیت ویدیو را در زمان ملاقات بالا ببرد. با این فرآیند می توانید به این تنظیمات دست پیدا کنید:
1. به یک تماس Zoom بپیوندید. روی “Upper Arrow near Video Icon“ کلیک کنید. این گزینه در سمت چپ پنجره ی call قرار دارد.
2. “video setting” را از منو انتخاب کنید. در اینجا، شما ویژگی هایی را برای تنظیم کردن وب کم خود پیدا خواهید کرد.
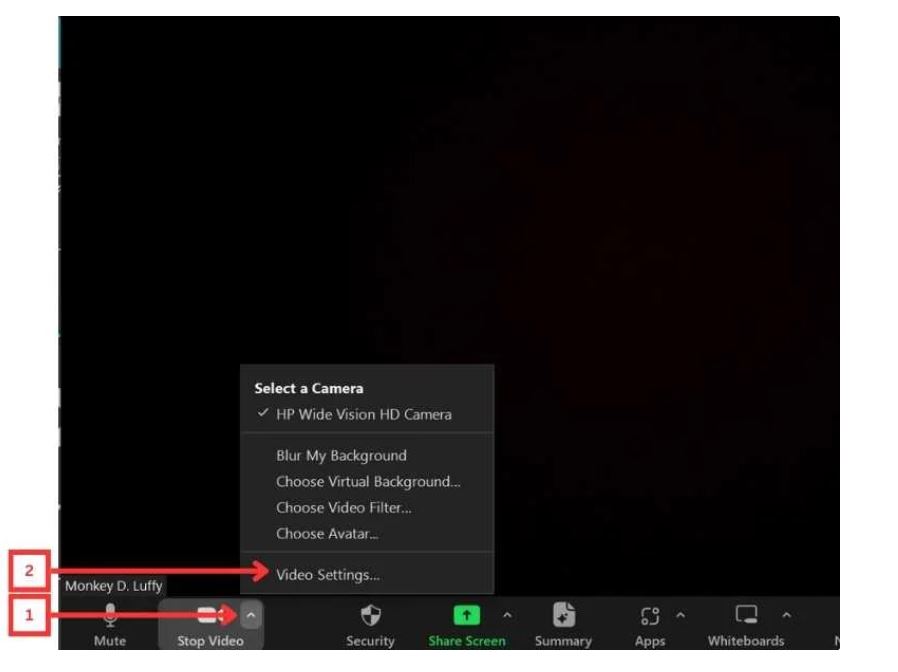
در این قسمت برخی تنظیمات خاص زوم برای بررسی وجود دارد:
1. Enable HD Camera: فعال کردن این ویژگی تضمین می کند که وب کم شما با بالاترین کیفیت ممکن ویدیو را ضبط می کند.
2. Turn off “Touch Up My Appearance” : این ویژگی ممکن است کمی ویدیوی شما را تاریک کرده باشد. آن را غیرفعال کنید و ببینید که آیا روشنایی ویدیو شما را افزایش داده است یا خیر.
3. Enable Adjust for Low Light: فعال کردن این قابلیت می تواند به افزایش کیفیت ویدیو کمک کند و و سطح روشنایی را بهبود دهد.
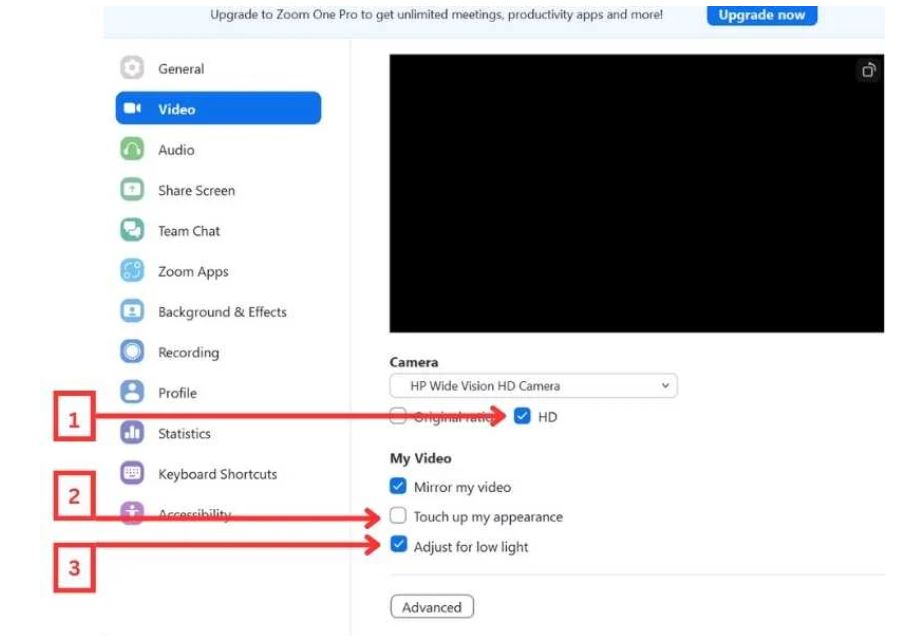
نکته حرفهای: Zoom امکانات فیلتر ویدیویی ارائه میدهد که میتواند روشنایی تصویر را تحت تأثیر قرار دهد. فیلترهایی که استفاده میکنید را غیرفعال کنید و ببینید آیا این کار باعث بهبود روشنایی ویدیو میشود. همچنین سرعت اینترنت شما هم تأثیری بر کیفیت ویدیو دارد. بنابراین مطمئن شوید که اتصال اینترنتی مناسبی دارید.
- بیشتر بخوانید: 7 روش حل مشکل صدا در گوگل میت Google Meet
درست مانند زوم، در گوگل میت نیز تنظیمات متعددی وجود دارد که میتوانند بر کیفیت ویدیو تأثیر بگذارند. شما میتوانید به این تنظیمات دسترسی پیدا کنید با انجام این مراحل:
1.به یک تماس گوگل میت بپیوندید. روی “سه نقطه” در پایین پنجره تماس کلیک کنید. “Setting” را از منو انتخاب کنید.
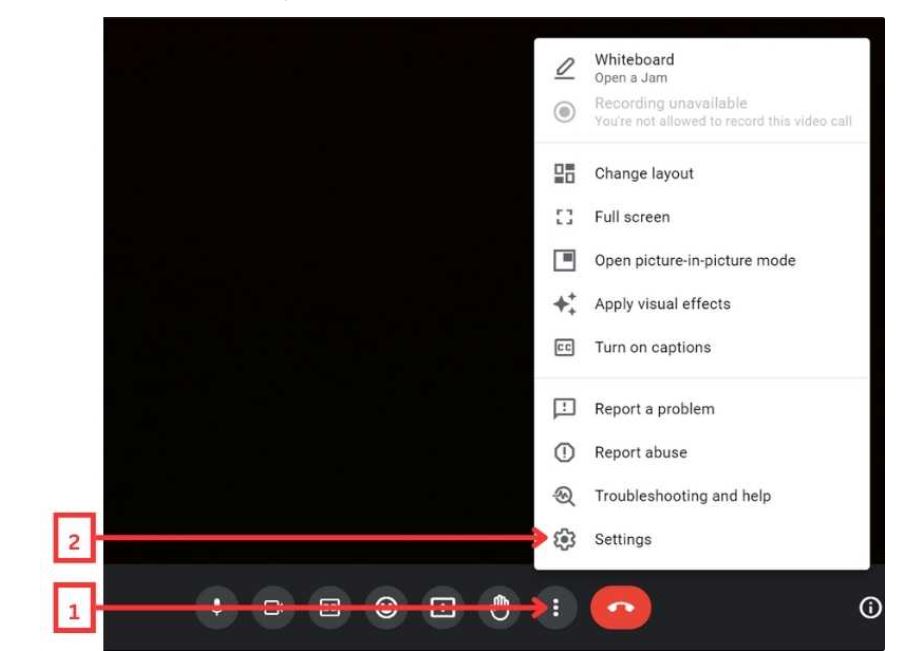
2. زیر گزینه “Video“ شما قابلیت هایی را پیدا خواهید کرد که وب کم خود را تنظیم کنید.
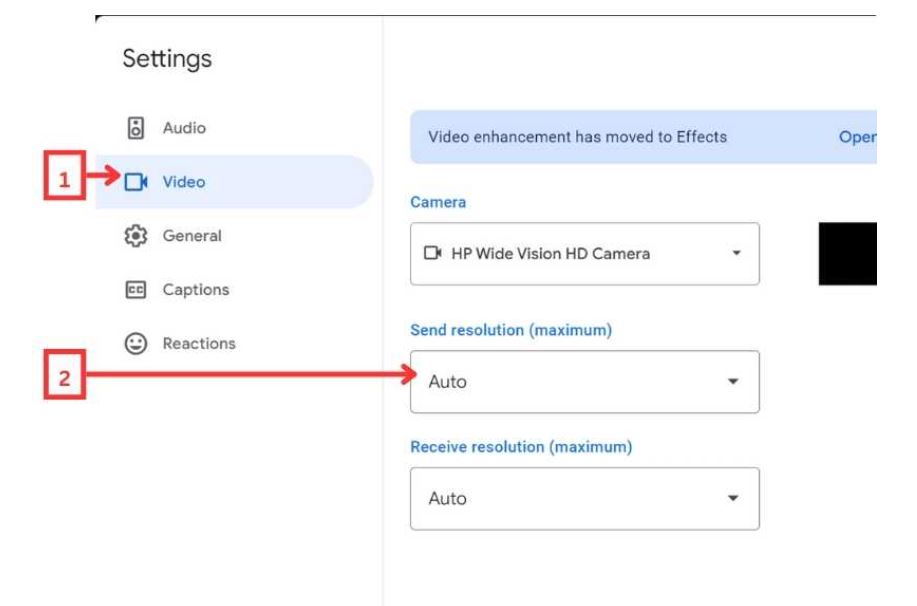
اینجا برخی از تنظیمات بخصوص گوگل میت جهت بررسی وجود دارد:
1. Adjust Send Resolution: به طور پیشفرض، گوگل میت این را بر روی حالت Auto نگه میدارد تا پهنای باند را بر کیفیت ترجیح دهد. تغییر دادن آن به High Definition”” کیفیت ویدیوی شما را بهبود خواهد داد.
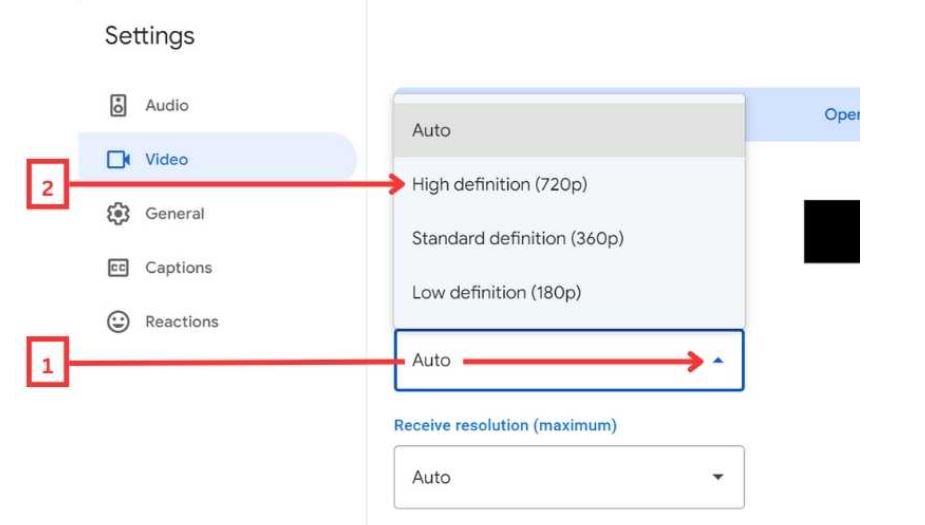
2. Adjust video Enhancement (Effects): گوگل میت دارای یک صفحه جداگانه برای افکتهای بهبود ویدیو است که میتوانید در آن پس زمینهها، فیلترها و تنظیمات برای ظاهر خود پیدا کنید.
3. برای دسترسی به “افکتها“، بر روی ” Open effects“ در قسمت “Video“ کلیک کنید.
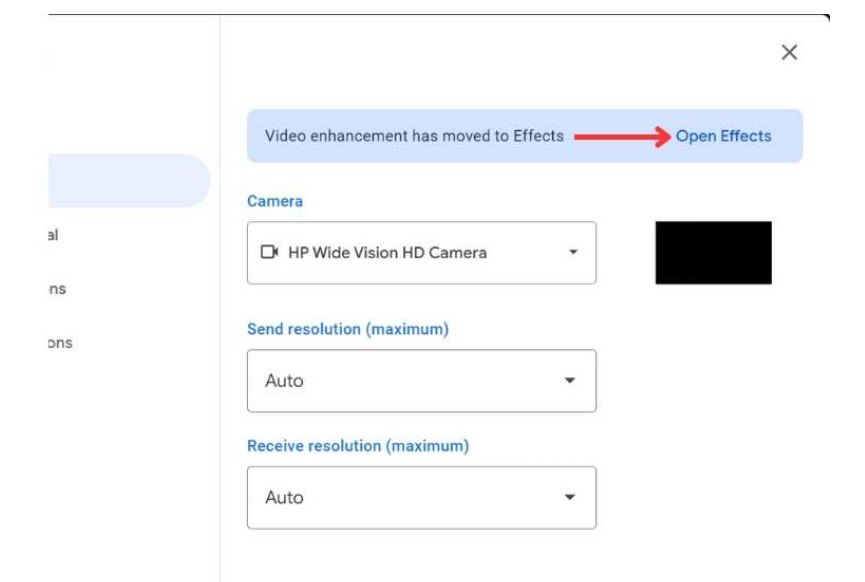
4. “Adjust Video Lighting” را فعال کنید. این قابلیت بصورت خودکار به تنظیم روشنایی و کنتراست کمک می کند.
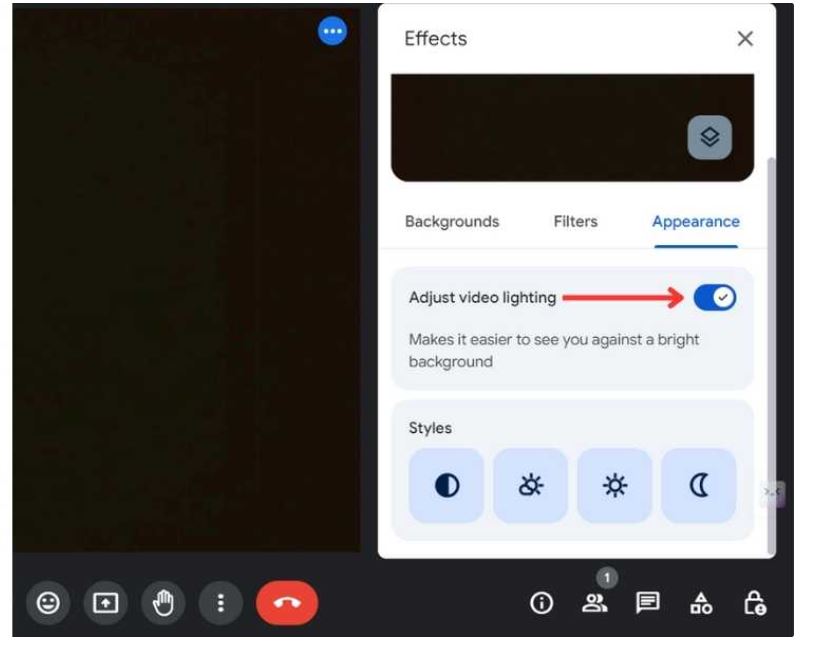
نکته حرفه ای: همچنین میتوانید با آزمایش انواع “استایلها” در بخش “Effects“، ببینید آیا مشکل تاری دوربین وب شما در تماسهای گوگل میت حل می شود یا خیر.
قدم دوم: بازسازی یا ریست برنامه ی دوربین
اگر تغییر دادن تنظیمات برنامه ملاقات شما روشنایی و تضاد دوربین وب شما را بهبود نداده است، ممکن است نیاز به تعمیر یا بازنشانی برنامه دوربین در دستگاه شما داشته باشید. بازنشانی به حل اشکالات کوچک در برنامه کمک میکند، در حالی که بازنشانی برنامه دوربین را به تنظیمات پیشفرض بازنشانی میکند و ممکن است مشکل دوربین تار را حل کند.
چگونگی تعمیر و یا بازنشانی برنامه ی دوربین در دستگاه شما:
1. روی گزینه ی “Windows Key” کلیک کنید و سپس “All Apps” را انتخاب نمایید.
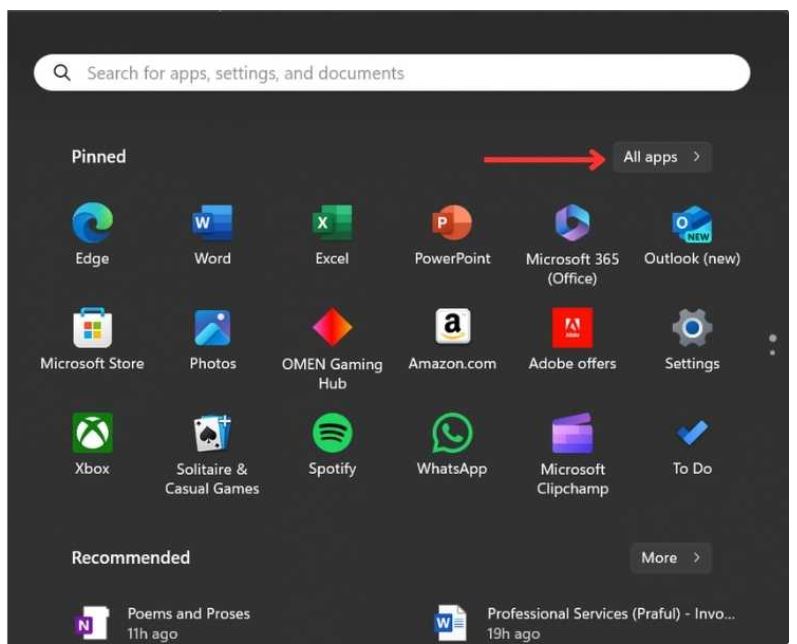
2.” “Camera را در لیست پیدا کنید، روی آن کلیک راست کنید، به گزینه ی “More” بروید و سپس روی “App Settings” کلیک کنید.
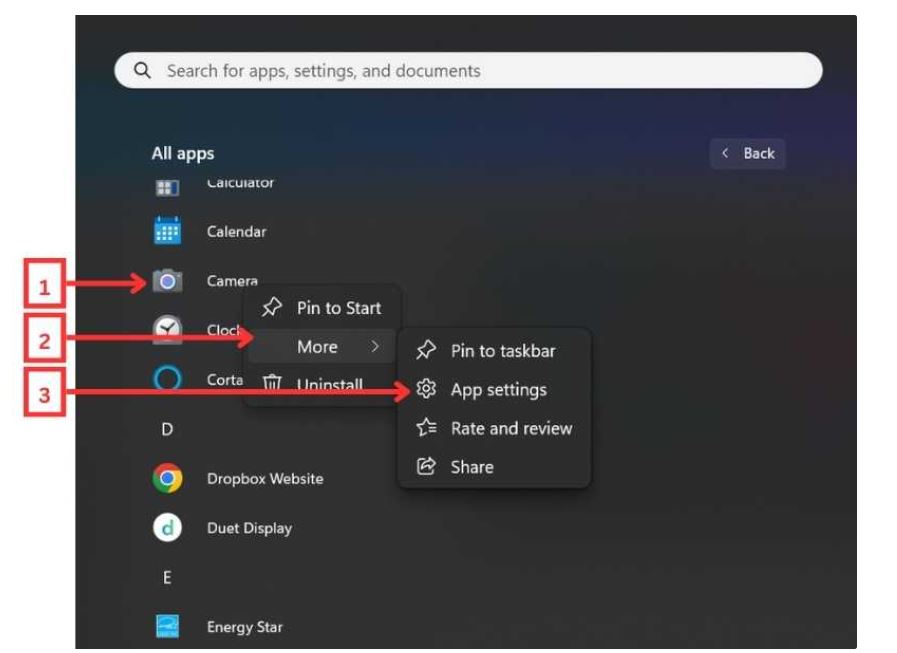
3. به پایین بروید، و شما دو گزینه ی Repair و Reset را خواهید دید. روی آنها کلیک کنید.
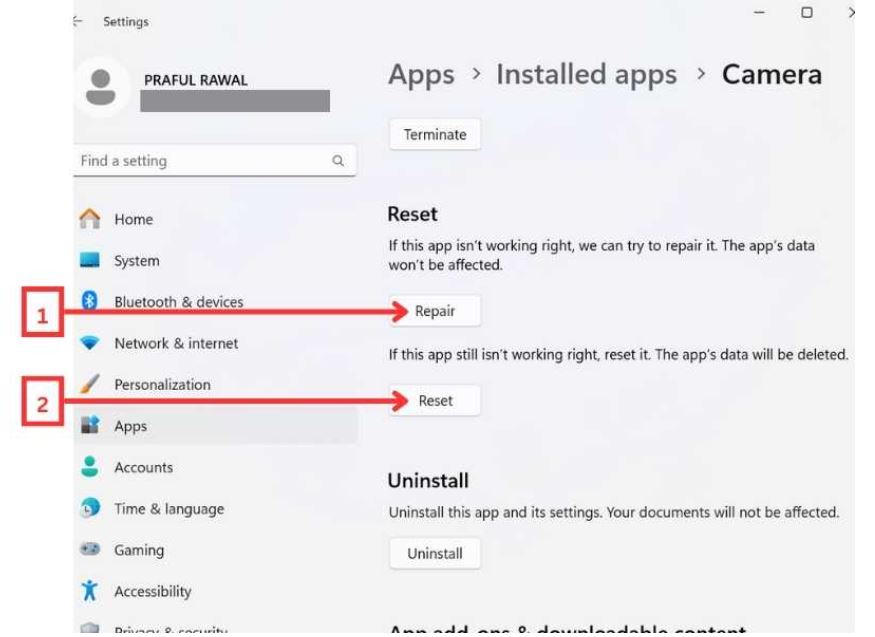
قدم سوم: درایور های دوربین را بروزرسانی کنید
اگر تنظیمات ویدیویی زوم یا گوگل میت را تغییر دادهاید و حتی برنامه دوربین را تعمیر و بازنشانی کردهاید اما هنوز مشکلاتی با دوربین وب خود دارید، ممکن است مشکل ازسخت افزار یا نرم افزار باشد. برنامه دوربین پیشفرض را در دستگاه خود اجرا کنید (برنامه دوربین در ویندوز، Photo Booth در مک). اگر پیشنمایش در این برنامه هم تاریک به نظر میرسد، ممکن است مشکلی با دوربین یا درایورهای آن وجود داشته باشد. اگر درایور قدیمی عامل مشکل تاریکی دوربین وب در دستگاه شما است، بروزرسانی درایور ممکن است مشکل را حل کند.
درایور دوربین را روی ویندوز خود بروزرسانی کنید
می توانید درایور دوربین را روی ویندوز خود با دنبال کردن این مراحل انجام دهید:
1. روی Start کلیک کنید و دنبال گزینه ی Device Manager بگردید و بخش Camera را باز کنید. روی وب کم خود کلیک راست کنید و Update driver را انتخاب نمایید.
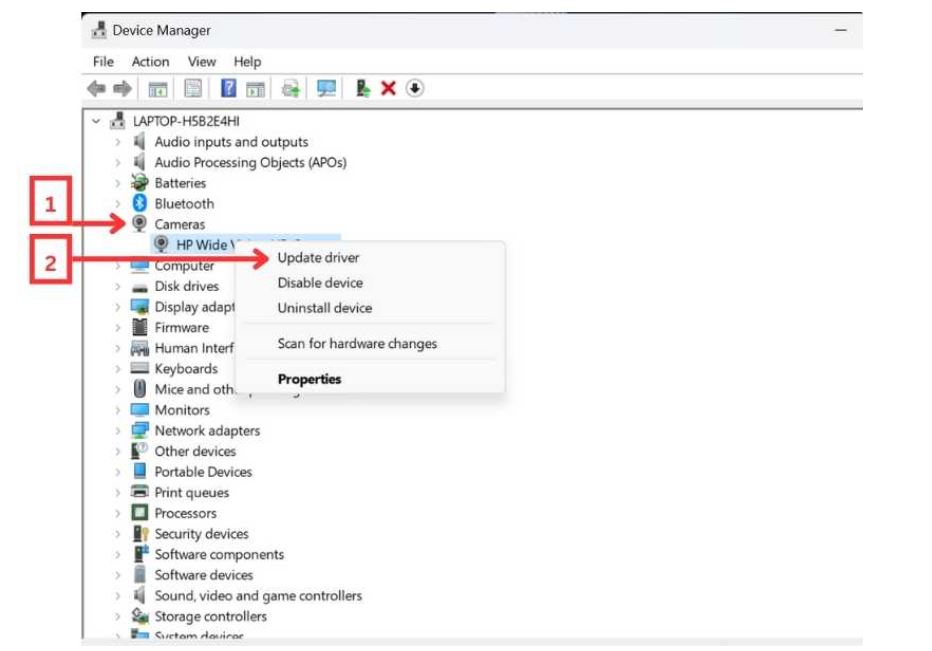
2. Search automatically for drivers را انتخاب کنید.
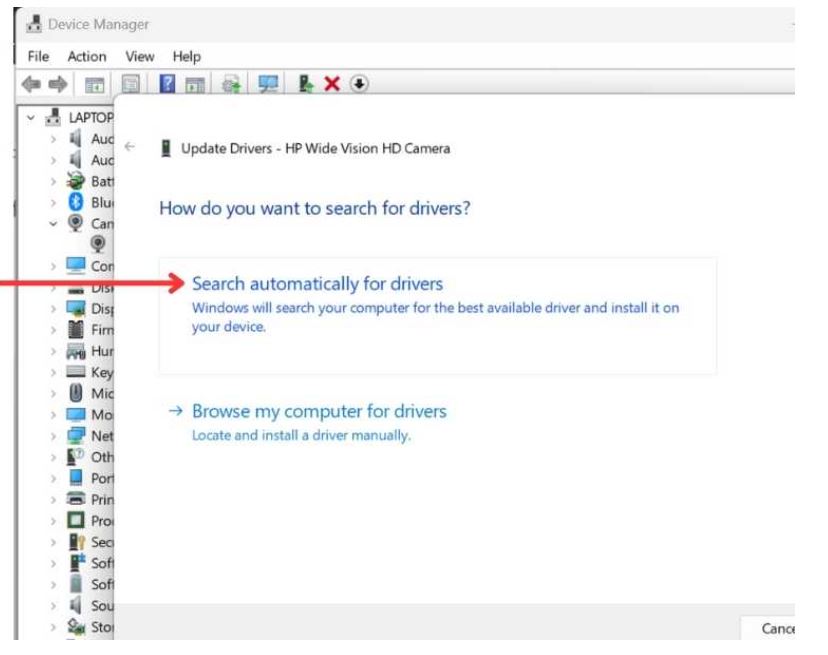
بروزرسانی درایور دوربین روی مک
اکثر درایور های دوربین مک بصورت خودکار با macOS updates بروزرسانی می شوند. به هرحال، شما می توانید در تنظیمات به دنبال آخرین بروزرسانی بگردید. با انجام دادن این مراحل:
1. System Settings را اجرا کنید و به گزینه ی General بروید.
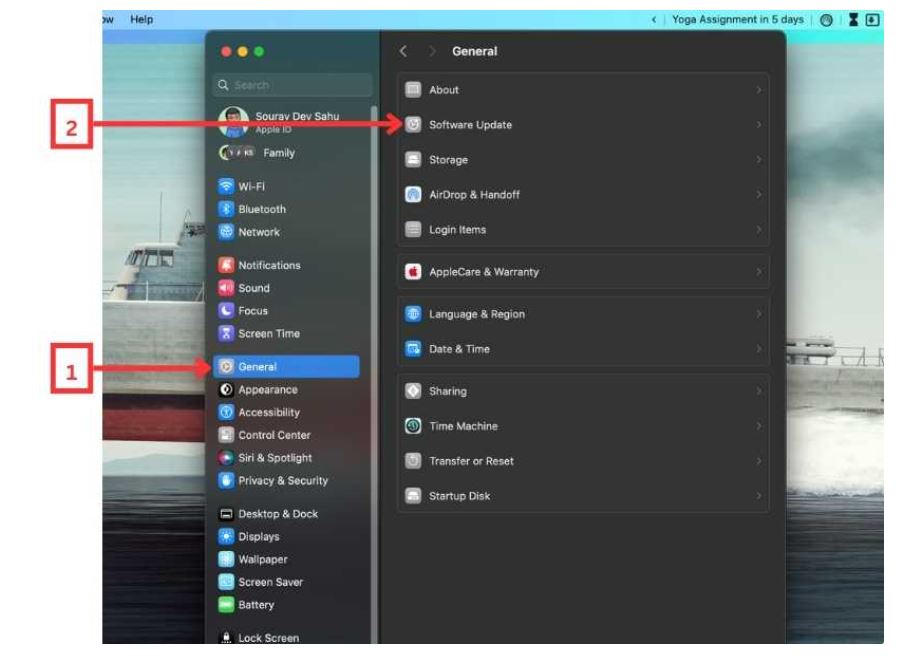
2. Software Update را انتخاب نمایید.
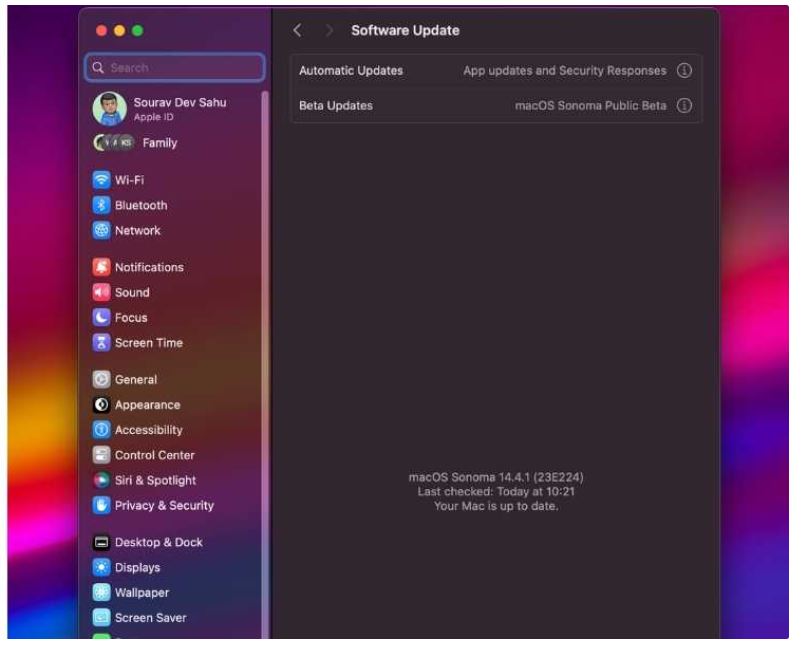
اگر بهروزرسانی دوربین در انتظار است، پس یعنی در اینجا لیست شده است. اطمینان حاصل کنید که بهروزرسانی را نصب کنید تا دوربین شما به درستی کار کند.
قدم چهارم: از یک دوربین جایگزین استفاده کنید
گر مشکل همچنان پس از بروزرسانی درایور ادامه دارد، ممکن است مشکل سختافزاری با خود وبکم باشد. میتوانید با استفاده از دوربین دیگر آن را بررسی کنید. میتوانید یک وبکم جدید خریداری کنید یا با استفاده از یک برنامه شخص ثالث، گوشی هوشمند خود را به یک وبکم تبدیل کنید. اگر دوربین جایگزین به درستی کار میکند، مشکل از وبکم اصلی شما است و ممکن است نیاز به تعویض داشته باشد.
نکات حرفهای برای جلوگیری از مشکلات تاریکی وبکم در دستگاههای دسکتاپ و بهبود کیفیت ویدیو
چند روش وجود دارد که میتوانید مشکلات تاری دوربین وب را در سیستم خود رفع کنید و کیفیت ویدیو را بهبود ببخشید. موارد زیر میتوانند به شما کمک کنند تا نتایج بهتری را در هنگام استفاده از دوربین وب خود بدست آورید:
1. درایور دوربین را بروز نگه دارید
بهروزرسانیهای منظم درایور دوربین میتواند به بهبود عملکرد بهینه و سازگاری با نرمافزارهای دیگر کمک کند. این بهروزرسانیها اغلب باگها را رفع کرده و عملکرد کلی دوربین وب شما را بهتر می کند.
2. در یک مکان مناسب بنشینید
هر زمان که امکان دارد، رو به یک منبع نور مثل پنجره، لامپ یا چراغ سقفی بچرخید تا صورت شما به خوبی روشن شود و در دوربین واضح و قابل مشاهده باشد. از نشستن در تاریکی خودداری کنید زیرا این ممکن است باعث مشکل در گرفتن تصاویر واضح توسط وبکم شود و کیفیت ویدیو ضعیف خواهد بود.
3. پیکربندی ویدیو را قبل از شروع ملاقات بررسی نمایید
قبل از ورود به جلسه، اطمینان حاصل کنید که تنظیمات ویدیو در برنامه جلسه به درستی تنظیم شده باشند. تنظیمات دوربین را تنظیم کنید، مانند تنظیم رزولوشن خروجی به HD، و گزینه “تنظیم برای نور کم (Zoom) / تنظیم نور ویدیو (Google Meet)” را فعال کنید.
4. سرعت اینترنت خود را بررسی کنید
اتصال اینترنت کند یا ناپایدار میتواند منجر به ویدیوهای قطع شده و تأخیر دار شود. اطمینان حاصل کنید که اتصال اینترنتی پایداری دارید که قدرت کافی را برای شروع یک ویدیوکنفرانس داشته باشد.
5. سرمایه گذاری در یک وبکم با کیفیت بالا (اختیاری)
اگر اغلب برای کسب و کار یا تفریح کنفرانس های ویدئویی برگزار می کنید، باید از یک وب کم با کیفیت بالاتر استفاده کنید. این وب کم ها معمولا وضوح بالاتر، کارایی بیشتردر نور کم و ویژگی های فوکوس خودکار را به شما ارائه می دهند که در نتیجه تجربه ملاقات ویدیویی واضح تر و بهتری به همراه دارد.
با این مراحل به راحتی می توانید مشکل دوربین و یا وب کم تاریک را رفع کنید فقط کافی است که مراحل شرح داده شده در این مقاله را دقیق دنبال کنید تا مشکل دستگاهتان حل شود.
آیا می توانم از گوشی خودم به عنوان وب کم استفاده کنم؟ بله، شما می توانید با استفاده و کمک گرفتن از برنامه های مختلف موجود در گوگل پلی، از موبایل خود به عنوان وب کم استفاده کنید.
Warning: Undefined variable $post_id in /home/aplica/public_html/wp-content/themes/studiare/inc/templates/blog/related-carousel.php on line 5







دیدگاهتان را بنویسید
برای نوشتن دیدگاه باید وارد بشوید.