بهترین روش های حل خطای همگام سازی تقویم گوگل Google Calendar
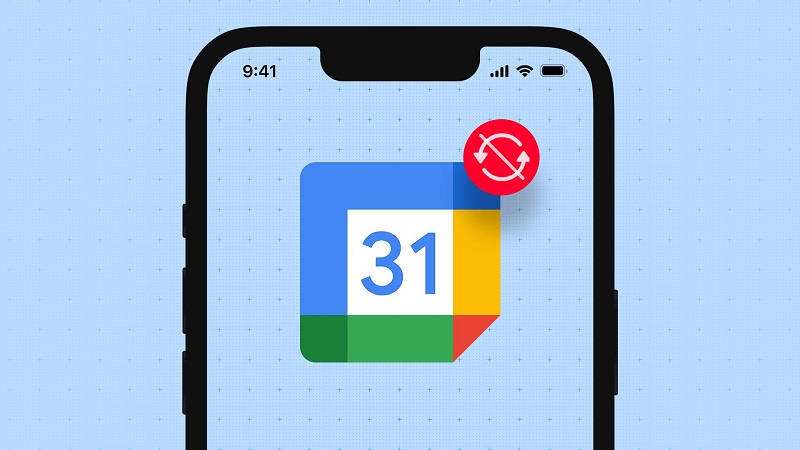
در این مطلب قصد داریم بهترین روش های حل خطای همگام سازی تقویم گوگل Google Calendar را به شما آموزش دهیم. گوگل از یک سیستم تقویم جهانی استفاده می کند که در آن جزئیات تقویم شما را در همه دستگاه هایی که دارید همگام می کند. وقتی برنامه کلندر گوگل همگام سازی را متوقف می کند، نمی توانید رویدادهای اضافه شده جدید را در آن دستگاه مشاهده کنید.
دلایل زیادی وجود دارد که ممکن است باعث شوند Google Calendar در دستگاههای شما همگامسازی نشود. شاید تلفن شما فضای ذخیره سازی کافی ندارد یا شاید هم خودتان یا شخص دیگری قابلیت همگام سازی را غیرفعال کرده باشید. به هر حال علت هر چه که هست می توانید از راه حل های زیر برای رفع این مشکل کمک بگیرید.
- بیشتر بخوانید: 10 روش حل مشکل گوگل کروم در اتصال به اینترنت
فهرست مطالب
Toggle1- از فعال بودن گوگل کلندر اطمینان داشته باشید
اگر رویدادهای جدیدتر را در تقویم خود نمی بینید، ممکن است تقویم اشتباهی را از لیست انتخاب کرده باشید. اکثر تلفن ها دارای چندین تقویم هستند و شما باید تقویمی که واقعاً استفاده می کنید را انتخاب کنید.
برنامه Google Calendar را اجرا کنید.
روی آیکن همبرگر در گوشه بالا سمت چپ ضربه بزنید تا منوی برنامه باز شود.
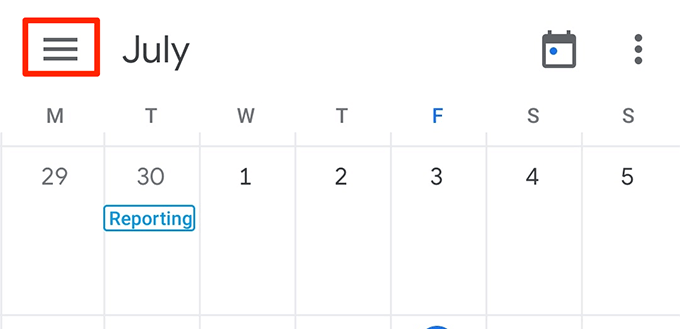
تقویم های خود را در زیر نام اکانت خود مشاهده خواهید کرد. کادر تقویمی که می خواهید استفاده کنید را انتخاب کنید.
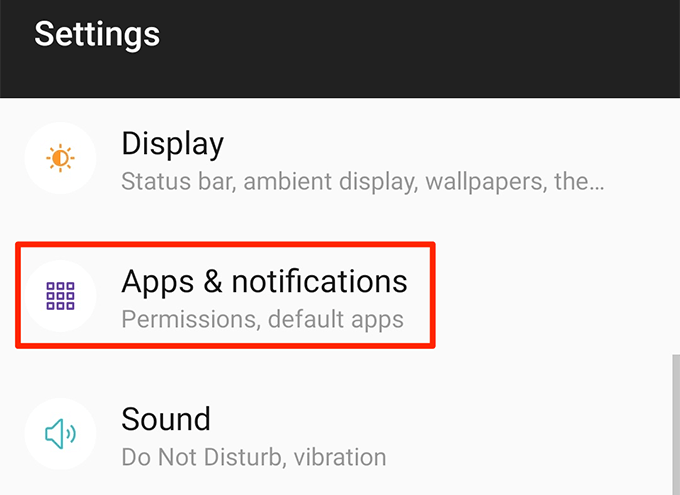
در این صفحه می توانید چندین تقویم گوگل را فعال کنید.
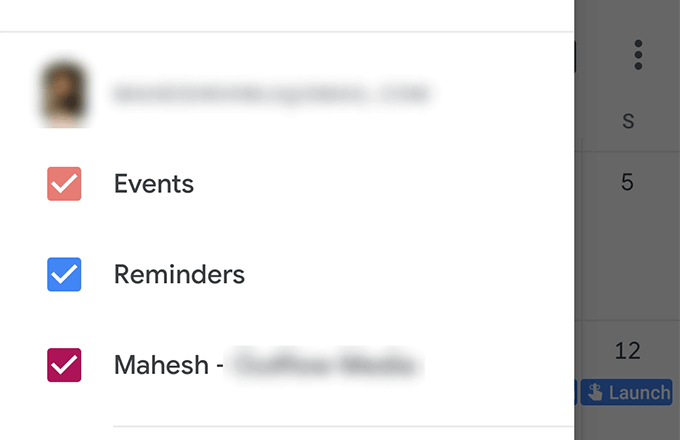
2- کلندر سینک گوشی را فعال کنید
اکثر دستگاه ها به شما امکان می دهند همگام سازی را برای برنامه ها و ویژگی های مختلف فعال و غیرفعال کنید. یکی از دلایل احتمالی خطای همگام سازی تقویم گوگل این است که همگامسازی تقویم در دستگاه شما غیرفعال است. فعال کردن قابلیت همگام سازی می تواند این مشکل را برطرف کند.
وارد تنظیمات گوشی خود شوید و روی Accounts ضربه بزنید.
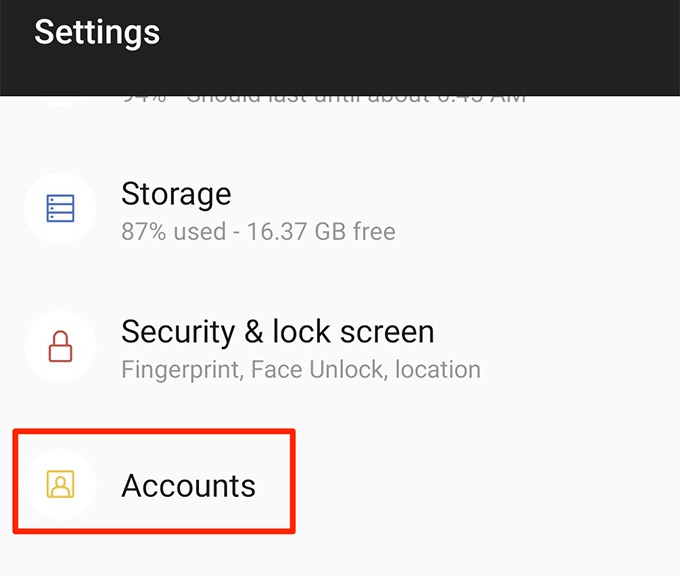
اکانت گوگل خود را از لیست روی صفحه انتخاب کنید.
برای مشاهده تنظیمات همگام سازی خود، روی گزینه Account sync ضربه بزنید.
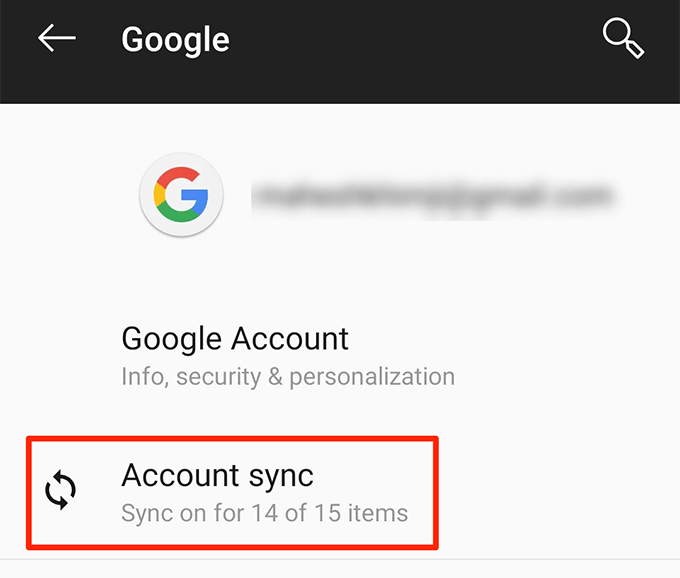
در صفحه زیر مطمئن شوید که سوئیچ کنار Calendar فعال است. این کار همگام سازی تقویم گوگل را در دستگاه شما فعال می کند.
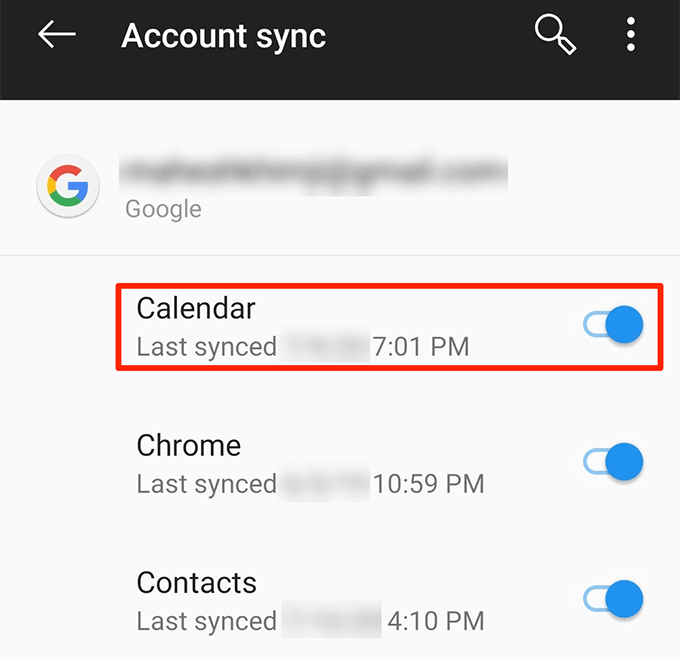
3- همگام سازی تقویم گوگل را فعال کنید
برنامه Google Calendar گزینه ای برای فعال و غیرفعال کردن همگام سازی برای تقویم های فردی دارد. اگر این گزینه برای تقویم شما غیرفعال است، به همین دلیل است که تقویم گوگل شما همگام سازی نمی شود. روشن کردن این گزینه باعث می شود که تقویم با سرورهای Google همگام شود.
برنامه Google Calendar را باز کنید.
روی آیکن منو در گوشه بالا سمت چپ ضربه بزنید، به پایین اسکرول کنید و Settings را انتخاب کنید.
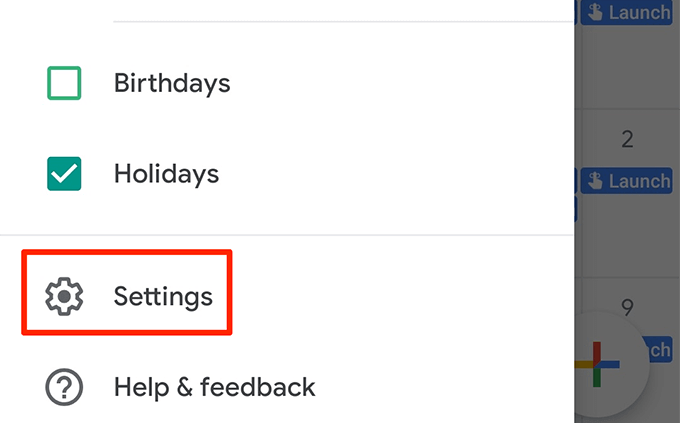
صفحه زیر تقویم های گوگل شما را فهرست می کند. روی تقویمی که همگامسازی نمیشود ضربه بزنید تا منوی تنظیمات آن باز شود.
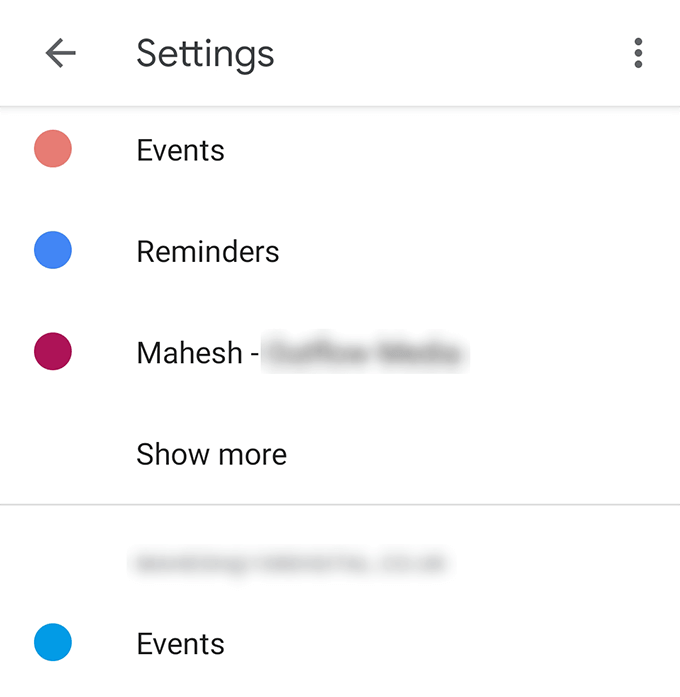
Sync را فعال کنید.
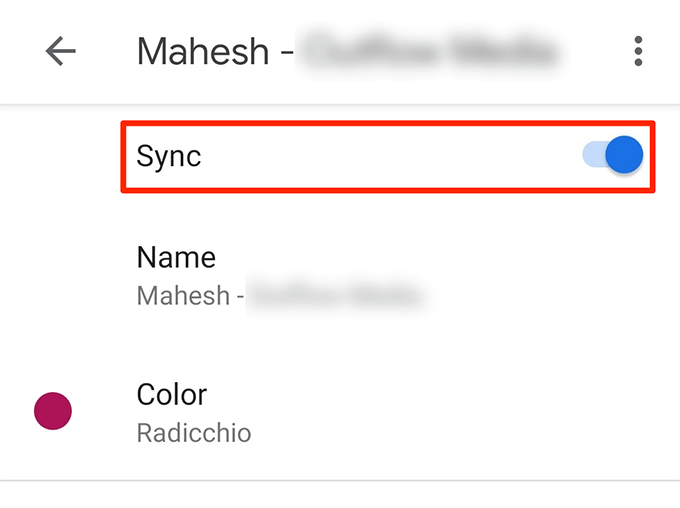
- بیشتر بخوانید: دستیار گوگل کار نمی کند؟ 13 روش حل مشکل Google Assistant
4- همگام سازی تقویم گوگل به صورت دستی
برنامه Calendar گزینهای دارد که به شما امکان میدهد تقویمها و ورودیهای درون آنها را رفرش کنید. وقتی همگامسازی خودکار کار نمیکند، میتوانید از این گزینه برای بهروزرسانی تقویمهای خود استفاده کنید.
به برنامه Google Calendar بروید.
روی سه نقطه در گوشه سمت راست بالای صفحه ضربه بزنید.
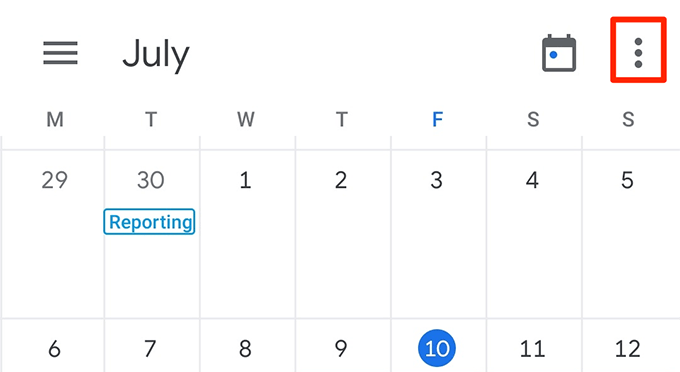
روی تنها گزینه ای که می گوید Refresh ضربه بزنید و تقویم های شما با جزئیات رویداد جدید به روز می شوند.
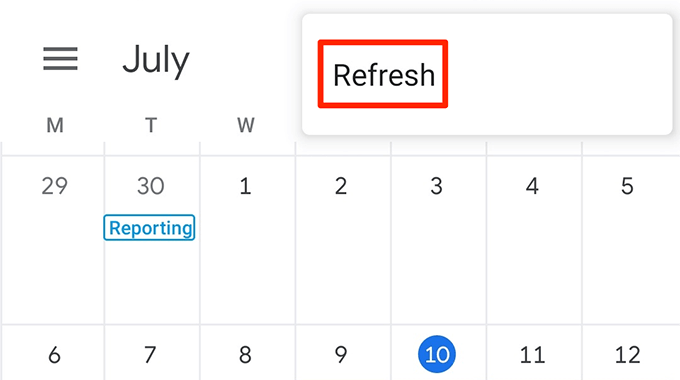
5- فعال کردن Calendar Storage در گوشی
در اکثر تلفن های اندرویدی، گزینه ای دارید که به شما امکان می دهد مجوزهای ذخیره سازی را برای برنامه های مختلف تعریف کنید. اگر این گزینه برای برنامه تقویم غیرفعال است، ممکن است به همین دلیل باشد که برنامه کلندر تقویم های شما را همگامسازی نمیکند.
برای اینکه به برنامه اجازه دهید از فضای ذخیره سازی گوشی شما استفاده کند:
وارد تنظیمات شوید و روی Apps & Notifications ضربه بزنید.
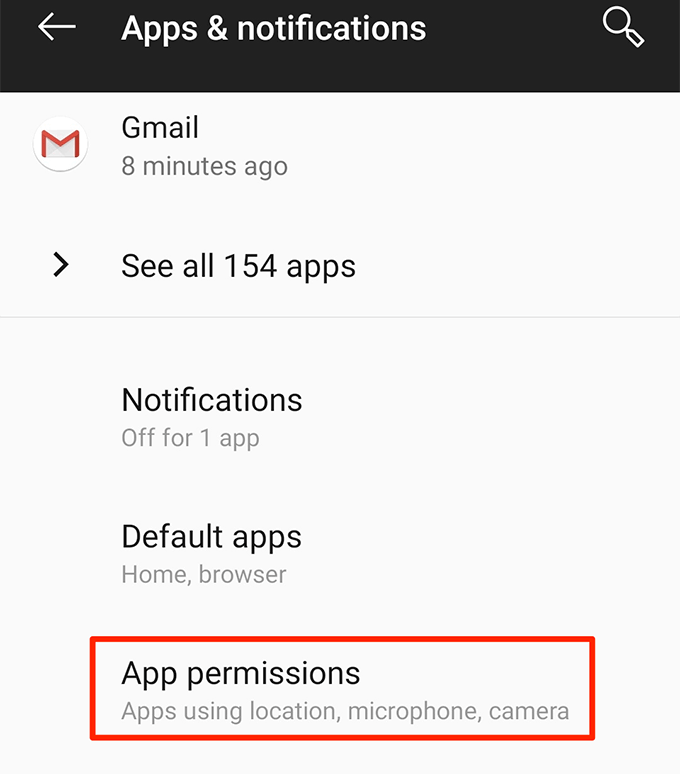
به پایین اسکرول کنید و گزینه App permissions را انتخاب کنید.
برای مشاهده تنظیمات ذخیره سازی خود، Storage را انتخاب کنید.
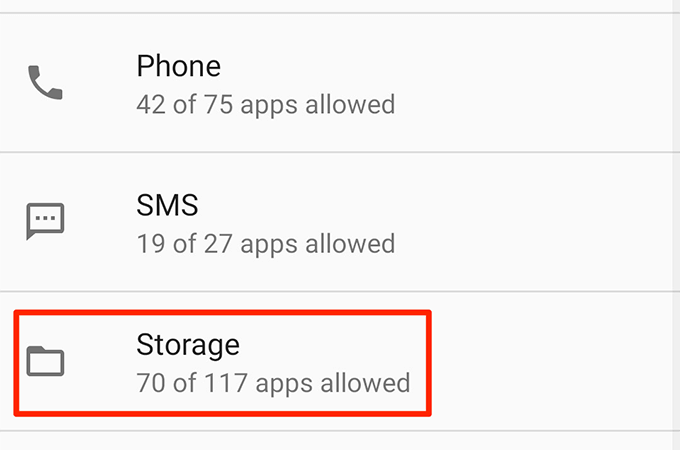
بهطور پیشفرض، گزینههای ذخیرهسازی سیستم راه مشاهده نخواهید کرد. برای فعال کردن این گزینهها، روی سه نقطه در گوشه بالا سمت راست ضربه بزنید و Show system را انتخاب کنید.
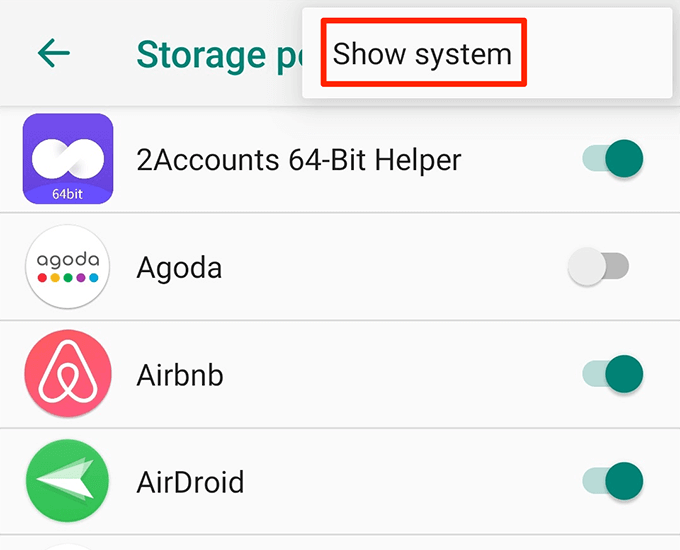
از لیست گزینه Calendar Storage را پیدا کنید و آن را فعال کنید.
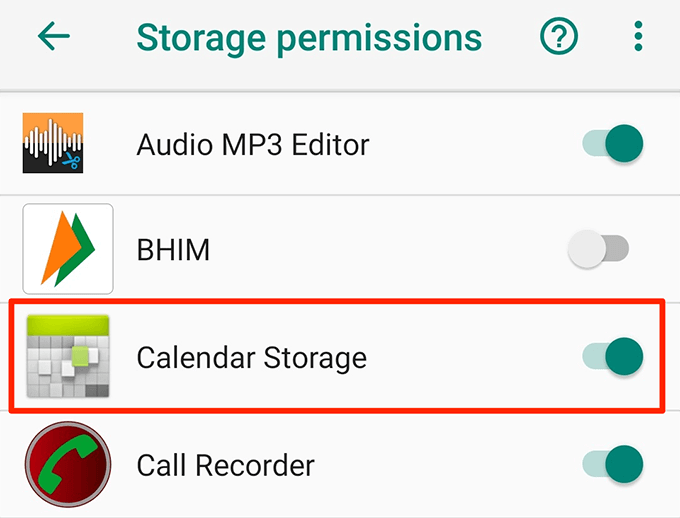
6- اطمینان حاصل کنید که فضای خالی کافی در دستگاه خود دارید
وقتی تقویم های خود را همگام می کنید، معمولاً اطلاعات جدیدی به تقویم های شما اضافه می شود. این از فضای ذخیرهسازی تلفن شما استفاده میکند، بنابراین باید فضای کافی برای ذخیره تقویمهای بهروزشده Google در دستگاه خود داشته باشید.
شما می توانید جزئیات فضای ذخیره سازی گوشی خود را به صورت زیر بررسی کنید.
برای آیفون:
وارد تنظیمات شوید و General را انتخاب کنید.
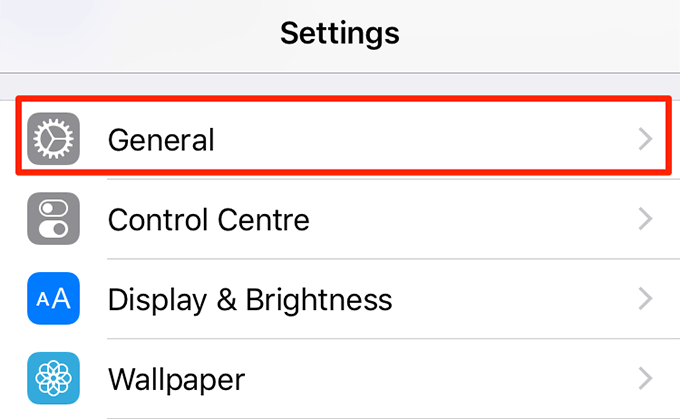
iPhone Storage را در صفحه زیر انتخاب کنید.
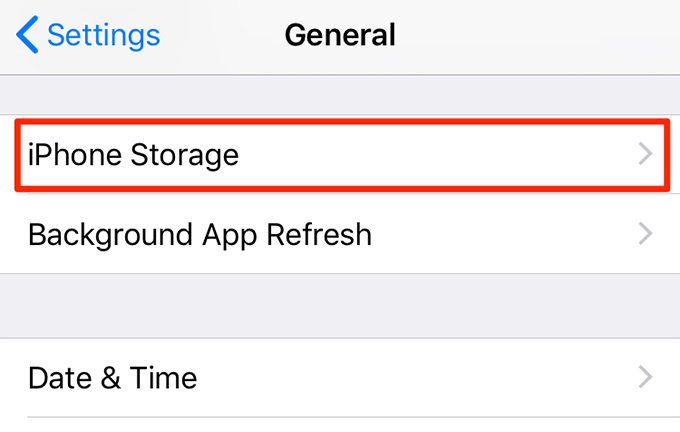
خواهید دید که چه مقدار از فضای دستگاه شما اشغال شده است. اگر نیاز به فضای اضافی دارد فایل هایی که نیاز ندارید را پاک کنید.
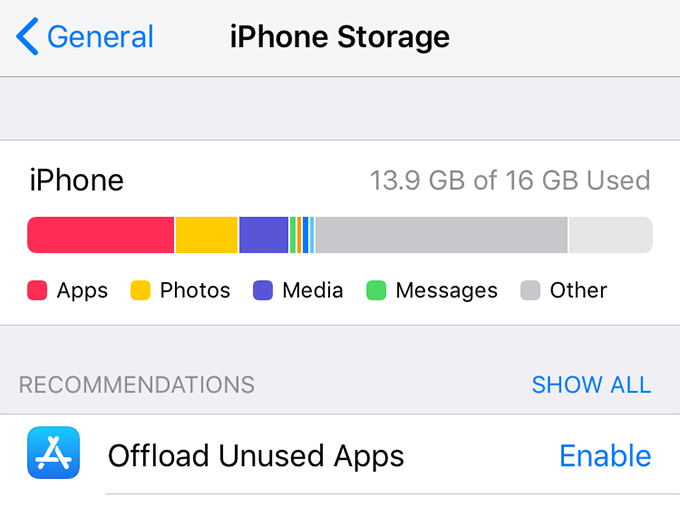
برای اندروید:
وارد تنظیمات شوید، به پایین اسکرول کنید و Storage را انتخاب کنید.
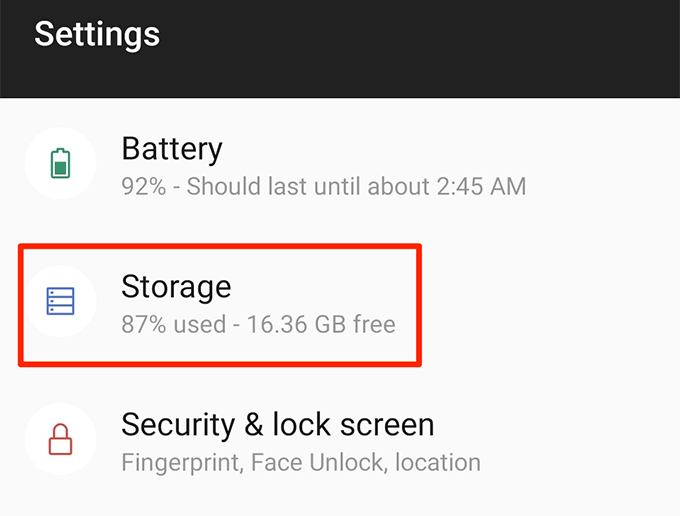
تلفن شما فضای خالی و اشغال شده را به شما اطلاع می دهد.
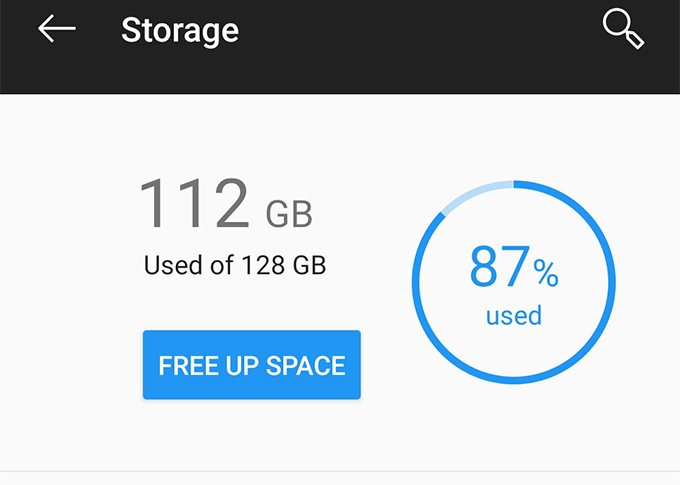
- بیشتر بخوانید: 9 نکته برای بهبود سئو و رتبه بالاتر با گوگل ترندز Google Trends
7- کش گوگل کلندر را پاک کنید
برنامهها از فایلهای کش استفاده میکنند تا تجربه برنامهای بهینهشده را برای شما فراهم کنند. با این حال، گاهی اوقات، این فایل های حافظه کش دلیل خطای همگام سازی تقویم گوگل در دستگاه شما هستند. حذف این فایل ها باید مشکل را حل کند.
وارد تنظیمات شوید و Apps & Notifications را انتخاب کنید.
برنامه Calendar را در لیست پیدا کنید و روی آن ضربه بزنید. اگر آن را نمی بینید، روی See all در پایین ضربه بزنید تا همه برنامه های خود را مشاهده کنید.
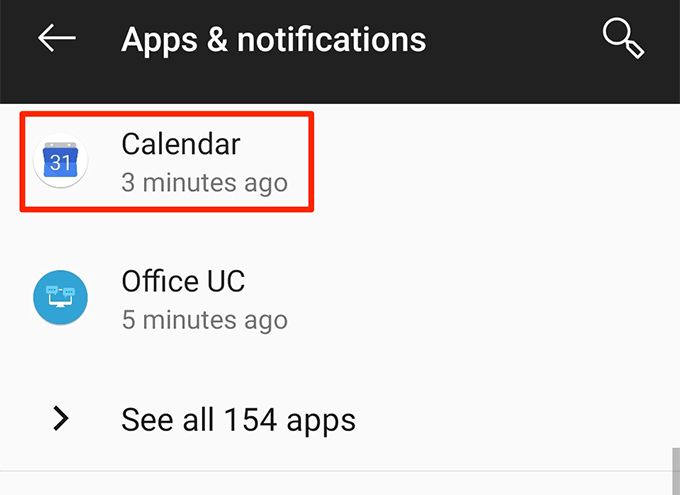
برای مشاهده گزینه های ذخیره سازی تقویم خود، Storage را در صفحه زیر انتخاب کنید.
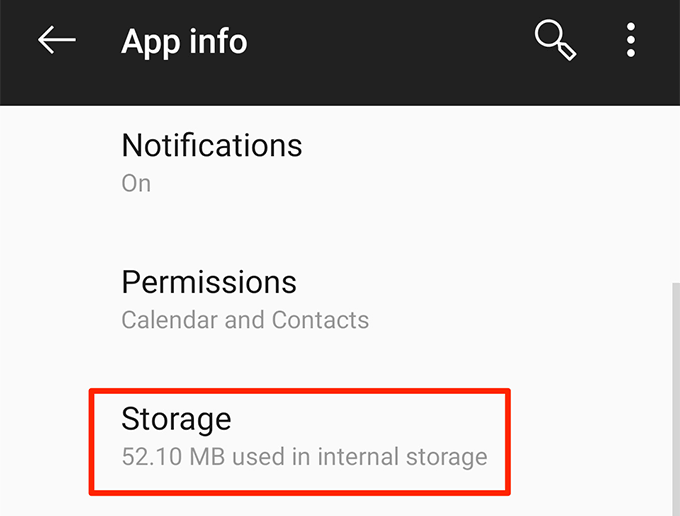
دو دکمه روی صفحه نمایش خود خواهید دید. برای خلاص شدن از شر فایلهای حافظه کش برنامه Calendar، روی موردی که میگوید Clear Cache ضربه بزنید.
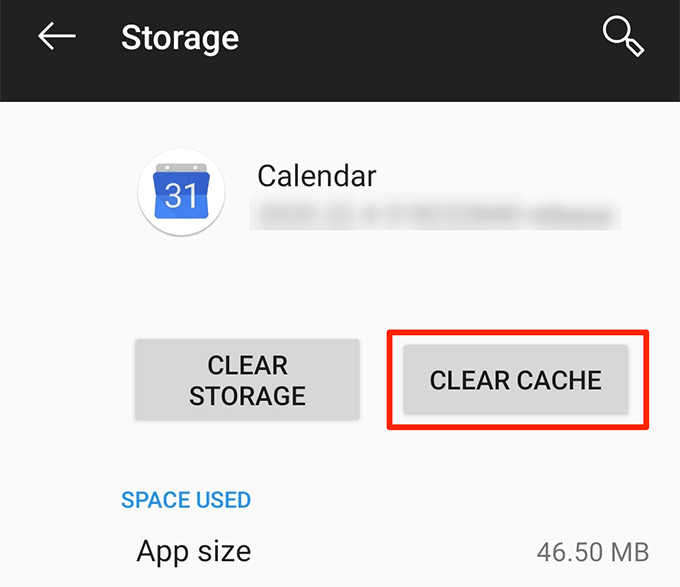
8- برنامه Google Calendar را مجدداً در دستگاه خود نصب کنید
اگر هیچ یک از گزینه های بالا جواب نداد می توانید برنامه Google Calendar را مجدد روی دستگاه خود نصب کنید. این کار برنامه را مجبور به بازسازی فایل های پیکربندی می کند که می تواند مشکل خطای همگام سازی گوگل را رفع کند.
اگر از آیفون استفاده می کنید، روی برنامه Calendar ضربه بزنید و نگه دارید و آیکن X را انتخاب کنید.
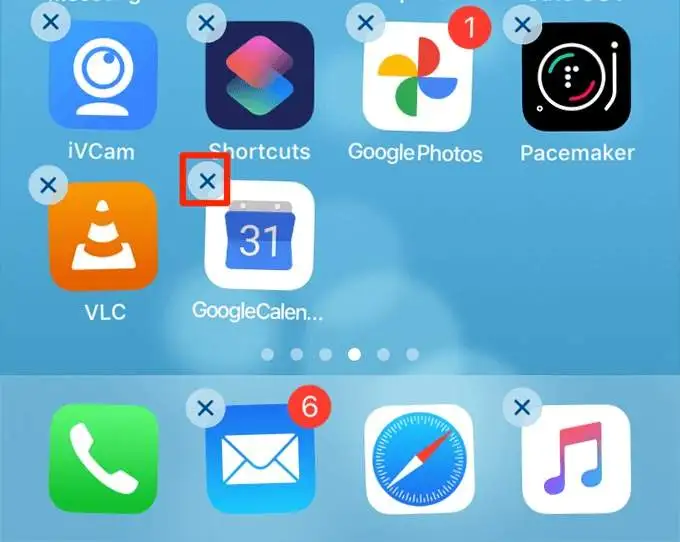
برای حذف برنامه از آیفون خود روی Delete ضربه بزنید.
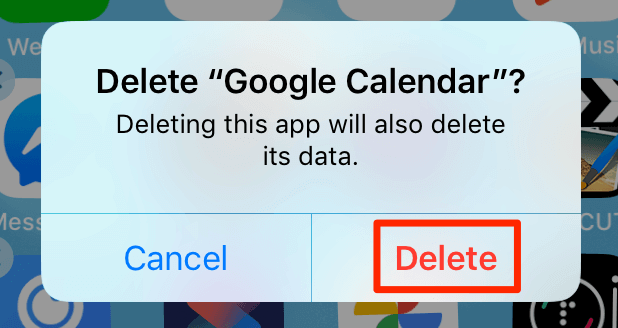
برنامه Google Calendar را از اپ استور دوباره نصب کنید.
اگر از دستگاه Android استفاده می کنید، روی برنامه Calendar ضربه بزنید و نگه دارید و Uninstall را انتخاب کنید. اگر این تنها برنامه تقویمی است که دارید، ممکن است نتوانید آن را حذف کنید.
روی OK در اعلان ضربه بزنید تا برنامه حذف شود.
گوگل پلی استور را راه اندازی کنید و برنامه تقویم گوگل را دوباره نصب کنید.
امیدواریم Google Calendar اکنون در دستگاه شما همگام سازی شود.
Warning: Undefined variable $post_id in /home/aplica/public_html/wp-content/themes/studiare/inc/templates/blog/related-carousel.php on line 5







دیدگاهتان را بنویسید
برای نوشتن دیدگاه باید وارد بشوید.