6 فرمول کاربردی Google Sheets که بسیار مفید هستند
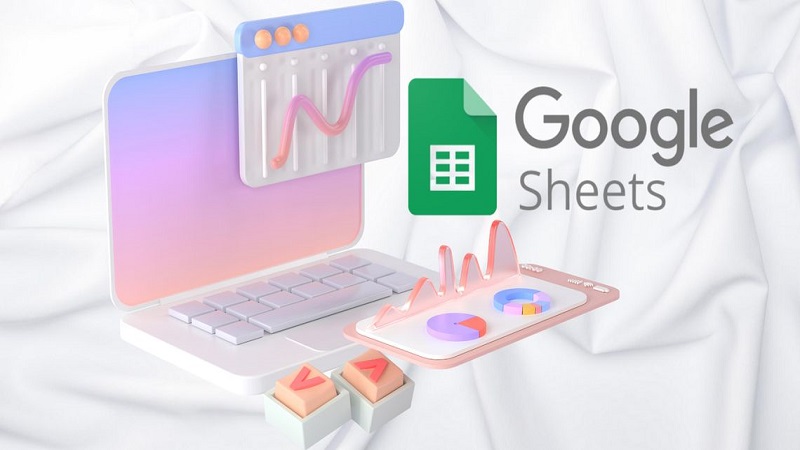
در این مطلب شما را با 6 فرمول کاربردی Google Sheets که بسیار مفید هستند آشنا خواهیم کرد. ایجاد یک صفحه گسترده با وارد کردن چند ستون داده و اعمال توابع ریاضیات ساده است. چه برای محل کار، مدرسه یا خانه، میتوانید به روشهای مختلف از Google Sheets برای تجسم دادهها یا دریافت اطلاعات بینش از دادهها استفاده کنید.
فهرست مطالب
Toggleفرمول کاربردی Google Sheets کدام است؟
در این ادامه با چند فرمول Google Sheets و مثال های کاربردی از نحوه استفاده از آنها آشنا می شوید.
- بیشتر بخوانید: نحوه قرار دادن Smart Chips در گوگل شیت
فرمول ARRAYFORMULA
این فرمول به شما کمک می کند زمانی که برای ویرایش فرمول ها در صفحه گسترده صرف می کنید را به حداقل برسانید. هنگامی که شما نیاز به اعمال توابع به هزاران سطر و ستون در کاربرگ خود دارید، عاقلانه است که به جای فرمول های غیر آرایه (Non-array) از ARRAYFORMULA استفاده کنید.
توابع غیر آرایه مواردی هستند که شما در یک سلول ایجاد می کنید و سپس آنها را به سلول دیگری در صفحه کار کپی می کنید. برنامه Google Sheets به اندازه کافی هوشمند است تا فرمول را با توجه به آدرس سلول اصلاح کند. اما ، با انجام این کار ، در را برای موارد زیر باز می کنید:
- کاربرگ به دلیل عملکردهای فردی در هزاران سلول کند می شود.
- ایجاد هرگونه تغییر در فرمول به ساعت ها ویرایش نیاز دارد.
- کپی کردن فرمول های غیر آرایه ای در سلول های تعیین شده آنها یک فرآیند خسته کننده است.
بیایید بگوییم که شما مسئول ایجاد یک سند صفحه گسترده با نام دانش آموزان و کل دانش آموزان هستید. اکنون، به جای چند دانش آموز خود، اگر لازم باشد این کار را برای کل شهرتان انجام دهید، فرمول معمول مبتنی بر اپراتور « + » زمانبر خواهد بود. همانطور که در زیر ذکر شده است می توانید از ARRAYFORMULA استفاده کنید.
=ArrayFormula(B2:B+C2:C+D2:D+E2:E+F2:F)
در این فرمول، محدوده B2:B نامحدود است. می توانید با ویرایش دامنه B2: B10 و غیره ، آن را محدود کنید.
- بیشتر بخوانید: 6 روش برای استفاده از Google Sheets برای تجزیه و تحلیل داده ها
فرمول V-LOOKUP
فرمول V-Lookup به شما کمک می کند تا داده های مورد نظر خود را از یک برگه از داده های مرتبط با آن پیدا کنید. این شبیه به اسکن تقویم شما برای یافتن یک جلسه خاص، زمان و تاریخ آن است. این یک تابع قدرتمند است که داده های تطبیق را از صفحه دیگر یا جدول همان صفحه کار بازیابی می کند.
بیایید در نظر بگیریم، شما باید وضعیت سفارش مواد غذایی محله خود را از فروشگاه تان به روز کنید. شریک تحویل Lookup Table را برای شما ارسال کرد و شما Primary Order Table را دریافت کردید.
” جدول جستجو ” شامل سفارشات و وضعیت فعلی آنها است. به جای تطبیق بصری جداول، می توانید این کار را با استفاده از V-LOOKUP خودکار کنید.
می توانید از فرمول زیر استفاده کنید. شما باید محدوده را با استفاده از « $» قفل کنید. ” در غیر این صورت، در چند سلول شروع به دریافت خطا می کنید.
=VLOOKUP(A3,$G$3:$H$22,2,false)
فرمول IMPORTRANGE گوگل شیت
IMPORTRANGE یک فرمول مفید است اگر نیاز به استخراج داده ها از کاربرگ های مختلف Google Sheets دارید. به جای کپی کردن داده ها از یک کاربرگ و پیست آن به صفحه مورد نظر، می توانید از این فرمول برای صرفه جویی در زمان استفاده کنید. همچنین کار ایمپروت داده شما را ساده می کند.
- بیشتر بخوانید: Google Sheets چیست؟ بررسی ویژگی های گوگل شیت
اگر شخصی غیر از شما صاحب کاربرگ است، قبل از شروع استفاده از تابع IMPORTRANGE باید به کاربرگ دسترسی داشته باشد.
این فرآیند استخراج داده ها از کاربرگ های مختلف پویا است. این بدان معناست که هر یک از تغییرات داده در صفحه مبدا به طور خودکار در برگه مقصد منعکس می شود.
از این رو، اگر با منبعیابی دادهها از اعضای مختلف تیم پروژه خود، گزارش یا داشبورد تهیه میکنید، این یک فرمول ضروری است.
اگر می خواهید این فرمول را امتحان کنید، می توانید از دستور فرمول زیر استفاده کنید:
=IMPORTRANGE(“URL”,”Sheet1!B3:R11″)
فرمول LEN
فرمول LEN به شما کمک می کند طول رشته ای از داده ها یا متن را به کاراکتر بازیابی کنید. زمانی که می خواهید تعداد کاراکترهای یک متن را بدون استفاده از ابزارهای جانبی بدانید، مفید است. به عبارت ساده، از تابع LEN استفاده کنید و متن را در یک پرانتز قرار دهید.
فرض کنید مشتری تان به شما نیاز دارد تا عنوانها، عنوانهای متا و توضیحات متا را برای وبلاگهای مورد نیاز خود بنویسید. آنها همچنین از شما می خواهند که طول کاراکتر این موارد را به تعداد خاصی محدود کنید. می توانید از عملکرد LEN برای ردیابی این موارد و طول کاراکتر آنها استفاده کنید.
اگر توسعهدهنده وبسایت یا برنامه هستید، فرمول LEN را برای مدیریت محتوای موجود در فایل گوگل شیت نیز مفید خواهید یافت. از فرمول زیر به تنهایی استفاده کنید و آن را امتحان کنید.
=LEN(B2)
=LEN(“Example Text”)
فرمول IFERROR در Google Sheets
اگر خطاهای زیادی وجود داشته باشد، صفحه گسترده شما ممکن است به هم ریخته به نظر برسد. خطاها معمولاً زمانی اتفاق میافتند که چندین فرمول را در ستونها و برگهها اعمال میکنید، اما دادههای زیادی برای بازگشت هیچ مقداری وجود ندارد.
اگر چنین فایل هایی را با اعضای تیم یا مشتریان به اشتراک بگذارید، ممکن است ظاهر صفحه گسترده را دوست نداشته باشند. علاوه بر این، دوری از این خطاها برای انجام کارها برای شما چالش برانگیز است. فرمول IFERROR به کمک شما می آید.
- بیشتر بخوانید: تفاوت گوگل شیت و اکسل در چیست؟
فرمول خود را درون عملکرد IFERROR قرار دهید و ذکر کنید که در صورت بروز هرگونه خطایی ، کدام متن را نشان می دهد. ویدیوی فوق ، استفاده از IFERROR را در شرایطی نشان می دهد که شما در حال مدیریت صفحه گسترده در قیمت محصول یا رتبه بندی دانش آموزان خود هستید.
در اینجا نحو فرمول آورده شده است که ممکن است وقتی می خواهید خودتان آن را امتحان کنید ، مفید باشد:
=iferror(D4/C4, 0)
=iferror(VLOOKUP(A23,$A$13:$G$18,7,false),”ID Mismatch”)
فرمول COUNTIF
فرمول COUNTIF زمانی که نیاز دارید تعداد دفعاتی که یک مقدار خاص در مجموعه داده های بزرگ ظاهر می شود را واکشی کنید کاملاً مفید است. به همان اندازه برای داده های در مقیاس کوچک مفید است. این فرمول یک ابزار قدرتمند برای دریافت بینش سفارشی از هر صفحه گسترده است.
اگر چندین ستون در جدول داده وجود دارد، می توانید مقادیر را بسته به سرفصل های ستون مختلف واکشی کنید. اگر می خواهید این فرمول را امتحان کنید از دستور فرمول زیر استفاده کنید:
=countif($B$2:$C$21,”Apple”)
=countif($B$2:$C$21,”>50″)
جمع بندی
می توانید از 6 فرمول کاربردی Google Sheets که بسیار مفید هستند در موقعیت های مختلف استفاده کنید. تنها چیزی که باید به خاطر بسیارید دامنه توابع است. ما مطمئن هستیم که میتوانید موقعیتهای جدید بیشتری برای اعمال این فرمولها پیدا کنید. این باعث صرفه جویی در وقت شما می شود و به شما در ایجاد تجسم/تفسیر داده ها کمک می کند
Warning: Undefined variable $post_id in /home/aplica/public_html/wp-content/themes/studiare/inc/templates/blog/related-carousel.php on line 5







دیدگاهتان را بنویسید
برای نوشتن دیدگاه باید وارد بشوید.