نحوه ردیابی تغییرات در Google Docs
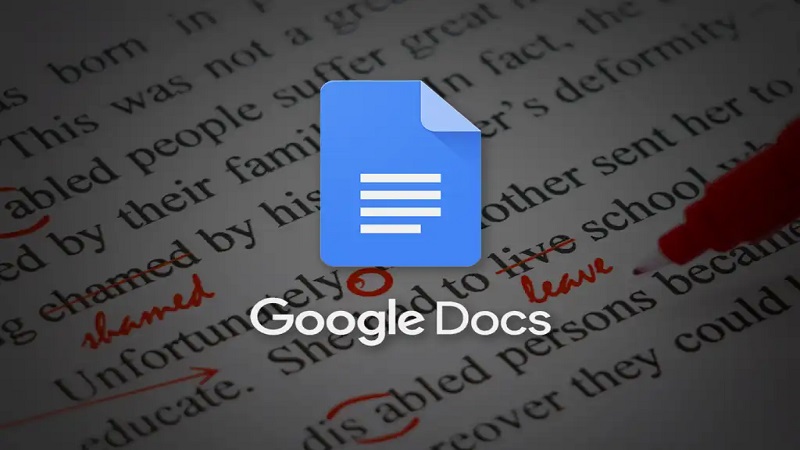
اگر نحوه ردیابی تغییرات در Google Docs را یاد ندارید با ما همراه شوید و ادامه این مطلب را مطالعه بفرمایید. گاهی اوقات داشتن سابقه تغییرات در یک سند مفید است، شاید بخواهید به راحتی ویرایش های خود را لغو کنید. این روزها معمولاً چندین نفر در یک فایل مشترک کار می کنند و بنابراین دانستن اینکه چه کسی پیشنهاداتی را ارائه کرده است، کار را ساده تر می کند.
برای خرید دوره های آموزشی شرکت گوگل کلیک کنید.
فهرست مطالب
Toggleنحوه شروع ردیابی تغییرات در Google Docs
برخلاف سایر ویرایشگرهای متن، Google Docs حالت Suggesting را در منوی Edit یا Tools قرار نمی دهد. در عوض، به سمت راست بالای صفحه نمایش خود نگاه کنید. در زیر ناحیه ای با دکمه Share و آواتار حساب شما، باید یک منوی کشویی آبی روشن وجود داشته باشد که آیکن مداد و کلمه Editing را نشان می دهد.
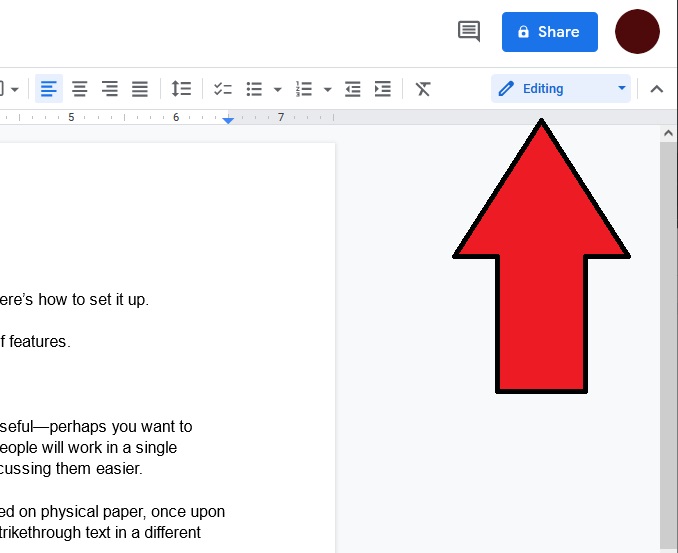
بهطور پیشفرض، همه اسناد در حالت ویرایش شروع میشوند، جایی که هر تغییری بلافاصله به بخشی دائمی از فایل تبدیل میشود. روی این منوی کشویی کلیک کنید تا به حالت Suggesting سوئیچ کنید.
اکنون هر تغییری (قالببندی، حذفها، درجها و غیره) با رنگی مشخص، همراه با کادر نظر در سمت راست سند علامتگذاری میشود. Google Docs رویکرد مشارکتی تری را برای تغییرات ردیابی شده اتخاذ می کند، بنابراین می توانید در هر یک از آن نظرات، بحث های کاملی درباره یک ویرایش خاص داشته باشید.
نحوه دعوت از دیگران در Google Doc
سند شما باید با شخصی به اشتراک گذاشته شود تا بتواند آن را ویرایش کند. با رفتن به File > Share یا کلیک روی دکمه آبی رنگ Share در بالا سمت راست شروع کنید. سپس آدرس ایمیل را پر کنید و افراد مد نظر خود را به لیست اشتراک گذاری اضافه کنید.
اکنون باید یک منوی کشویی برای مجوزها در کنار نام آنها ظاهر شود. حالت پیشفرض Editing است، بنابراین برای تغییر حالت Suggesting از منو Commenting را انتخاب کنید. اگر قبلاً سند را در حالت Editing به اشتراک گذاشتهاید، فقط منوی Share را دوباره باز کنید. روی این منوی بازشو کلیک کنید، به حالت Suggesting سوئیچ کنید و سپس Save را انتخاب کنید.
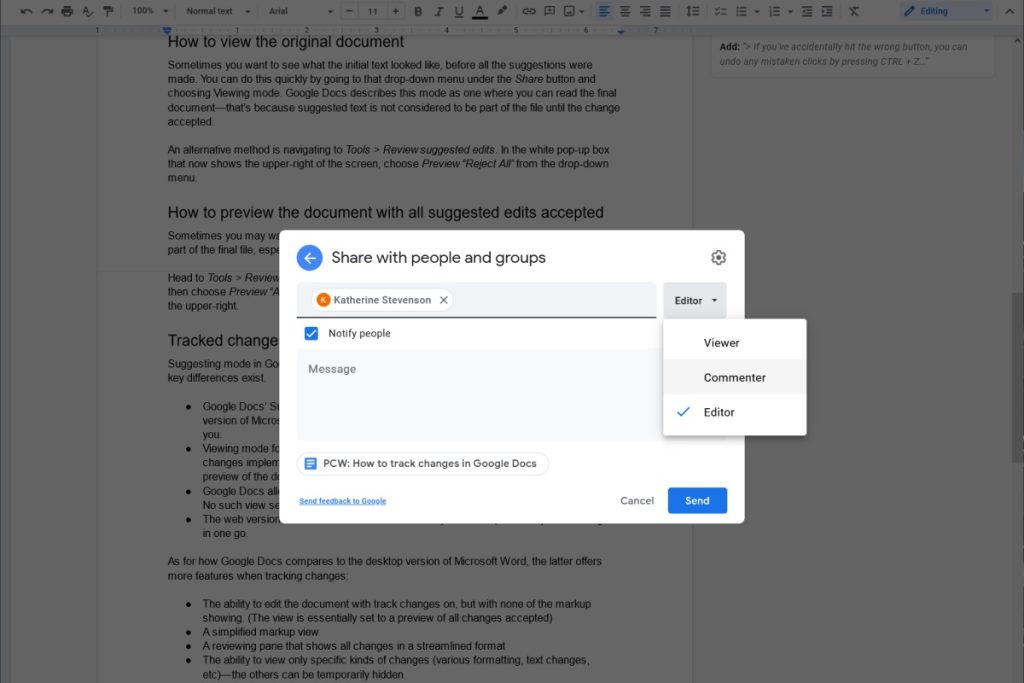
نحوه به روز رسانی متن تغییر داده شده
همانطور که در بالا ذکر شد، تغییرات در یک سند به رنگ دیگری نشان داده می شود. بعداً میتوانید آنها را طبق معمول و هر چقدر که دوست دارید ویرایش کنید. با این حال، توجه داشته باشید که هرگونه تغییری که در متن خود ایجاد میکنید، ردیابی نمیشود ( فقط زمانی که روی متن شخص دیگری کار میکنید این ردیابی امکان پذیر است).
نحوه پذیرش یا رد متن تغییر یافته
جابجایی بین حالت Editing و Suggesting به طور خودکار تغییرات را قبول یا رد نمی کند. باید آنها را به صورت دستی بررسی کنید تا سند نهایی منعکس کننده به روز رسانی ها باشد. برای پذیرش یا رد تغییرات فردی، روی کادر نظر آن کلیک کنید. سپس بر روی آیکون علامت تیک کلیک کنید تا تغییر را بپذیرید یا بر روی آیکن X برای رد آن کلیک کنید.
اگر به نقطهای رسیدهاید که میدانید میخواهید همه تغییرات را بپذیرید یا رد کنید، میتوانید با رفتن به Tools > Review suggested edits، این کار را سریع انجام دهید . یک کادر پاپ آپ سفید در سمت راست بالای پنجره ظاهر می شود. روی دکمه Accept All یا Reject All کلیک کنید. قبل از پذیرش همه تغییرات، میتوانید از فلشهای بالا و پایین کادر بازشو برای بررسی هر ویرایش جداگانه استفاده کنید و تأیید کنید که هر کدام از ویرایشها را میخواهید ادغام کنید.
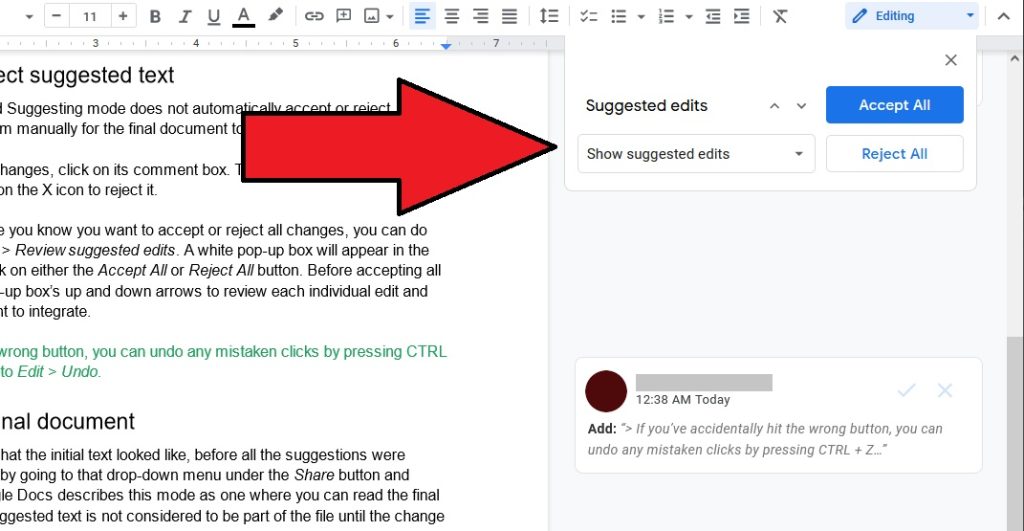
اگر به طور تصادفی دکمه اشتباه را فشار داده اید، می توانید با فشار دادن CTRL + Z روی صفحه کلید خود یا رفتن به Edit > Undo این اشتباهات را برگردانید.
- بیشتر بخوانید: 5 نکته برای کار با فایل های PDF در Google Docs
نحوه مشاهده سند اصلی
گاهی اوقات می خواهید قبل از ارائه همه پیشنهادات، ببینید که متن اولیه چگونه بوده است. با رفتن به منوی کشویی زیر دکمه Share و انتخاب حالت Viewing ، می توانید این کار را به سرعت انجام دهید. Google Docs این حالت را بهعنوان حالتی توصیف میکند که در آن میتوانید سند نهایی را بخوانیدو این بدان خاطر است که متن پیشنهادی تا زمانی که تغییر پذیرفته نشود به عنوان بخشی از فایل در نظر گرفته نمیشود.

یک روش جایگزین، رفتن به مسیر Tools > Review suggested edits است. در کادر پاپ اپ سفید رنگی که حالا در سمت راست بالای صفحه نمایش داده می شود؛ از منوی کشویی گزینه Preview “Reject All” را انتخاب کنید.
نحوه پیشنمایش سند با پذیرفته شدن همه ویرایشها
گاهی اوقات ممکن است بخواهید ببینید که سند با همه پیشنهادات پذیرفته شده به عنوان بخشی از فایل نهایی چگونه به نظر می رسد، به خصوص زمانی که ویرایش ها بیهوده می شوند و تشخیص نتیجه نهایی دشوار است.
به مسیر Tools > Review suggested edits بروید تا یک کادر بازشوی سفید در بالا سمت راست ظاهر شود، سپس Preview “Accept All” را از منوی کشویی در کادر بازشوی سفید رنگ در سمت راست بالا انتخاب کنید.
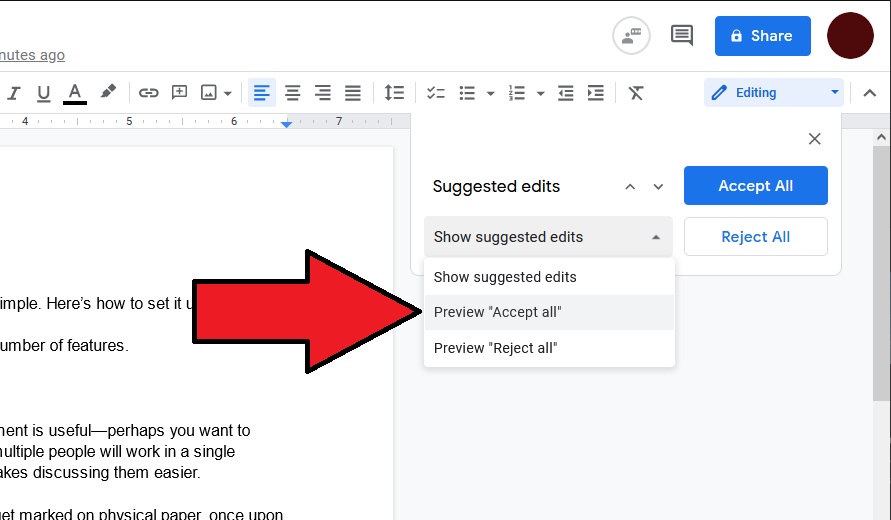
- بیشتر بخوانید: Google Sheets چیست؟ بررسی ویژگی های گوگل شیت
ردیابی تغییرات در Google Docs در مقابل Microsoft Word
حالت Suggesting در Google Docs مشابه نسخه وب مایکروسافت ورد است، اما چندین تفاوت کلیدی وجود دارد.
حالت Suggesting در Google Docs برای هر کسی که در سند کار می کند اعمال می شود. در نسخه وب مایکروسافت ورد، میتوانید تغییرات را برای همه یا فقط برای خودتان ردیابی کنید.
حالت Viewing برای Google Docs سند را بدون اعمال هیچ یک از تغییرات پیشنهادی به شما نشان میدهد. همان حالت در نسخه آنلاین مایکروسافت ورد یک پیش نمایش از سند را با تمام تغییرات پذیرفته شده نشان می دهد.
Google Docs به شما امکان می دهد متن اصلی را بدون هیچ پیشنهادی مشاهده کنید. به نظر می رسد چنین دیدگاهی در Microsoft Word آنلاین وجود ندارد.
نسخه وب مایکروسافت ورد به شما اجازه نمی دهد که همه تغییرات را یکجا بپذیرید یا رد کنید.
در مقایسه با ویرایشگرهای متنی مبتنی بر وب، نسخه دسکتاپ Word ویژگی های بیشتری را هنگام ردیابی تغییرات ارائه می دهد.
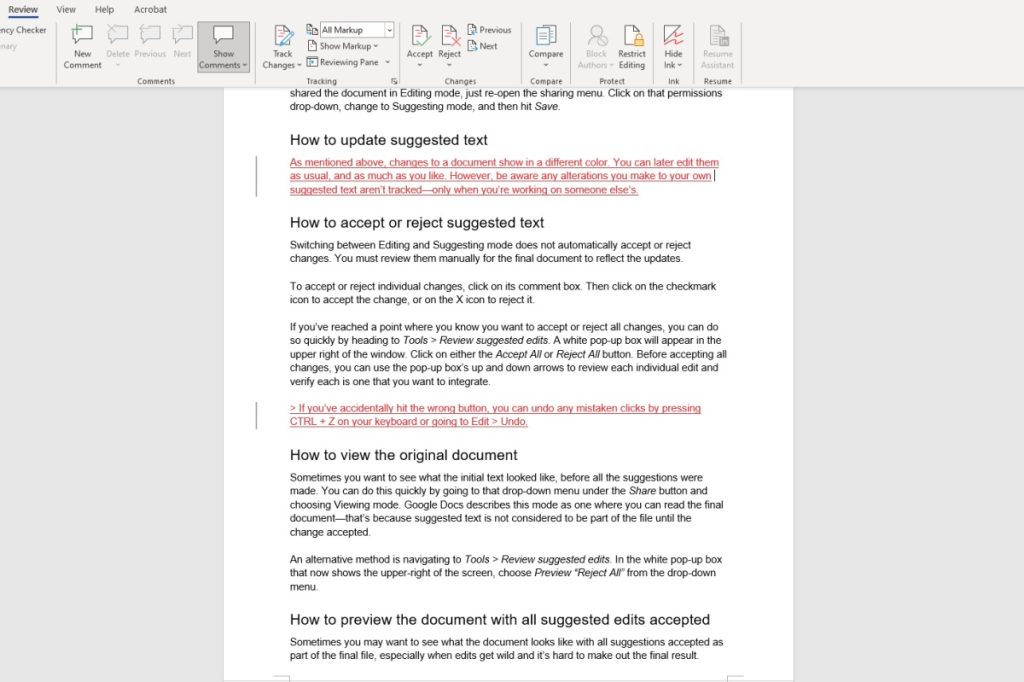
در مورد نحوه مقایسه Google Docs با نسخه دسکتاپ مایکروسافت ورد، دومی ویژگی های بیشتری را هنگام ردیابی تغییرات ارائه می دهد.
Warning: Undefined variable $post_id in /home/aplica/public_html/wp-content/themes/studiare/inc/templates/blog/related-carousel.php on line 5







دیدگاهتان را بنویسید
برای نوشتن دیدگاه باید وارد بشوید.