نحوه ایجاد فهرست مطالب در Google Docs
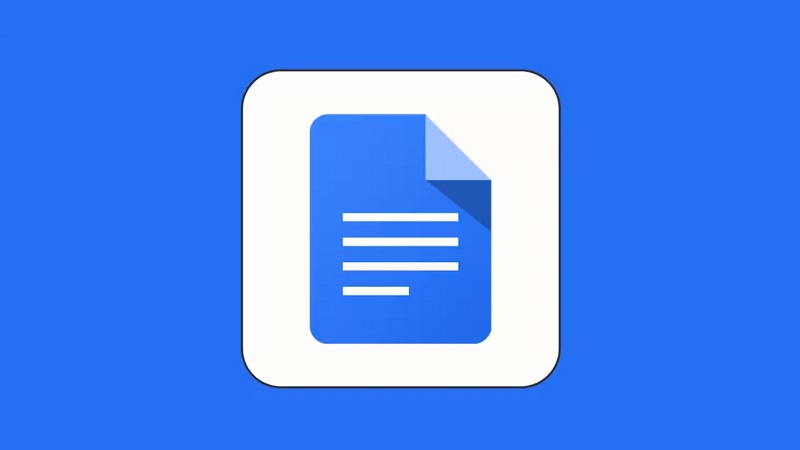
در این مطلب قصد داریم در مورد نحوه ایجاد فهرست مطالب در Google Docs صحبت کنیم. هنگامی که روی یک سند طولانی کار می کنید، فهرست مطالب پیمایش از یک بخش به بخش دیگر را ساده تر می کند. بهطور پیشفرض، گوگل داکس بهطور خودکار یکی را برای شما در پانل کناری بر اساس سرفصلهای سندتان ایجاد میکند. اما اگر قصد دارید سند خود را چاپ کنید یا آن را به PDF تبدیل کنید، ممکن است بخواهید فهرستی از مطالب را در سند خود ایجاد کنید.
برای خرید دوره های آموزشی شرکت گوگل کلیک کنید.
فهرست مطالب
Toggleمراحل ایجاد فهرست مطالب در Google Docs
ایجاد فهرست مطالب در Google Docs آسان است، اما ابتدا باید مطمئن شوید که استایل ها را به همه تیترهای خود اعمال کرده اید.
مکاننمای خود را در هر نقطه از متنی که میخواهید به عنوان هدینگ تبدیل شود، قرار دهید.
روی منوی کشویی Styles کلیک کنید.
روی استایل هدینگی که می خواهید اعمال کنید کلیک کنید. یا از میانبر صفحه کلید خود استفاده کنید: command+ option+ [heading number]در مک یا Ctrl+ Alt+ [heading number]. به عنوان مثال، برای اعمال Heading 2 ، کلیدهای command+ option+ 2یا Ctrl+ Alt+2 را فشار دهید.
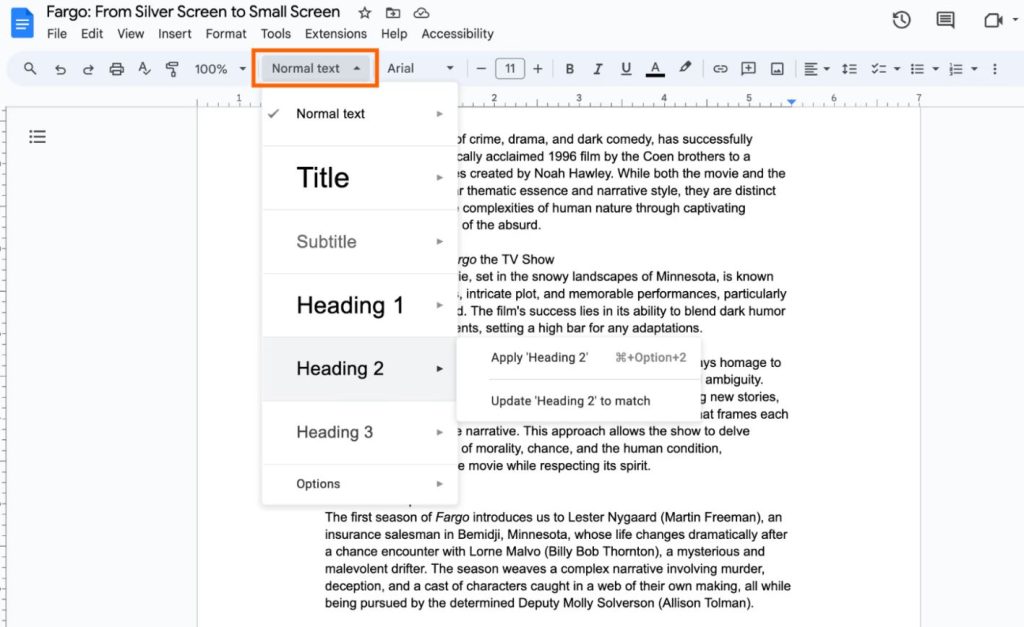
این روند را برای بقیه سند خود تکرار کنید.
- بیشتر بخوانید: نحوه استفاده از تایپ صوتی گوگل داکس (Google Docs)
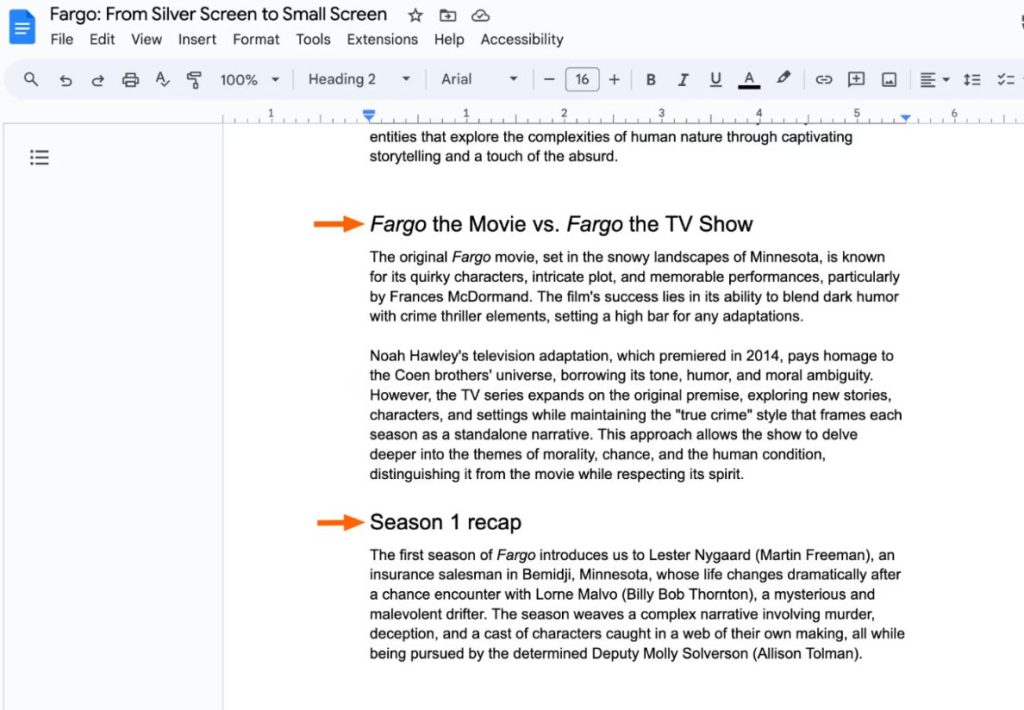
هنگامی که سند خود را با استایل های هدینگ به روز کردید، آماده ایجاد فهرست مطالب هستید.
روی بخشی از سند که میخواهید فهرست مطالب شما نمایش داده شود (احتمالاً در ابتدای سند) کلیک کنید.
به مسیر Insert > Table of contents بروید.
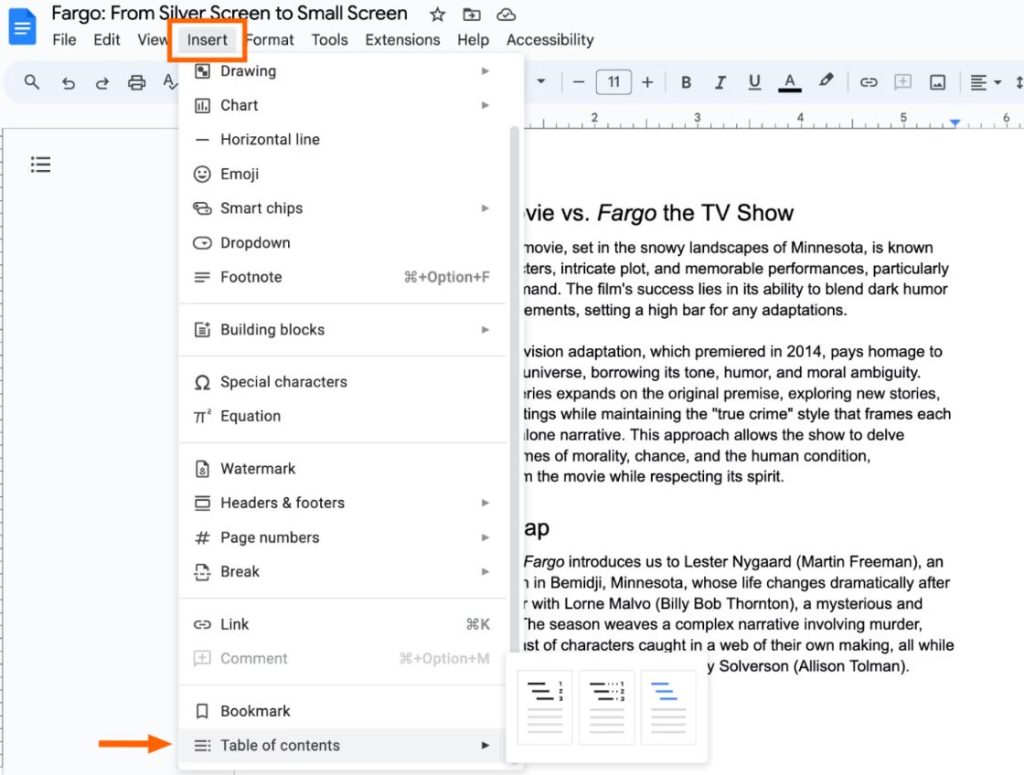
استایلی که می خواهید (Plain Text, Dotted, یا Links) را انتخاب کنید.
- بیشتر بخوانید: نحوه ادغام سلول ها در جدول گوگل داکس Google Docs
Plain Text نام هدینگ و شماره صفحه را نمایش می دهد. عنوان ها شبیه لینک ها نیستند، اما وقتی روی آنها کلیک کنید، شما را به بخش مربوطه می آورند.
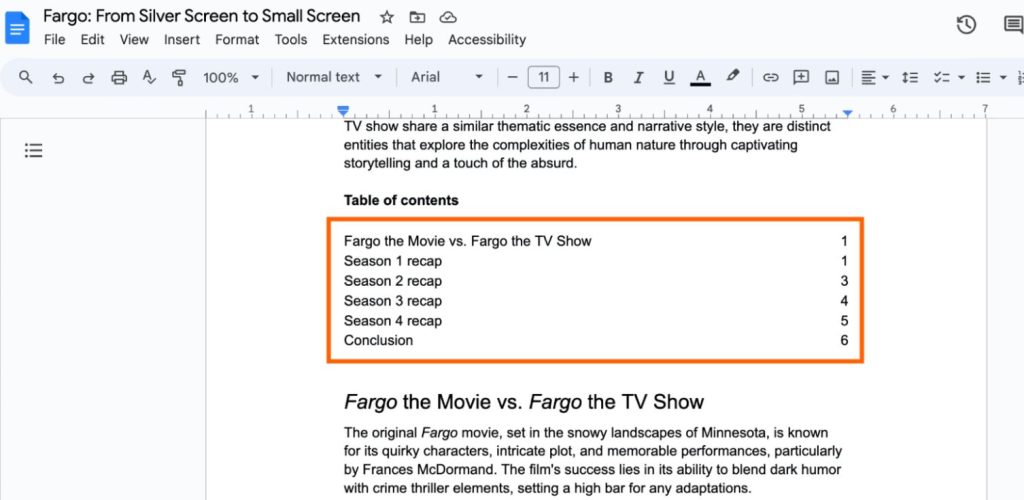
Dotted همان Plain Text است اما با یک خط نقطه چین که نام عنوان را به شماره صفحه متصل می کند.
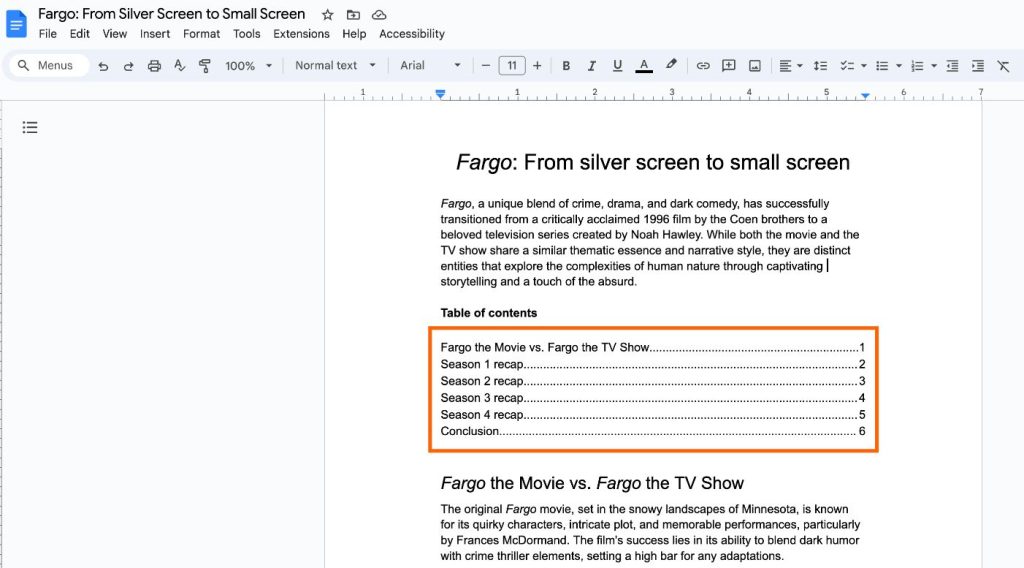
Links نام عنوان ها را به لینک های قابل مشاهده تبدیل می کند و شامل شماره صفحه نمی شود.
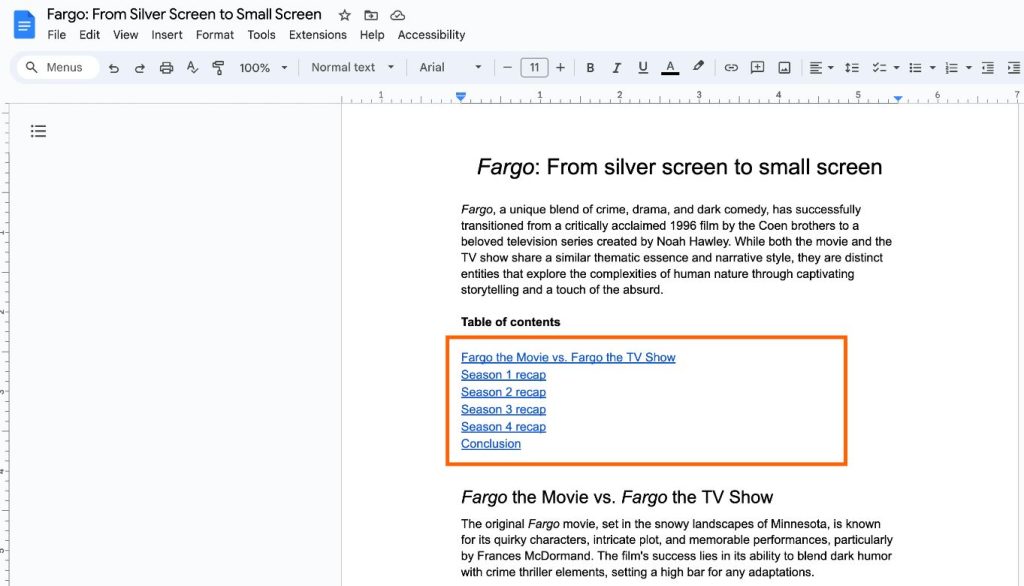
توجه: اگر از نمای PageLess view استفاده میکنید ، Google Docs بهطور خودکار سبک فهرست مطالب شما را روی Links تنظیم میکند — بالاخره هیچ شماره صفحهای وجود ندارد.
- بیشتر بخوانید: نحوه استفاده آفلاین از Google Docs در دسکتاپ و موبایل
نحوه ویرایش استایل فهرست مطالب در Google Docs
روی هر نقطه از فهرست مطالب خود کلیک کنید، و سپس آیکن More options را انتخاب کنید ، که به نظر می رسد سه نقطه به صورت عمودی روی هم چیده شده اند ( ⋮). گزینه های بیشتر را انتخاب کنید.
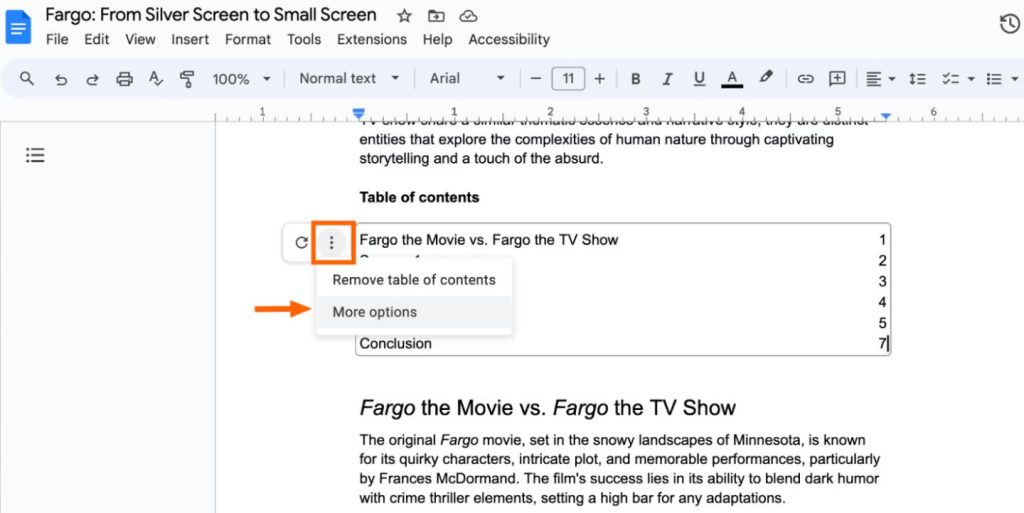
در پنل کناری فهرست مطالب که ظاهر میشود، میتوانید سبک را در Formatting تغییر دهید. همچنین میتوانید نحوه تورفتگی یک سبک عنوان در فهرست مطالب را تغییر دهید.
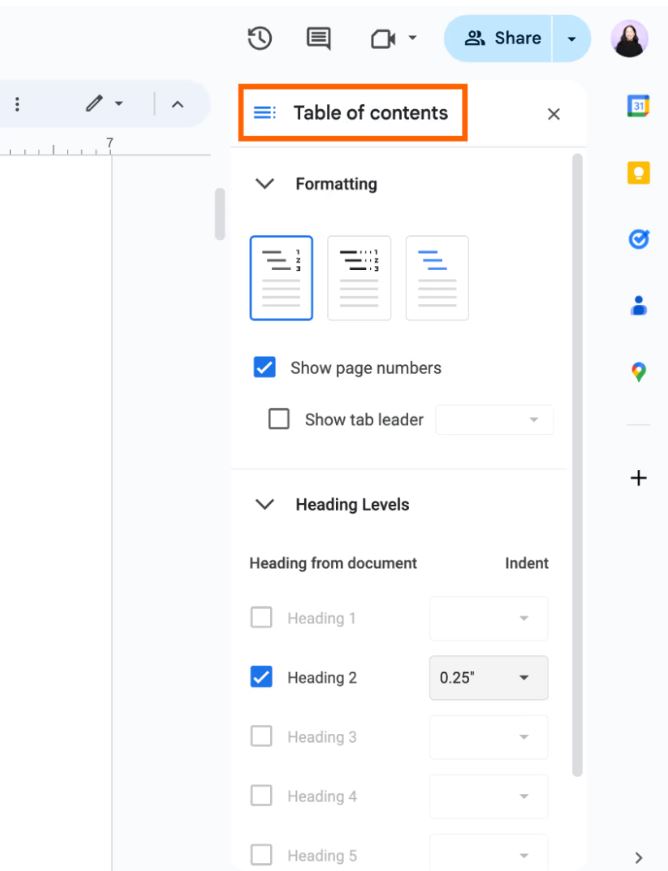
نحوه به روز رسانی خودکار فهرست مطالب در Google Docs
اگر پس از ایجاد فهرست مطالب خود تغییراتی را در استایل های عنوان خود اعمال کردهاید یا بخشهای جدیدی اضافه کردهاید، Google Docs بهروزرسانی خودکار فهرست مطالب را برای مطابقت آسان میکند.
روی هر نقطه از فهرست مطالب خود کلیک کنید و سپس روی آیکن Update table of contents (که شبیه یک فلش دایرهای است) در نوار ابزار شناور کلیک کنید.
نحوه حذف فهرست مطالب در Google Docs
روی هر نقطه از فهرست مطالب خود کلیک کنید و سپس آیکن More options ( ⋮) را انتخاب کنید. Remove table of contents را انتخاب کنید.
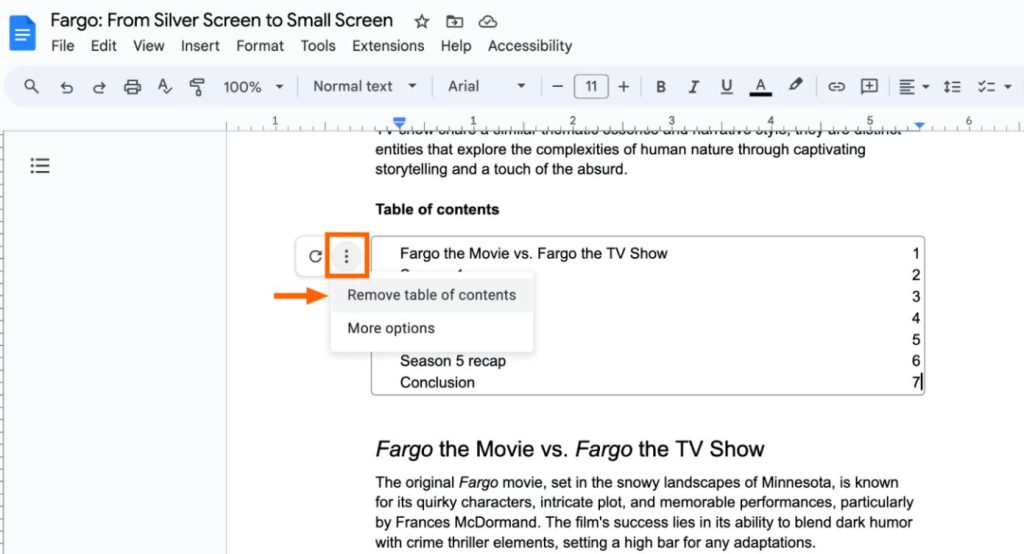
Warning: Undefined variable $post_id in /home/aplica/public_html/wp-content/themes/studiare/inc/templates/blog/related-carousel.php on line 5







دیدگاهتان را بنویسید
برای نوشتن دیدگاه باید وارد بشوید.